ストーリーラインへのクリップの追加・連結
Final Cut Pro(ファイナルカットプロ 以下FCP)での編集時、ストーリーラインへのクリップの追加やストーリーライン同士を連結する操作について記載します。なお、ストーリーラインについてはこちらのページをご覧ください。
INDEX
ストーリーラインの後ろ側にクリップを追加する
ストーリーラインの後ろ側にクリップを追加する場合は、追加したいクリップをストーリーラインの枠内にドラッグ&ドロップで追加できます(95_fig_01、95_fig_02)。この時、ストーリーラインは追加したクリップの分だけ後ろに延長されます。
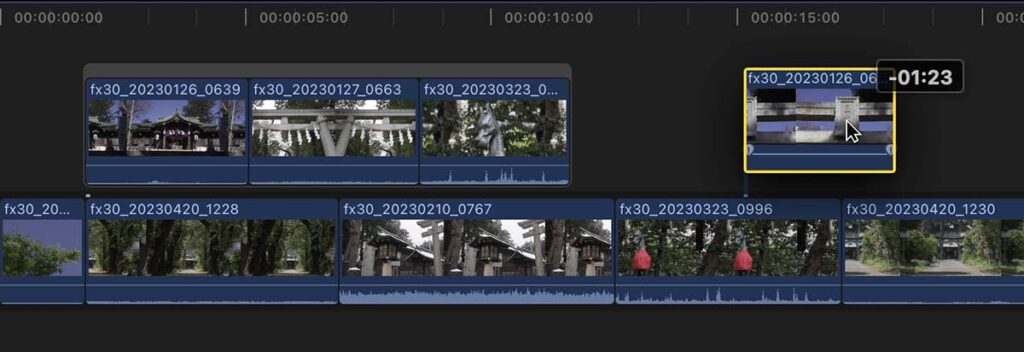
ストーリーラインの後ろ側に追加したいクリップをドラッグ&ドロップする
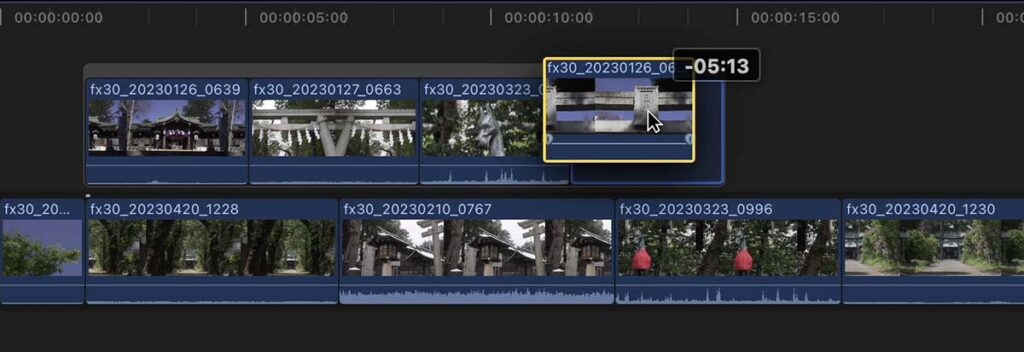
ストーリーラインは、追加したクリップの分だけ後ろに延長される
追加箇所はストーリーラインの末尾だけでなく、追加したい箇所へドラッグ&ドロップをすることで、任意の箇所に追加することができます。
ストーリーラインの前側にクリップを追加する 1
ストーリーラインの前側にクリップを追加する場合に、追加したいクリップをストーリーラインの枠内にドラッグ&ドロップするとストーリーラインの開始位置は変わらずに、そのストーリーラインの1番目のカットとして組み込まれます(95_fig_03、95_fig_04)。結果的にストーリーライン内の映像は、基本ストーリーラインの映像に対して追加したクリップの分だけ後ろに移動する形になります。
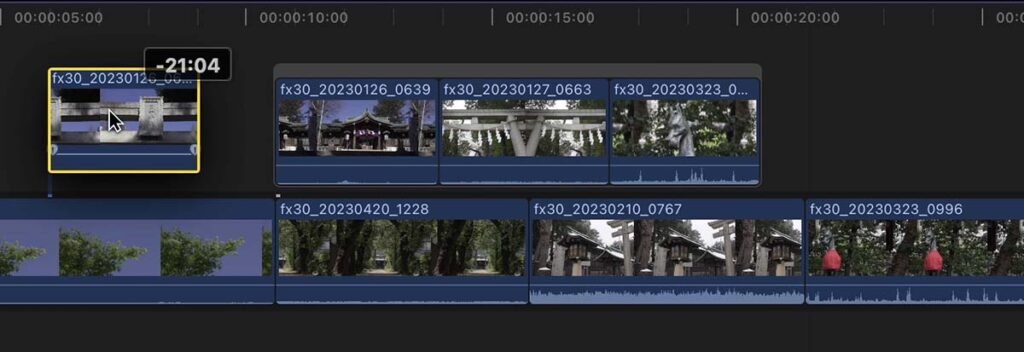
ストーリーラインの前側に追加したいクリップをドラッグ&ドロップする
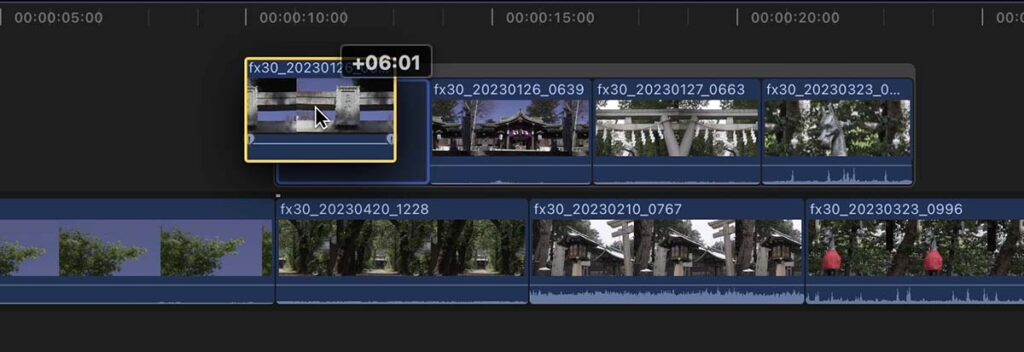
ストーリーラインのスタート位置は変化せず、追加したクリップの分だけ後ろに延長される
ストーリーラインの前側にクリップを追加する 2
ストーリーラインの前側に追加したいクリップの分だけ、ストーリーラインの開始位置を前側に移動させたい場合は、追加したいクリップとストーリーラインを選択して「ストーリーラインを作成(command + G)」と操作します(95_fig_05、95_fig_06)。なお、この操作でストーリーラインを選択する場合は、ストーリーライン上部のグレーの枠部分をクリックするか、ストーリーラインの上側からドラッグするように範囲選択します。
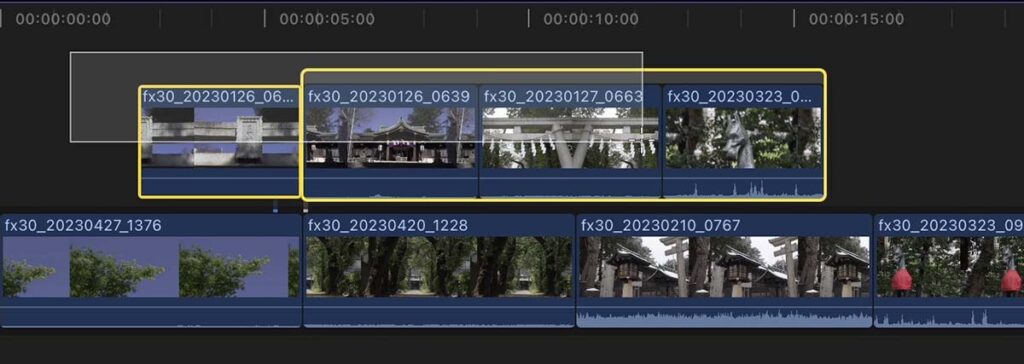
ストーリーラインの前側に追加したいクリップとストーリーラインを選択し、「ストーリーラインを作成」する
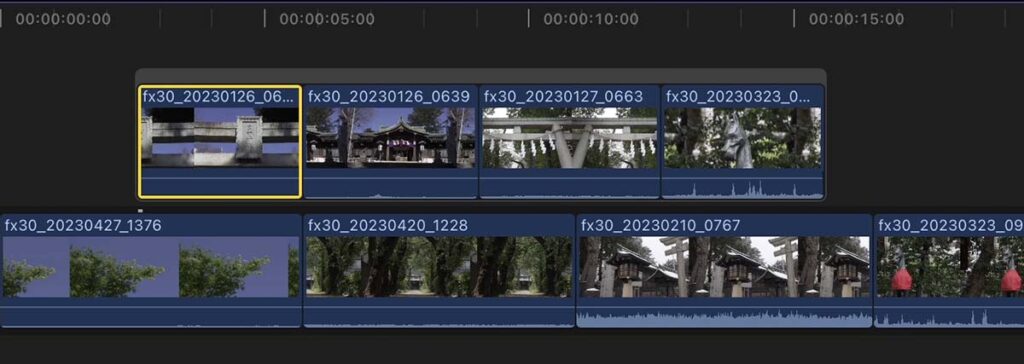
前側に追加したクリップが配置されていた位置が、新たにストーリーラインの開始位置になる
クリップとストーリーラインを「ストーリーラインを作成」でまとめる操作は、追加するクリップがストーリーラインの前にあっても後ろにあっても実行できます。また、ストーリーラインとクリップに隙間がある場合は、隙間にギャップクリップが差し込まれた状態でまとめられます(95_fig_07)。
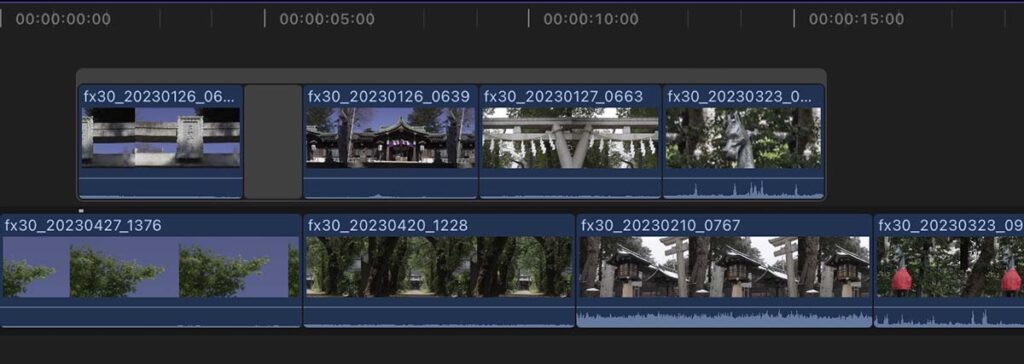
追加するクリップとストーリーラインの間に隙間がある状態で「ストーリーラインを作成」すると、隙間部分にはギャップクリップが差し込まれる
なお、この操作はクリップとストーリーラインが上下関係にあり、重なった部分があると実行できません(95_fig_08)。
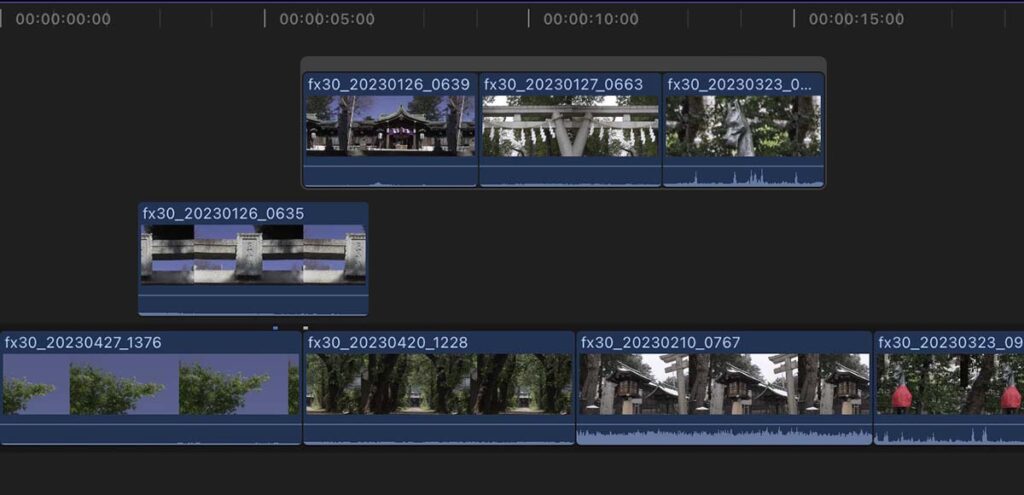
追加するクリップとストーリーラインに重なった部分があると、「ストーリーラインを作成」はできない
ストーリーラインに複数のクリップを追加する
ストーリーラインに追加したいクリップがストーリーラインの前後に複数ある場合も、追加したいクリップとストーリーラインを選択して「ストーリーラインを作成」でまとめることができます(95_fig_09)。
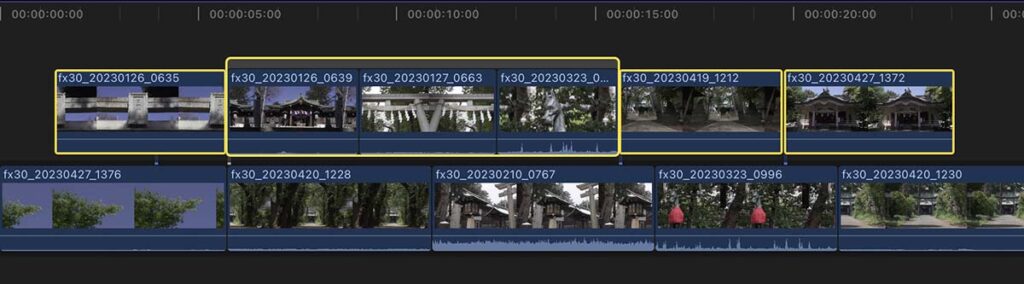
追加するクリップがストーリーラインの前後にあったり複数であっても、「ストーリーラインを作成」は実行できる
この場合も、クリップ同士やクリップとストーリーラインに隙間があると、作成されたストーリーラインにはギャップクリップが差し込まれます。また、クリップやストーリーラインが上下に重なっているときは、「ストーリーラインを作成」は実行できません。
2つのストーリーラインを連結する
2つのストーリーラインを連結させたい場合は、2つのストーリーラインを選択して「ストーリーラインを作成」します(95_fig_10)。
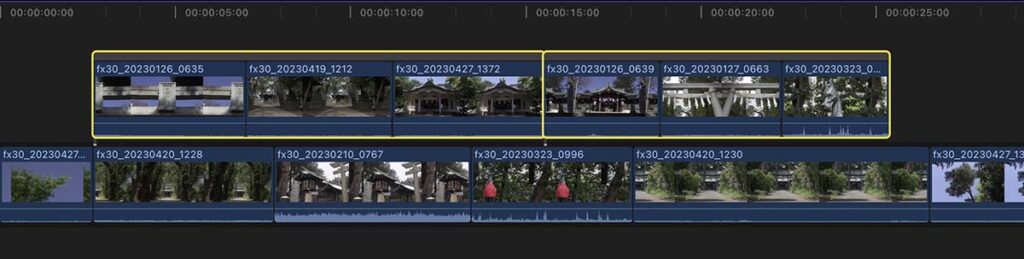
2つのストーリーラインを連結させたい場合は、2つのストーリーラインを選択して「ストーリーラインを作成」する
この場合も、ストーリーライン同士に隙間がある場合は、ギャップクリップが差し込まれた状態で新たなストーリーラインが作成されます。また、ストーリーライン同士が上下に重なっていると、「ストーリーラインを作成」は実行できません。
上下に重なった部分のあるクリップやストーリーラインを結合する
クリップやストーリーラインが上下に重なっている場合は、メニューバー→編集→接続されたストーリーラインにしまう で、ストーリーラインにまとめることができます(95_fig_11、95_fig_12)。
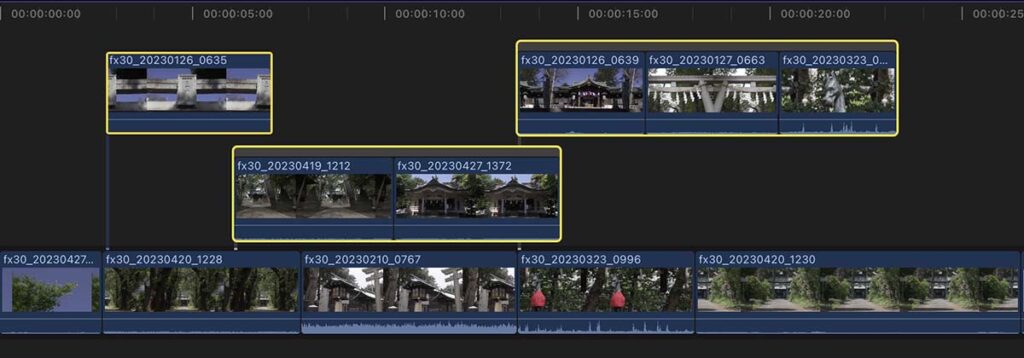
クリップやストーリーラインに上下に重なった部分がある場合は、「接続されたストーリーラインにしまう」でストーリーラインにまとめることができる
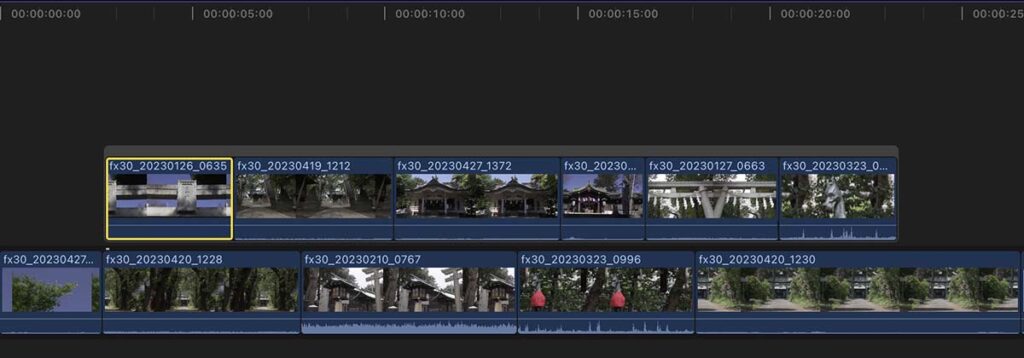
「接続されたストーリーラインにしまう」を実行した場合、必ずしも上段にあるクリップのin点やout点が再現されるとは限らない
再現されない編集点
タイムラインでクリップやストーリーラインが上下に重なっているとき、ビューアへの表示はより上段にあるクリップが優先されます。しかし、「接続されたストーリーラインにしまう」を実行したときに、この表示の優先順位が再現されない場合がありました。「接続されたストーリーラインにしまう」を実行前の95_fig_11と実行後の95_fig_12を見比べると、95_fig_12では95_fig_11で下に配置されていたストーリーラインのin点out点が再現されています。つまり、「接続されたストーリーラインにしまう」の実行前と後では、再生時に表現される編集点が変化してしまっています。
95_fig_11とクリップの上下を入れ替えた95_fig_13で「接続されたストーリーラインにしまう」を試してみると、こちらは上側のストーリーラインのin点out点が再現されています(95_fig_14)。
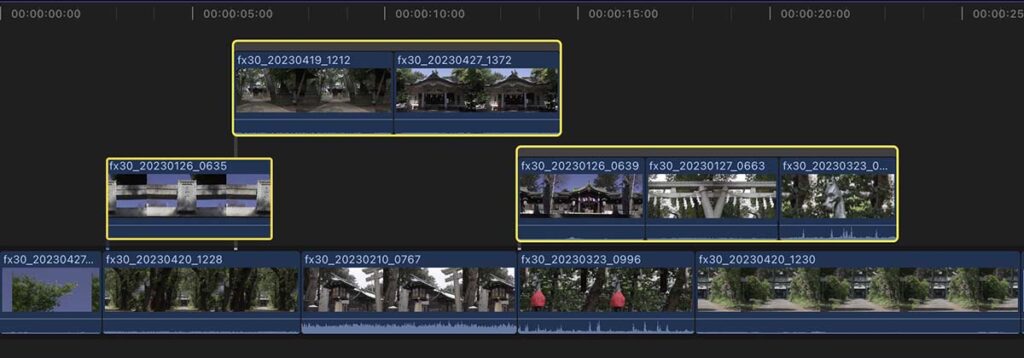
95_fig_11とクリップの上下を入れ替えた状態
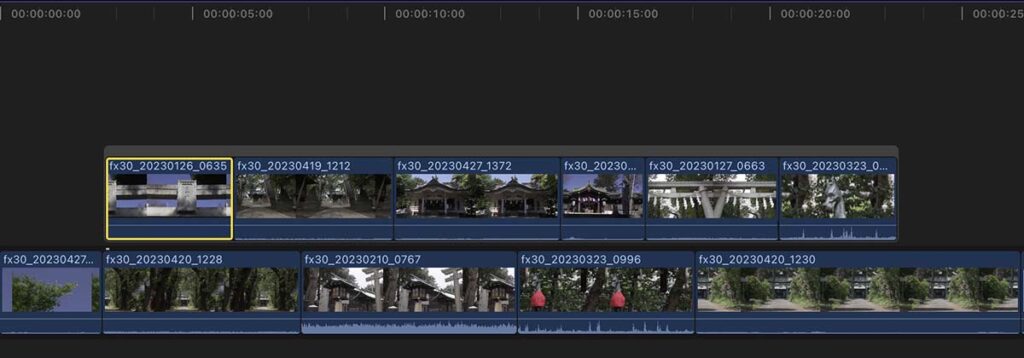
95_fig_13のクリップ配置で「接続されたストーリーラインにしまう」を実行したもの
この他にも様々なクリップの重ね方を試してみると、多くの場合はタイムラインで上に位置したクリップの編集点が再現されています。上記のような、編集点が再現されないのはイレギュラーなケースなのか、はっきりとは分かりません。この操作をする際には、編集点が変化していないかを確認した方が無難なように思います。
ストーリーラインを任意のブロックに分割する
ストーリーラインを任意のブロックに分割するコマンドはないようです。ストーリーライン内の分割したいクリップ群を選択して「ストーリーラインからリフト」後に、リフトしたクリップで新たにストーリーラインを作成し直すといった手順が必要です。
ストーリーラインをブレードツールで切断できると便利だと思うのですが、プログラム上難しい処理なのでしょうか。
まとめ
ストーリーラインへのクリップの追加は、枠内にドラッグ&ドロップすることで可能です。しかし、クリップとストーリーラインを選択した状態で「ストーリーラインを作成(command + G)」を実行した方が、タイムライン上のクリップの位置を変えずに、ストーリーラインにクリップを追加することができます。
ストーリーライン同士を連結する場合も、連結したい2つのストーリーラインを選択して「ストーリーラインを作成」を実行します。
ストーリーライン同士やクリップ同士、ストーリーラインとクリップが上下に重なった状態のときは、「接続されたストーリーラインにしまう」で一つのストーリーラインにまとめることができます。しかし、「接続されたストーリーラインにしまう」処理では、上下関係にあったクリップの編集点が変化した状態でストーリーラインにまとめられる場合がありました。この処理を行った際には、編集点が変化していないかを確認した方が無難かもしれません。

