FCPのタイムラインでクリップを移動
Final Cut Pro(ファイナルカットプロ 以下FCP)での編集時、タイムラインでクリップの位置を変更するには、主にドラッグ操作で行います。ほとんどのケースでドラッグ操作での移動が可能なのですが、ごく稀に上手く移動できない場合があります。今回は、タイムラインでのクリップの移動について、イレギュラーなケースも含めて記載します。
INDEX
クリップの移動
基本ストーリーライン上でのクリップの位置の変更や、基本ストーリーラインからその上段へ、上段から基本ストーリーラインへといったクリップの移動は、マウスを使ったドラッグ操作で可能です(94_fig_01)。
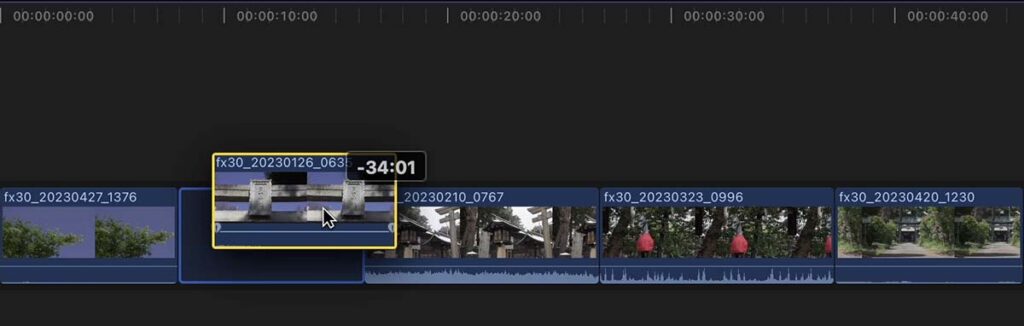
クリップをドラッグ操作で移動
移動するクリップが複数であっても、基本的にドラッグ操作での移動が可能です(94_fig_02)。
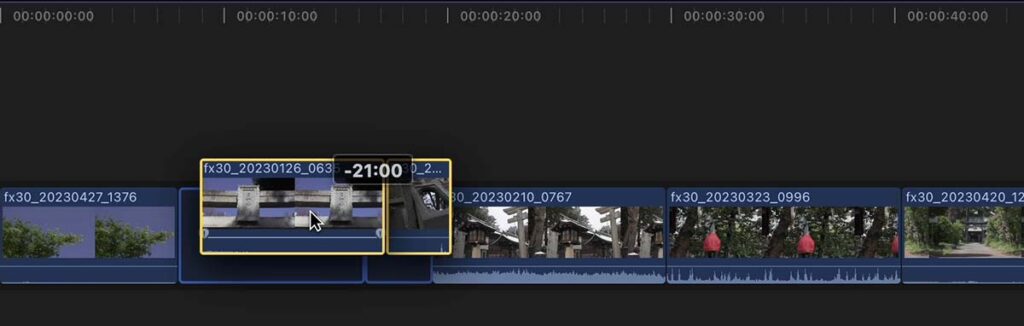
複数のクリップをドラッグ操作で移動
ストーリーラインの移動
移動するクリップ群がストーリーラインとしてまとめられたものの場合、上部のグレーの枠部分をドラッグすることで移動が可能です(94_fig_03)。ストーリーラインの移動は、ほとんどの場合で通常のクリップを移動するのと同じ操作で可能です。
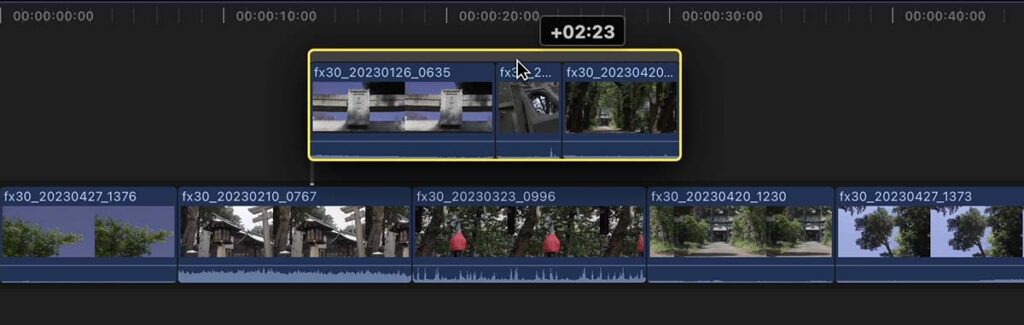
ストーリーラインをドラッグ操作で移動する場合は、上部の枠部分を掴むようにドラッグする
ストーリーラインを基本ストーリーラインに移動した場合は、ストーリーラインとしてクリップをまとめていたグレーの枠が取り払われます(94_fig_04)。
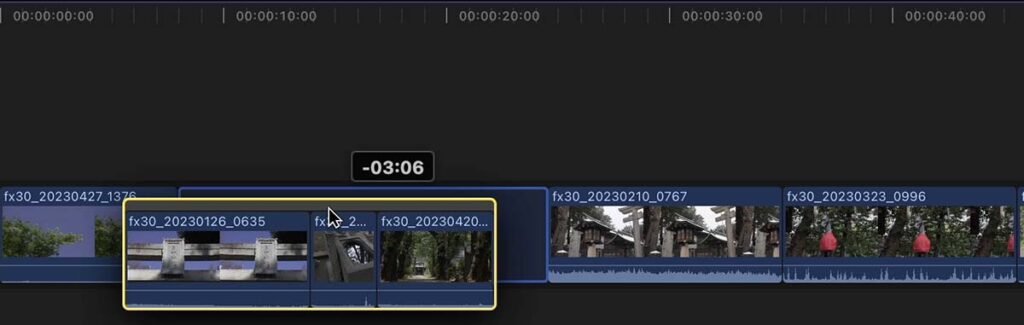
ストーリーラインを基本ストーリーラインに移動すると、ストーリーラインとしてまとめた枠は取り払われる
ドラッグ操作で移動できない場合
ドラッグ操作によるクリップの移動ができないケースを2つ紹介します。
接続したクリップがある場合
基本ストーリーラインに配置したクリップで、なおかつ接続したクリップがある場合、基本ストーリーライン内であればドラッグ操作での移動が可能です。この時、接続したクリップは一緒に移動します。
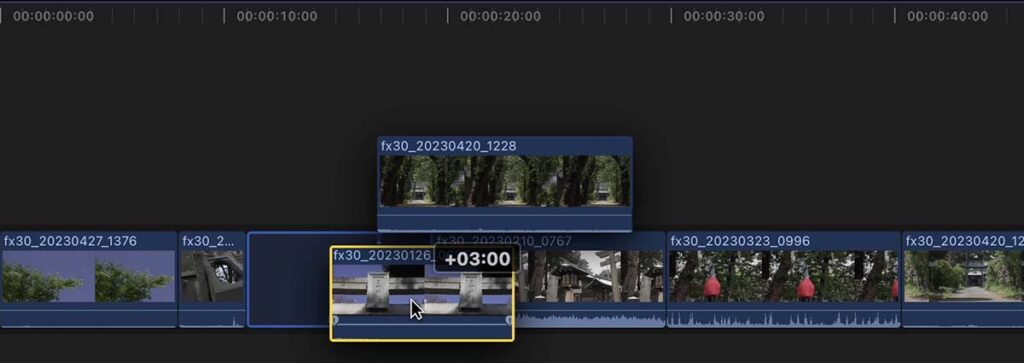
基本ストーリーラインに配置したクリップが接続したクリップを伴っている場合、基本ストーリーライン内ならばドラッグ操作での移動が可能
しかし、接続したクリップを伴った基本ストーリーライン上のクリップは、ドラッグ操作で上段へ移動させることはできません(94_fig_06)。この操作を行うと、カーソルの下に移動操作ができないことを示すアイコンが表示されます。
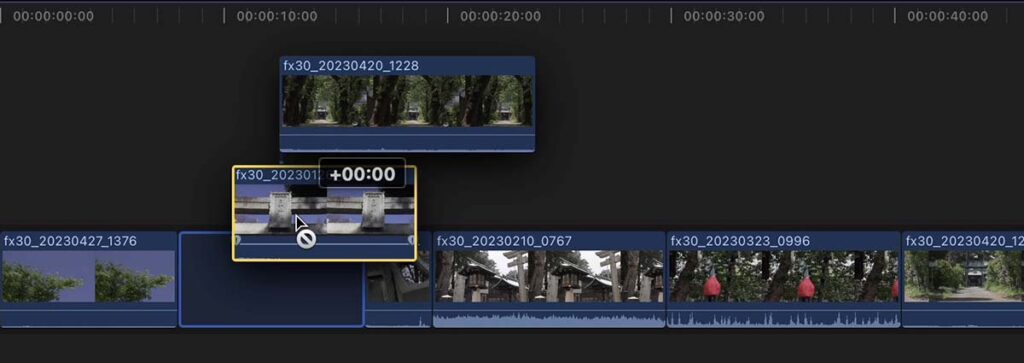
基本ストーリーラインに配置したクリップが接続したクリップを伴っている場合、基本ストーリーラインの上段へのドラッグ操作はできない
この場合、接続したクリップを一旦他の場所に避難させる方法もありますが、位置関係を崩すことになり戻す手間が勿体ないです。移動したいクリップを「ストーリーラインからリフト」すると、接続したクリップと共に上段に移動させることができます(94_fig_07)。
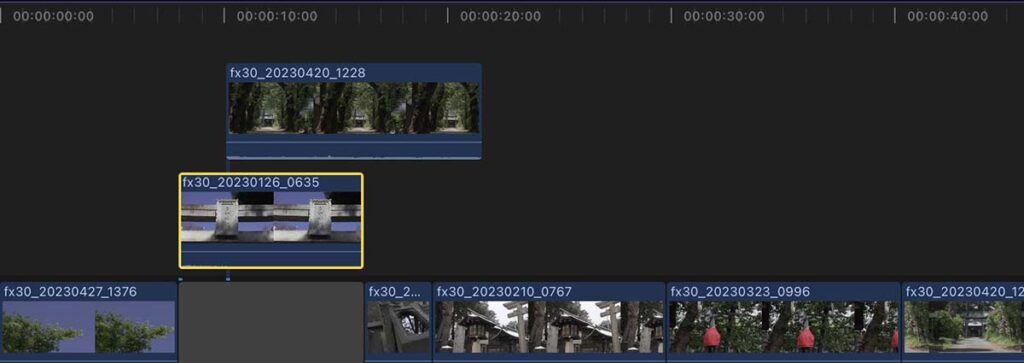
基本ストーリーラインに配置したクリップが接続したクリップを伴っている場合は、「ストーリーラインからリフト」操作で上段に移動することができる
「ストーリーラインからリフト」操作をすると、基本ストーリーラインのクリップがあった位置にはギャップクリップが配置されます。「ストーリーラインからリフト」したクリップやそのクリップに接続していたクリップは、ギャップクリップに接続した状態になります。ギャップクリップが不要な場合は、移動したクリップを別のクリップに接続した状態になるよう移動してから、ギャップクリップを削除します。
トランジションを伴ったクリップ群
基本ストーリーラインに配置された2つ以上のクリップ群がトランジションを伴っていても、基本ストーリーライン内であれば、ドラッグ操作で移動させることができます(94_fig_08)。
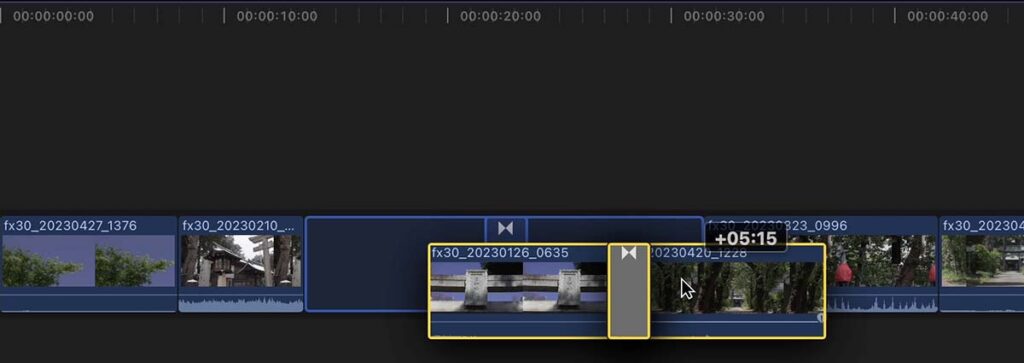
基本ストーリーラインに配置された2つ以上のクリップがトランジションを伴っていても、基本ストーリーライン内であれば、ドラッグ操作で移動させることができる
しかし、これらのクリップを基本ストーリーラインの上段に移動することはできません(94_fig_09)。上段へ移動させる操作をすると、カーソルの下に移動操作ができないことを示すアイコンが表示されます。
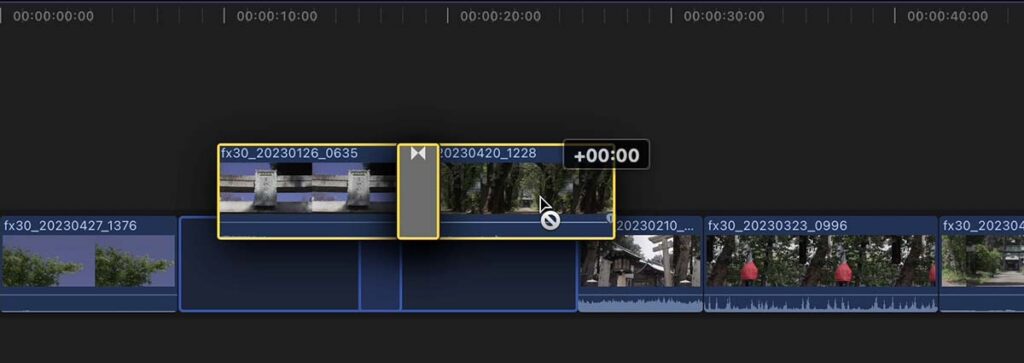
基本ストーリーラインに配置したトランジションを伴ったクリップ群は、ドラッグ操作で上段に移動することはできない
この場合も「ストーリーラインからリフト」操作で移動します。上段に移動したクリップはストーリーラインとしてグレーの枠で囲まれた状態で上段に配置されます(94_fig_10)。
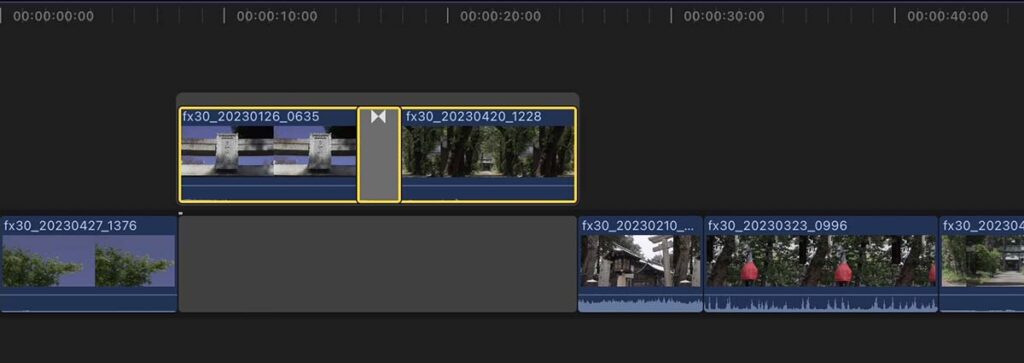
基本ストーリーラインに配置したトランジションを伴ったクリップ群を上段に移動するには、ストーリーラインからリフト操作を行う
この場合も、基本ストーリーラインのクリップがあった位置にはギャップクリップが配置されます。上段に移動したクリップ群はストーリーラインとしてギャップクリップに接続した状態になります。ギャップクリップが不要な場合は、リフトして出来たストーリーラインを別のクリップに接続した状態になるよう移動してからギャップクリップを削除します。
基本ストーリーラインに配置されたクリップ群にトランジションが適用されていない場合は、ドラッグ操作で基本ストーリーライン内やその上段に自由に移動することができます。また、これらのクリップ群も「ストーリーラインからリフト」で上段に移動することもできます。この場合も、上段にリフトしたクリップ群はストーリーラインにまとめられます。
上書きしてストーリーラインに置き換えができない場合
ストーリーラインとしてまとめたクリップは、「上書きしてストーリーラインに置き換え」ができません。「ストーリーラインからリフト」して一旦ストーリーラインを解除するか、ストーリーライン内のクリップを選択して、ドラッグ操作で基本ストーリーラインに移動します。ストーリーライン内のクリップを選択するには、ストーリーラインを横から範囲選択するか、ストーリーライン内のクリップを一つづつ選択していきます。
ストーリーラインとしてまとめたクリップ群がトランジションを伴っている場合は、「ストーリーラインからリフト」操作でストーリーラインを解除することができません。一旦トランジジョンを削除するか、ストーリーライン内のクリップを選択して、ドラッグ操作で基本ストーリーラインに移動します(94_fig_11)。
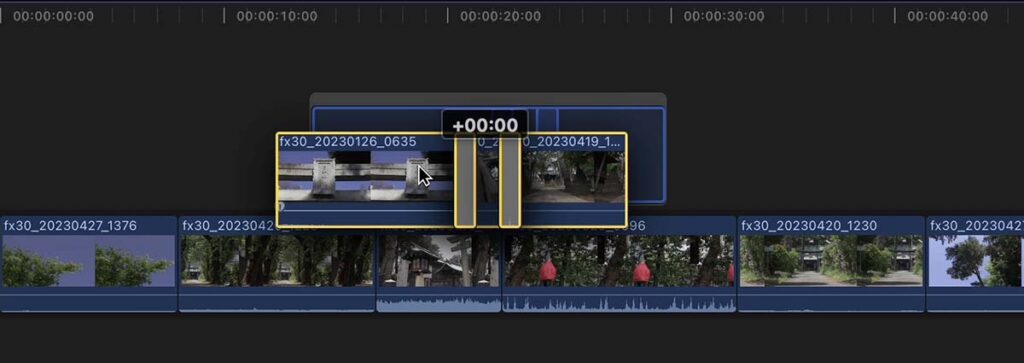
ストーリーラインとしてまとめたクリップは「上書きしてストーリーラインに置き換え」ができないので、ストーリーライン内のクリップを選択してドラッグ操作で基本ストーリーラインに移動する
コピペのルール
「FCPのタイムライン その1」に記載済みですが、クリップのコピーアンドペーストを行うとき、基本ストーリーラインに配置したクリップをコピーした場合は基本ストーリーラインへ、基本ストーリーライン以外に配置したクリップをコピーした場合は基本ストーリーライン以外へペーストされます。基本ストーリーラインでコピーしたクリップを基本ストーリーラインの上段にペーストするには、「接続済みクリップとしてペースト」をします。
まとめ
FCPのタイムラインでのクリップの移動は、基本的にドラッグ操作で行うことができます。しかし、基本ストーリーラインに配置したクリップに接続したクリップがある場合は、ドラッグ操作で移動することができません。基本ストーリーラインに配置したクリップにトランジションが適用されている場合も、ドラッグ操作で移動することはできません。こういった場合は「ストーリーラインからリフト」操作で対処します。


