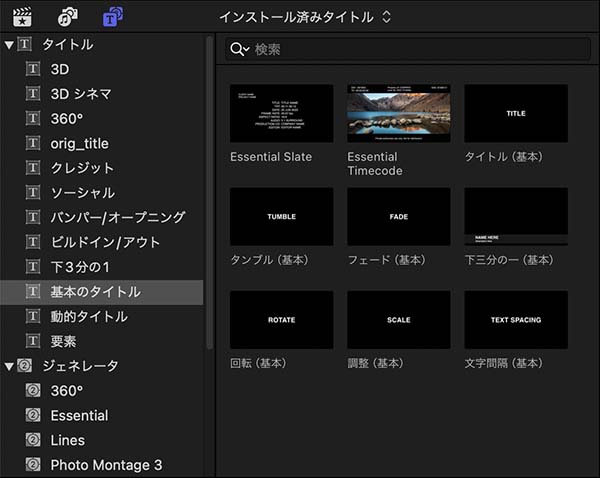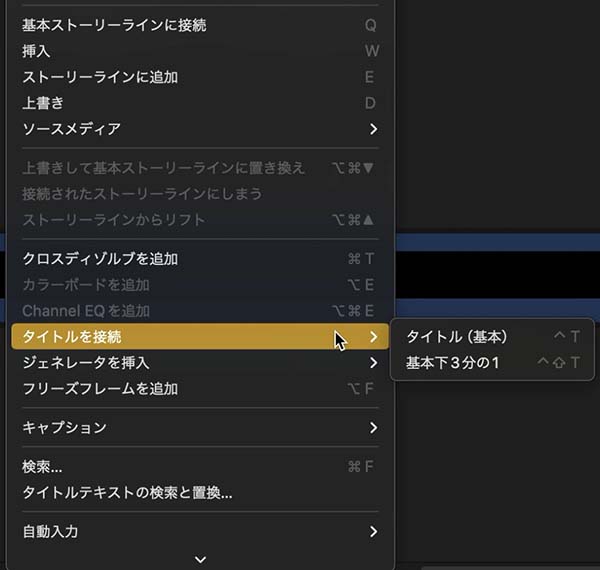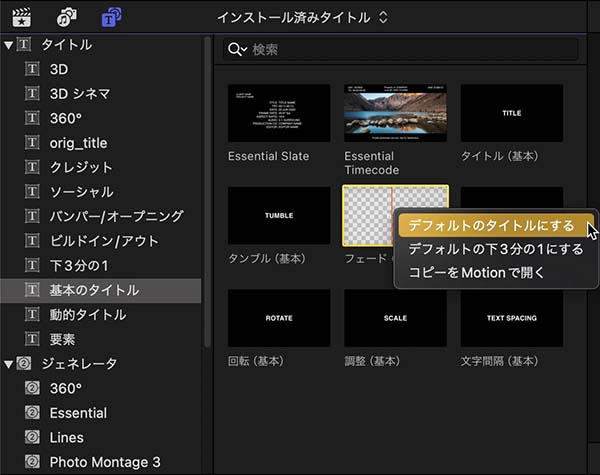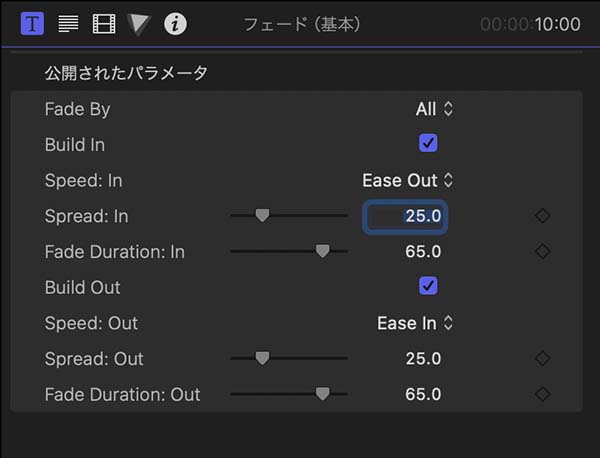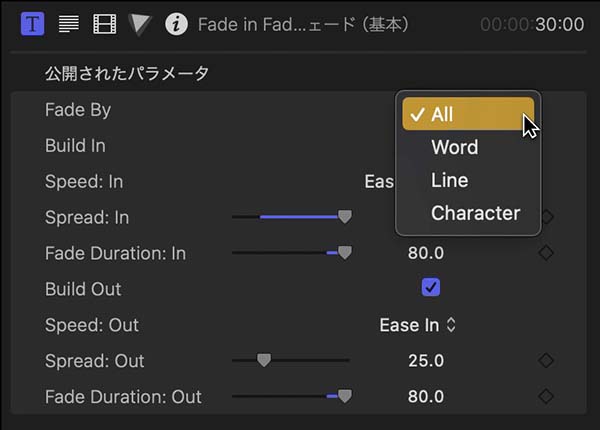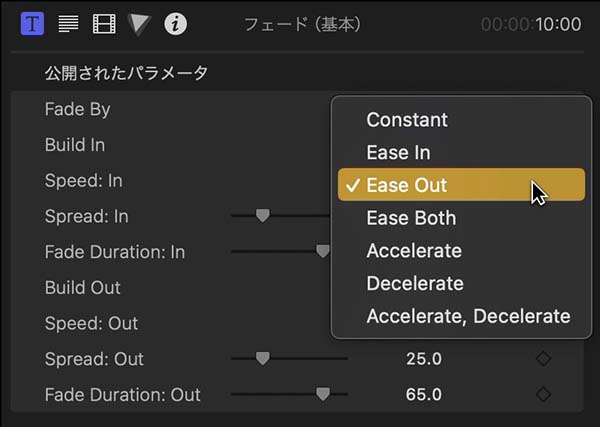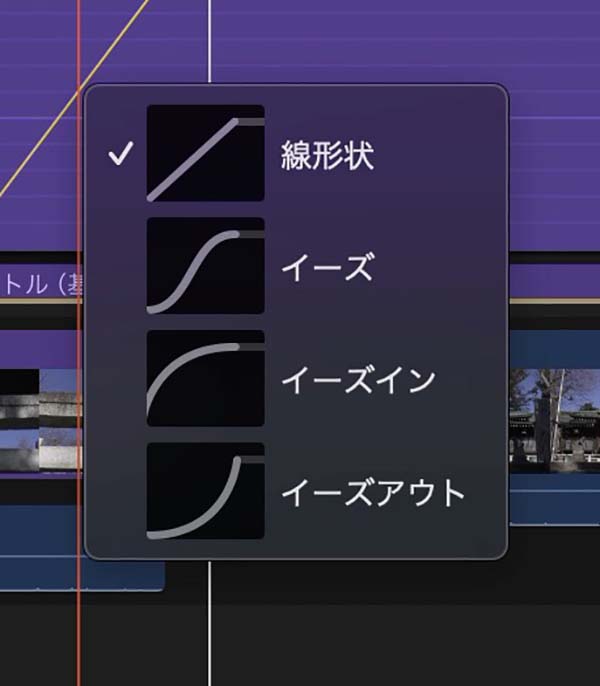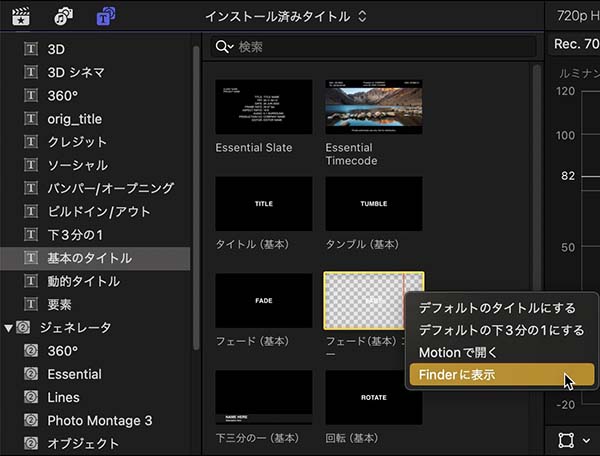FCPのタイトル 〜フェード(基本)
Final Cut Pro(ファイナルカットプロ 以下FCP)には多くのタイトルプリセットが用意されています。テキストが1文字づつアニメーションを伴って表示されるプリセットや3Dタイトルなどのプリセットが用意されていますが、編集時に最も多用するのは案外シンプルなプリセットです。
最もシンプルなものは「タイトル(基本)」という名称のプリセットで、私は長らくこのプリセットを使ってきましたが、最近になって「フェード(基本)」というプリセットの方が汎用性が高く便利ではと感じています。
今回は、「フェード(基本)」のフェード設定などについて記載します。
INDEX
タイトルプリセット
タイトルプリセットは、ブラウザウィンドウ左上に並んだ3つのボタンの右側にある「タイトルとジェネレータ」ボタンで表示することができます。86_fig_01左上の「T」と表記された青いボタンが「タイトルとジェネレータ」ボタンです。
このウィンドウではタイトルとジェネレータのプリセットが幾つかのカテゴリーに分類されていて、「タイトル」内で「基本のタイトル」に分類された「タイトル(基本)」(86_fig_01 右上)が最もシンプルなタイトルプリセットです。
「タイトル(基本)」はトランジション効果なしでタイトルが現れるプリセットで、文字のサイズや色、シャドウ、位置の調整などはできますが、装飾的な要素の極めて少ないプリセットです。映像中にシンプルなキャプション用として使用するのに適当です。また、プリセット名の末尾に「基本」と付いた「タンブル(基本)」や「フェード(基本)」は、タイトルの前後にトランジションを内蔵したプリセットです。
タイトルを配置する
タイトルプリセットを使用するには、タイムラインにクリップを配置するのと同様に「タイトルとジェネレータ」ウィンドウから使用したいタイトルプリセットをタイムラインにドラッグ&ドロップします(86_fig_02)。

「タイトルとジェネレータ」から使用したいタイトルプリセットをタイムラインにドラッグ&ドロップで配置する
また、頻繁に使用するタイトルプリセットはデフォルトのタイトルとして、メニューやショートカット操作で配置できるよう設定できます(86_fig_03)。デフォルトのタイトルは、メニューバー→編集→タイトルを接続 で配置でき、初期設定では「タイトル(基本)」と「基本下3分の1」が設定されています。ショートカットはそれぞれ「control + T」と「control + shift + T」です。
デフォルトのタイトルは、タイトルとジェネレータウィンドウでタイトルプリセットをcontrolキーを押しながらクリックか、右クリックで表示されるメニューから設定・変更することができます(86_fig_04)。
タイトルクリップのトランジション
タイトルが現れるとき、消えるときのトランジション効果は、通常のビデオクリップと同様にトランジションエフェクトを適用して処理することができます。この他、タイトルプリセット自体にユニークなトランジション効果が内蔵されたものも多数用意されています。また、シンプルなフェード処理であれば、通常のビデオクリップと同様にフェードハンドルを使って処理することもできます。
タイトルクリップはタイムラインで少し背の低いクリップとして表現され、一目でタイトル関連のクリップとわかり便利です(86_fig_05 左)。しかし、タイトルクリップにクロスディゾルブなどのトランジションを適用すると、通常のビデオクリップと同じサイズになってしまいます(86_fig_05 右)。

タイムラインに配置したタイトルクリップ(左)と、クロスディゾルブを適用したタイトルクリップ(右)
せっかくコンパクトなサイズで表示されているタイトルクリップが、フェード処理のためだけにビデオクリップと同じサイズになってしまうのはちょっと勿体無い気がします。フェードハンドルを利用する方法や、フェード機能を内蔵したタイトルプリセットを使った方が、クリップの高さを保ったまま処理できるので、タイムラインをスッキリとした状態に保つことができます。ここでは、フェード機能を内蔵した「フェード(基本)」の設定について記載します。
フェード(基本)の設定
「フェード(基本)」のフェード時間などの設定は、タイトルインスペクタウィンドウで行います。
タイムラインに配置した「フェード(基本)」クリップを選択し、FCP画面右上のインスペクタウィンドウ左上にある「T」ボタンをクリックするとタイトルインスペクタが開きます(86_fig_06)。
以下で設定項目を順に確認していきます。
Fade By
「Fade By」では、テロップの文字列がどういった括りでフェード処理されるかを指定します(86_fig_07)。
- All→テロップ全文を全て同時にフェード処理
- word→テロップを単語ごとにフェード処理
- Line→テロップを行ごとにフェード処理(テロップが数行に渡るときに効果が現れます)
- Charactor→テロップを1文字ごとにフェード処理
となります。日本語テロップの場合、「word」の処理で正確に一つづつの単語が認識されるかは微妙なところです。
Build in / out
「Build in」「Build out」は、タイトルプリセットに内蔵されたトランジション効果を使う・使わないの選択です。「フェード(基本)」の場合は、チェックを外すとフェード効果なしのカットイン・カットアウトでの処理になります。
Build in / out機能はmotionでのタイトルプリセット作成と関連していて、「motionでタイトルプリセットを作成 2」でも記載しています。詳しくはこちらのページを併せてご覧ください。
Speed
「Speed」では、フェード時の明暗変化を数種類のカーブから選択します(86_fig_08)。
- Constant:一定量の変化でフェード処理
- Ease in / out / Both:徐々に変化する
- Accelerate:加速する
- Decelerate:減速する
- Accelerate, Decelerate:加速と減速を兼ね合わせる
「Constant」と「Ease in / out / Both」については、ビデオクリップの不透明度にキーフレームを追加してフェード処理する場合のカーブ設定と同様だと思います(86_fig_09)。「Constant」が線形状、「Ease in」がイーズイン、「Ease out」がイーズアウト、「Ease Both」がイーズに相当すると考えていいでしょう。
Ease処理とAccelerate / Decelerate処理の違いが今ひとつピンとこないので、カーブ名のテロップの文字に該当するカーブを適用した動画86_movie_01を作成してみました。明暗のスピード変化を把握しやすいように、ビデオスコープのルミナンスモニタの表示と共に画面収録した動画です。参考にご覧ください。
フェード時の明暗の変化やフェードの開始・終了部分の判定にはルミナンスモニタを併用すると便利です。ルミナンスモニタはビューア画面のビデオスコープから表示させることができます。
ビューア画面でほんの数%の明るさの変化を把握するのは難しいですが、ルミナンスモニタならば完全に黒になったフレームや100%の明るさになったフレームを探すのが容易です。
Spread
「Spread」は、広がりを表します。事項の「Fade Duration」で設定したフェードの継続時間の範囲で、どの程度の長さでフェード処理を行うのかを設定するのだと思うのですが、実際に数値を操作してみると「0」でカットイン・カットアウト処理に、「1」以上の値を設定すると「Fade Duration」で設定したフェードの継続時間で処理されます。
Fade Duration
「Fade Duration」はフェードの継続時間で、0から80までの値で設定します。単位はフレームや秒ではなく、「フェード(基本)」に設定されたフェードの最大の継続時間にもとづく任意の値になります。フェードに設定された最大の継続時間は、motionでのタイトルプリセット作成時に設置する「ビルトイン・アウトマーカー」の位置で設定されています。
FCPのタイトルは、「タイトルとジェネレータ」ウィンドウでcontrolキーを押しながらクリックか、右クリックで表示されるメニューから「motion」で複製を開くことができます。「フェード(基本)」を「motion」で開いてみたところ、「ビルトイン・アウトマーカー」は60fpsのフレームレートで10秒のプロジェクトの中に以下の位置に設置されていました(86_fig_10)。
- ビルトインマーカーは1秒34フレームの位置に(フェードの継続時間は1秒34フレーム)
- ビルトアウトマーカーは8秒28フレームの位置に(フェードの継続時間は1秒32フレーム)

フェード(基本)に設置されたビルトインマーカー、ビルトアウトマーカーの位置
なぜフェードイン・アウトの継続時間が異なる設定なのか謎ですが、プリセットのフレームレートが60fps設定なので、フェードインに設定できる最大の継続時間は94フレーム、つまり1.57秒となります。フェードアウトに設定できる最大の継続時間は92フレーム、つまり1.53秒となります。フェードインの値をいくつに設定した時に1秒のフェード時間になるのか計算してみます。
「Fade Duration: in」の最大値である80に設定したときに、フェードインの継続時間が1.57秒です。1.57秒に対して1秒は64%なので、80の64%である51.2がフェード時間を1秒に設定できる値となります。小数点以下を四捨五入した51でフェードインの継続時間はほぼ1秒になりました。
フェードアウトは1.53秒に対して1秒が65%なので、「Fade Duration: out」の値を80の65%である52に設定するとほぼ1秒の継続時間となりました。概ね「Fade Duration」の値を26で0.5秒、13で0.25秒に設定できると考えて良さそうです。
タイトルプリセットを「motionで開く」と、タイトルプリセットのコピーが作成されます。コピーされたタイトルプリセットが不要な場合は、不要なプリセットをcontrolキーを押しながらクリックか、右クリックで表示されるメニューから「Finderに表示」して「ゴミ箱に入れる」ことができます。ゴミ箱に入れたタイトルプリセットは、FCPの再起動で「タイトルとジェネレータ」ウィンドウから消えます。
なお、タイトルの文字設定は、通常のワープロソフトとほとんど同じです。機会があれば、基本的なタイトル設定や、フォント設定などをプリセット保存する方法も記載します。
まとめ
シンプルなタイトルプリセットとしては、「タイトル(基本)」よりもフェード機能も内蔵した「フェード(基本)」の方が便利なように思います。私はデフォルトのタイトルをこちらに設定しています。もしフェード効果が不要ならば、ビルトイン・ビルトアウト設定でフェード効果を解除することもできます。
タイトルプリセットには、「フェード(基本)」のようにタイトルインスペクタ情報を持っているものもあります。この設定を開いてみると、プリセットとして固定だと思っていたパラメータを好みの値に変更できる場合があります。時間があるときに、タイトルプリセットの「タイトルインスペクタ」ウィンドウを確認してみると思わぬ発見があるかもしれません。