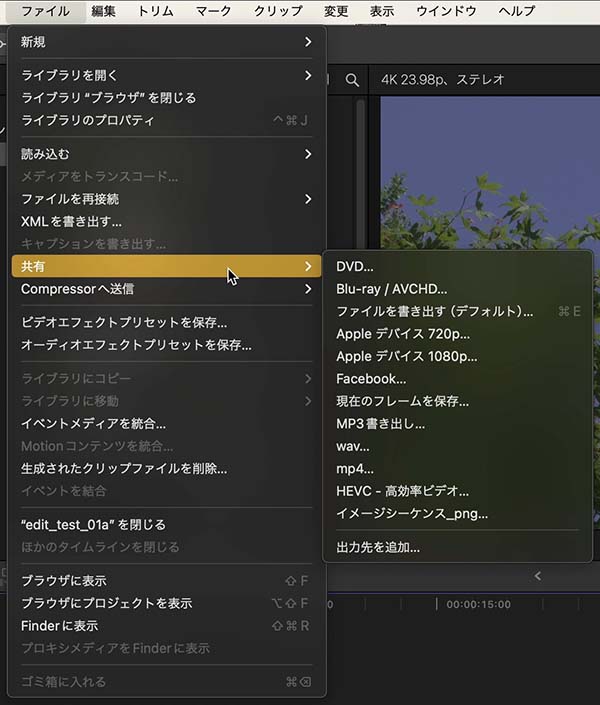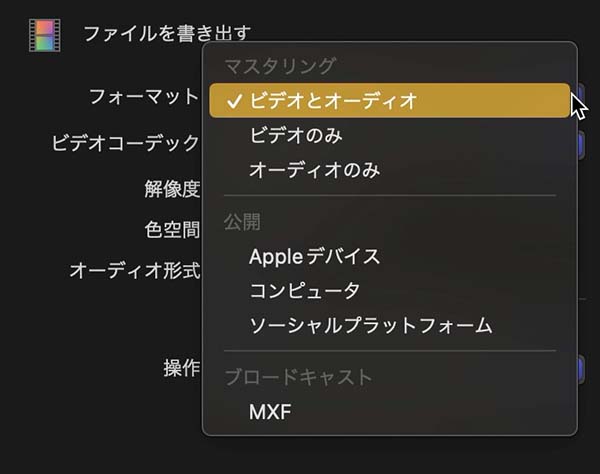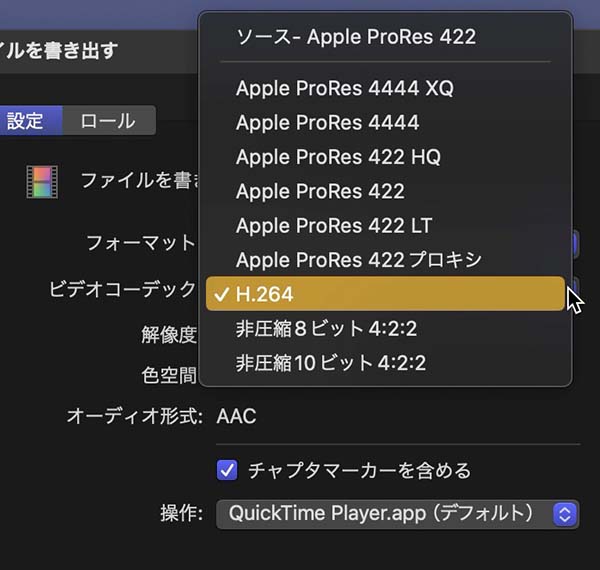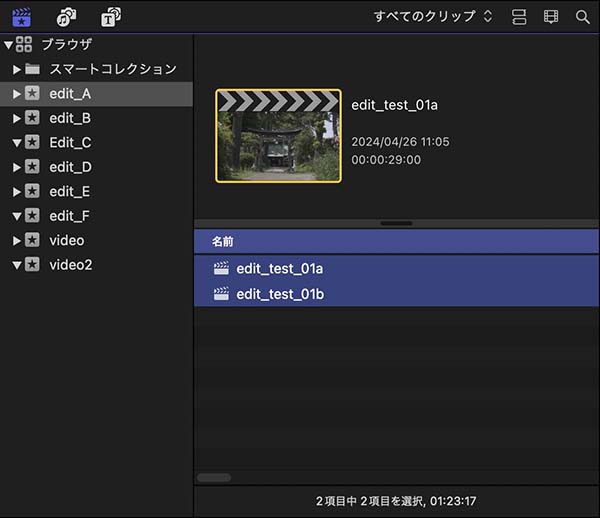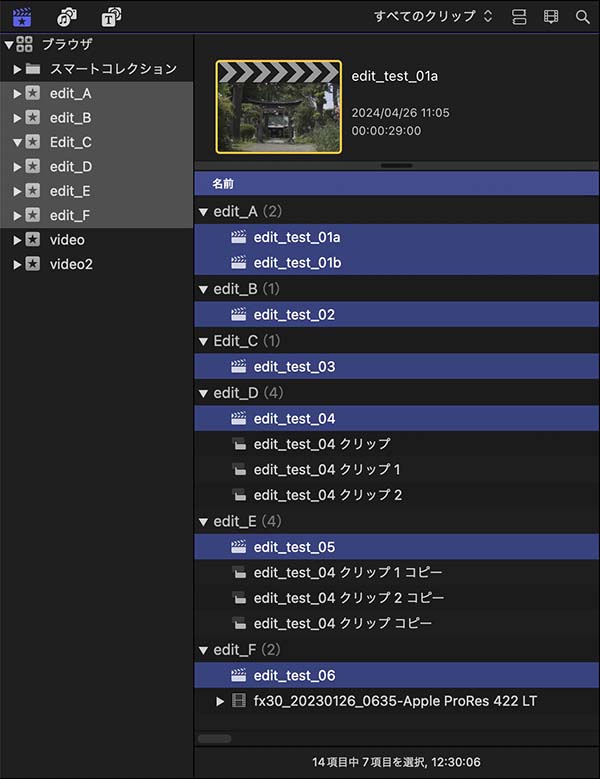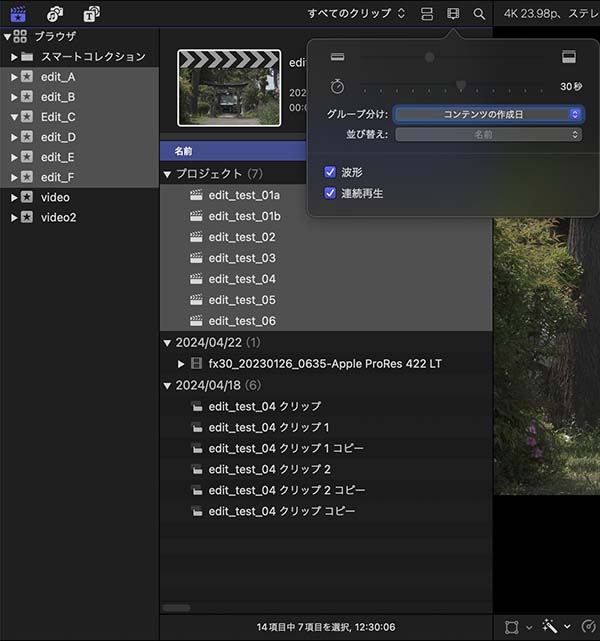FCPの書き出し操作とバッチ処理
Final Cut Pro(ファイナルカットプロ 以下FCP)では、「共有」機能で映像や音声ファイルを書き出すことができます。書き出し操作は、タイムラインかイベントウィンドウ内の項目を選んで行います。イベントウィンドウから書き出しをする場合プロジェクトやクリップを選択して書き出し操作をするのですが、一つから複数の項目を選んで書き出すことができます。今回は、書き出し操作と書き出す項目の選択、バッチ書き出しについて記載します。
INDEX
タイムラインから書き出す
編集を終えたタイムラインから完成映像を書き出すには、タイムラインをアクティブな状態にして書き出し操作をします。FCPでのアクティブなウィンドウの表示は、Mac OSのFinderでのアクティブなフォルダの表示とは異なり少々わかりづらいです。
FCPでは、アクティブなウィンドウであることがウィンドウ上部の青いラインで示されます。85_fig_01の左がアクティブでない状態、右がアクティブな状態です。右の画像には、タイムラインウィンドウ上部のツールバーとタイムスケールの間に青いラインがあります。タイムラインをアクティブな状態にするには、タイムラインウィンドウ内のどこかをクリックすれば、ウィンドウ上部にアクティブであることを示す青いラインが表示されます。
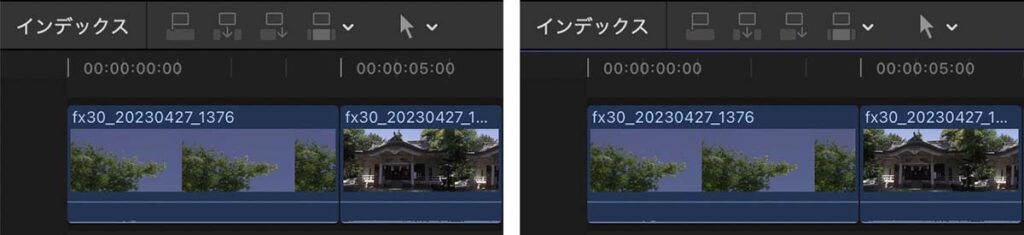
タイムラインウィンドウがアクティブであることを示す青いラインがない状態(左)と、ある状態(右)
この状態で、メニューバー→ファイル→共有 で表示されるサブメニューから書き出しメニューを選択します(85_fig_02)。この書き出しメニュー項目の最下段にある「出力先を追加…」メニューから書き出し設定を追加することもできます。85_fig_02で表示されているメニューには、私が追加した項目が混ざっているかもしれません。
ブラウザから書き出す
書き出し操作は、ブラウザウィンドウからプロジェクトやクリップを選択して行うこともできます。イベント内の項目を選択するなどの操作をすれば、ブラウザ上部に青いラインが表示されウィンドウがアクティブな状態になります(85_fig_03)。
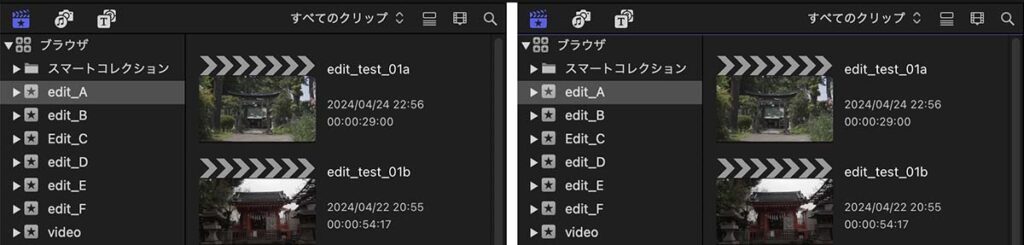
ブラウザウィンドウがアクティブであることを示すラインがない状態(左)と、ある状態(右)
ブラウザからの書き出しの場合、編集をしたタイムラインを書き出す「プロジェクト」の書き出しだけでなく、個々のクリップを選択して書き出すこともできます。クリップを書き出す場合は、クリップに設定したin点out点が反映されます。
ブラウザで書き出したい項目を選択したら、メニューバー→ファイル→共有 で表示されるサブメニューから書き出しメニューを選択します。
また、ブラウザでプロジェクトを選択した場合だけ、右クリックで表示されるメニューに「プロジェクトを共有」が表示され、ここから表示されるサブメニューで書き出し操作を行うこともできます(85_fig_04)。
書き出しウィンドウ
共有メニューから書き出し操作をすると、「ファイルを書き出す」というウィンドウが表示されます。このウィンドウは共有メニューで選択する項目によって少しづつ異なりますが、ここでは「ファイルを書き出し(デフォルト)…(ショートカット「command + E」)」で表示されるウィンドウ表示について簡単に記載します。
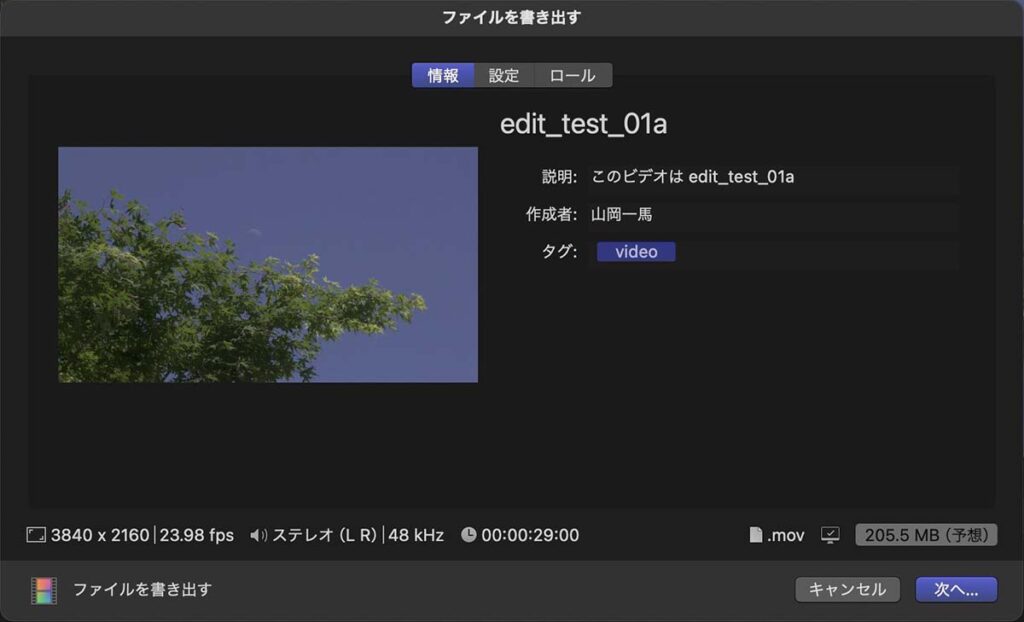
書き出しウィンドウの情報ページ
ウィンドウは3ページで構成され、情報ページには書き出すファイルのファイル名が大きく記載されています。ウィンドウ下部には書き出すムービーファイルのピクセル数やフレームレート、音声形式、継続時間、拡張子、容量が表記され、この表示は3ページとも共通です。
書き出しフォーマットとコーデックの設定
書き出し時のファイルフォーマットやビデオコーデック等の指定は「設定」ページで行います。
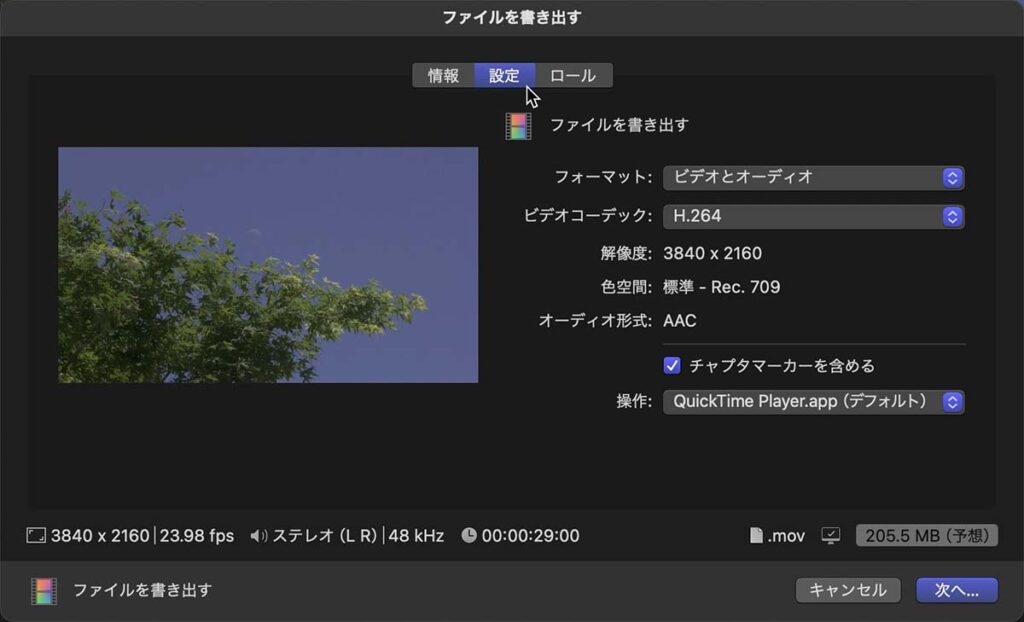
書き出しウィンドウの設定ページ
設定ページの「フォーマット」で、書き出すファイルの用途によってフォーマットを選択します(85_fig_07)。メニューは大きく3つのカテゴリーに別れています。
- 「マスタリング」はmovでの書き出しになります。
- 「公開」はAppleデバイスがm4v、コンピュータがmp4、ソーシャルプラットフォームがmovでの書き出しになります。「公開」設定の場合のみ、書き出しファイルのピクセル数を数種類のプリセットから選択可能です。
- 「ブロードキャスト」はxmfでの書き出しになります。
フォーマットを選択後に、ビデオコーデック(マスタリングでオーディオのみを選択した場合は、ビデオコーデックの選択はありません)を選択します(85_fig_08)。各フォーマット選択時に選べるコーデックは以下のようになります。
- 「マスタリング」選択時は、ProRes形式各種、H264、非圧縮からの選択です。
- 「公開」は、H264かHEVC(H265)からの選択です。
- 「ブロードキャスト」はProRes形式各種からの選択です。
フォーマットとビデオコーデックの選択後、ウィンドウ右下の「次へ…」をクリックして保存先やファイル名を入力して書き出しを実行します。
私がFCPから書き出す場合は、最終的な完成原版はProRes422HQかProRes422で、編集途中の試写用にはH264で書き出しを行っています。納品用のファイルやDVDは、完成原版として書き出したProResファイルからAppleの動画変換アプリであるCompressorを使って作成しています。
書き出し機能は項目が多く、「ロール」ページやDVDやBDの書き出しなどについては別の機会に記載します。動画変換アプリCompressorについても機会があれば記載します。
バッチ書き出し
ブラウザウィンドウから書き出しを行う場合、「バッチ書き出し」を行うことができます。「バッチ書き出し」とは複数の項目を連続して書き出す処理方法です。83_fig_09はイベント内の2つのプロジェクトを選択した状態です。この状態で書き出し操作をすると、選択した2項目を書き出すことができます。一度の操作で複数の動画ファイルを書き出すことができ、効率的に作業を進められます。
ただし、バッチ操作で書き出す場合は、ファイル名を編集することはできません。プロジェクトやクリップの名称がそのまま書き出した動画ファイルの名称になります。また、プロジェクトとクリップを混在させて書き出すこともできません。プロジェクトを複数個かクリップを複数個、どちらかをまとめて書き出します。もう一つ、書き出すフォーマットやビデオコーデックなどの設定を混在させることもできません。同一のファイル形式での書き出しとなります。
複数イベントの選択
FCPのブラウザ表示は、一つのイベント項目を選択するとその内容が右に表示されるという点で、Mac OSのカラムモードでの表示に似ています。しかし、Mac OSのカラムモードでは複数のフォルダを選択した場合、その内容を表示することはできません。
84_fig_10はMac OSでフォルダを選択した画面です。84_fig_10 右は「folder01」を選択し、右にその内容が表示された状態です。84_fig_10 左は「folder01」と「folder02」を選択した状態で、右にはフォルダの内容は表示されずにフォルダアイコンが複数表示され、フォルダを複数選択したことを表現しています。
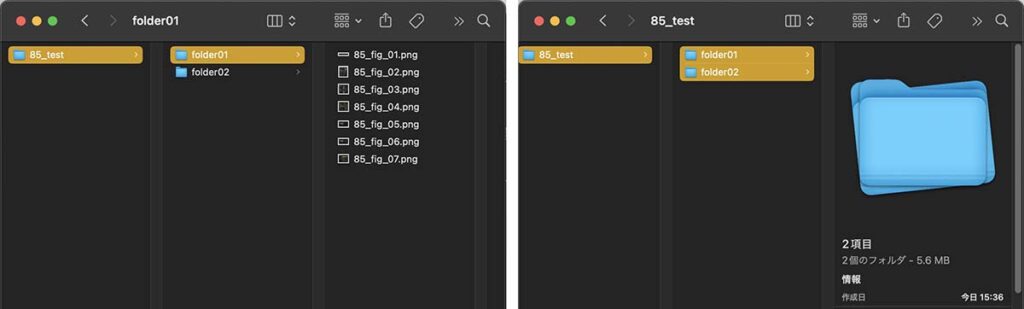
Mac OSのカラムモードで1つのフォルダを選択した状態(左)と、2つのフォルダを選択した状態(右)
一方、FCPのブラウザでは、2つのイベントを選択すると2つのイベント両方の内容を表示します。85_fig_11 左ではイベント「edit_A」を選択することで、その中に格納された「edit_test_01a」「edit_test_01b」が表示されています。イベント「edit_B」を追加選択するとその中に格納されている「edit_test_02」が加えて表示され、イベント「edit_A」と「edit_B」両方の内容が表示されています(85_fig_11 右)。
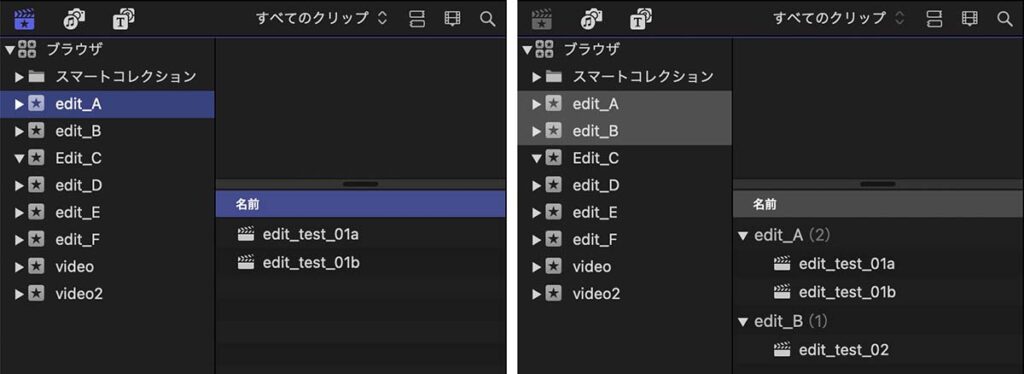
FCPのブラウザ上で1つのイベントを選択した状態(左)と、2つのイベントを選択した状態(右)
複数のフォルダ(イベント)を選択して、選択したフォルダ(イベント)全ての内容をリスト表示するというのはユニークな操作感で、気付いたときは新鮮な気分でした。
異なるイベントに格納されたプロジェクトのバッチ処理
ブラウザ上で複数のイベントを選択してその内容を一覧表示できるということは、複数のイベントに格納したプロジェクトをバッチ書き出しできるということです。84_fig_12はedit_Aからedit_Fまでの6つのイベントを選択した状態です。イベントの内容を表示するエリアには、edit_Aからedit_Fまでの内容が全て表示されています。書き出したいプロジェクトをキーボードのcommandキーを押しながら追加選択して、バッチ書き出しすることができます。
さらに、ブラウザのクリップアピアランスメニューでグループ分け項目を選択すると、クリップが指定したグループ分けのルールに従って整列するため、プロジェクトのみをブラウザ上部にまとめることもできます。この状態であれば、commandキーを押しての追加選択ではなく、shiftキーを押しながらの複数選択で全てのプロジェクトを選択することができるので、プロジェクトのみを選択しやすくなります。
一つのライブラリの中で、複数のイベントに編集のバリエーション違いのプロジェクトを分散して作成している場合、複数イベント内のプロジェクトを一度に複数選択できるのは、バッチ書き出し時にとても役立ちます。
まとめ
共有コマンドでの書き出しは、タイムラインを書き出すかブラウザのプロジェクトやクリップを書き出すか2通りの方法があります。この時、ウィンドウ上部に青いラインが表示されたアクティブなウィンドウで選択した項目が書き出されます。
また、バッチ書き出しは異なるイベントに格納したプロジェクトであっても、複数のイベントを選択することでまとめて書き出すことができます。