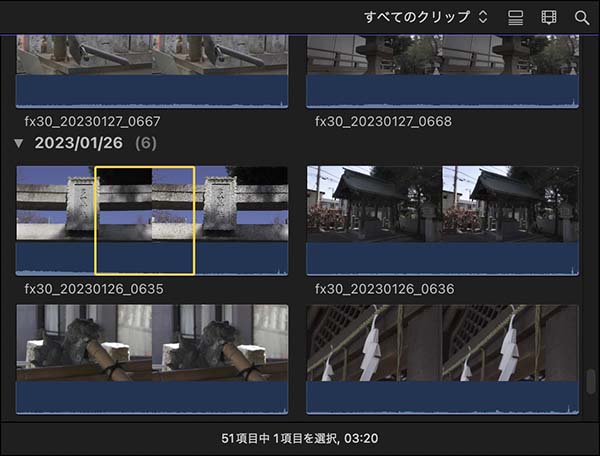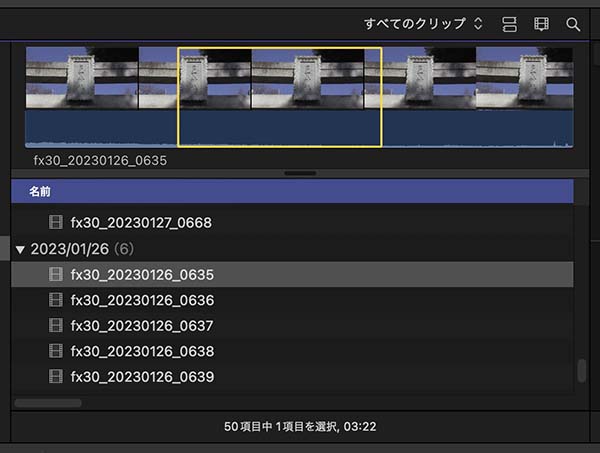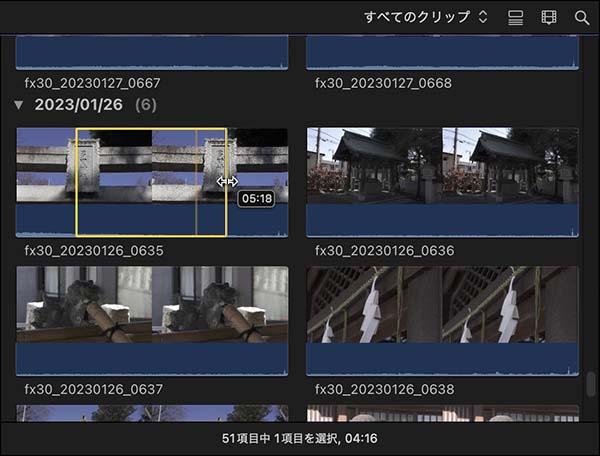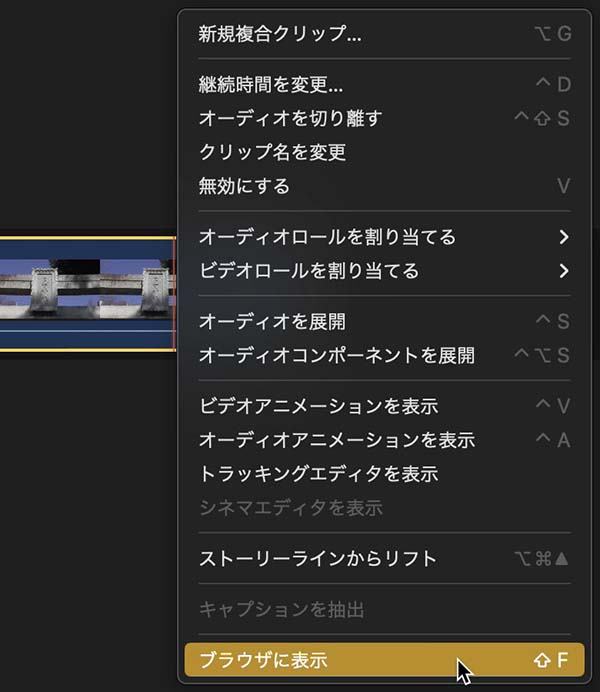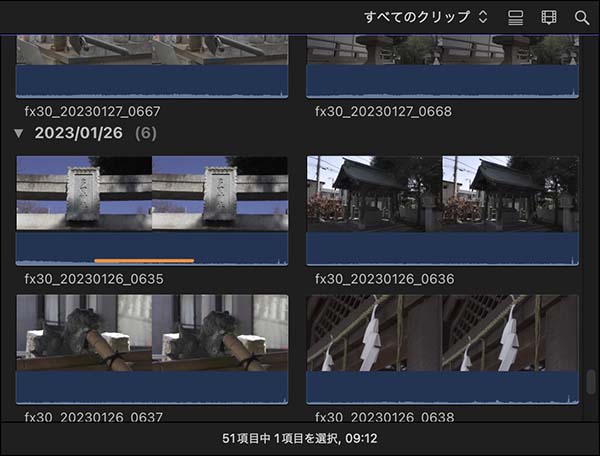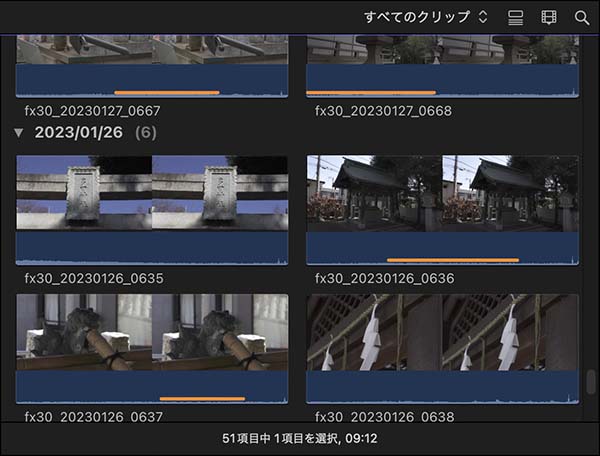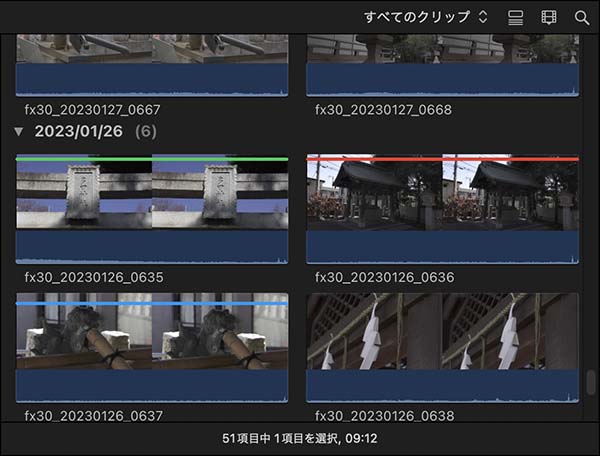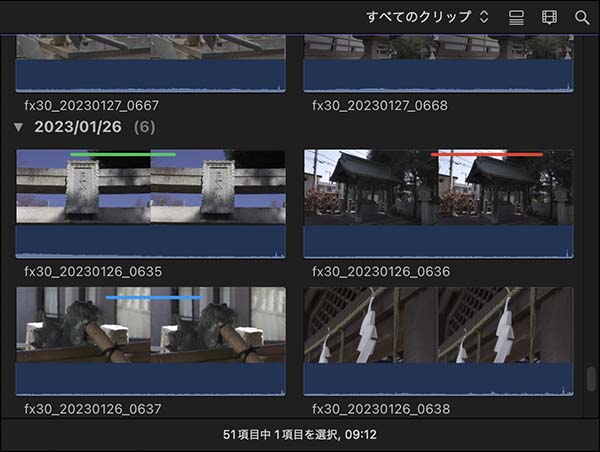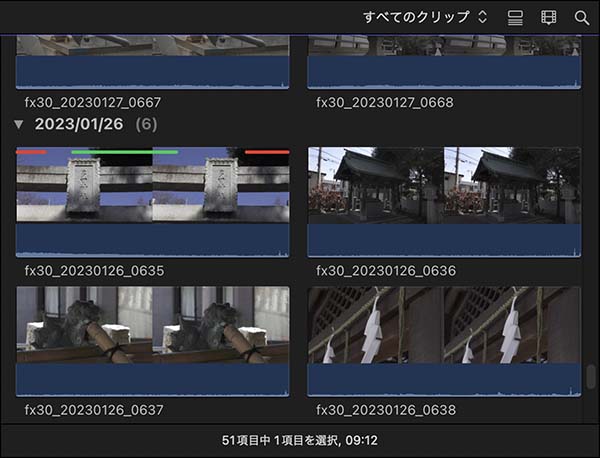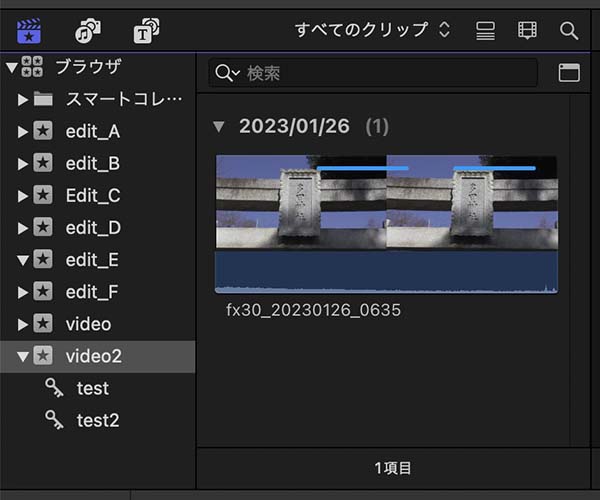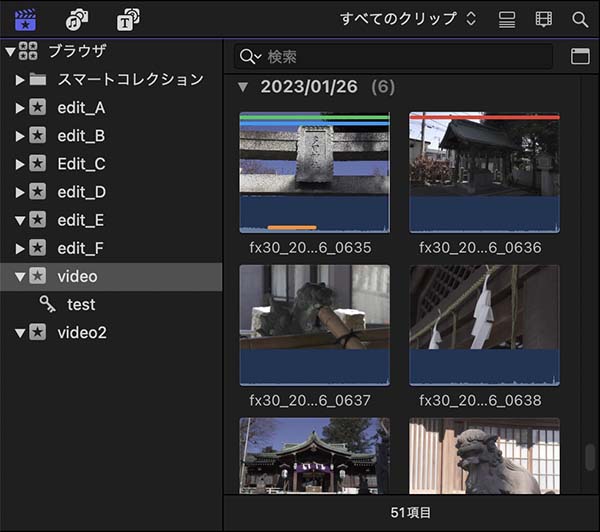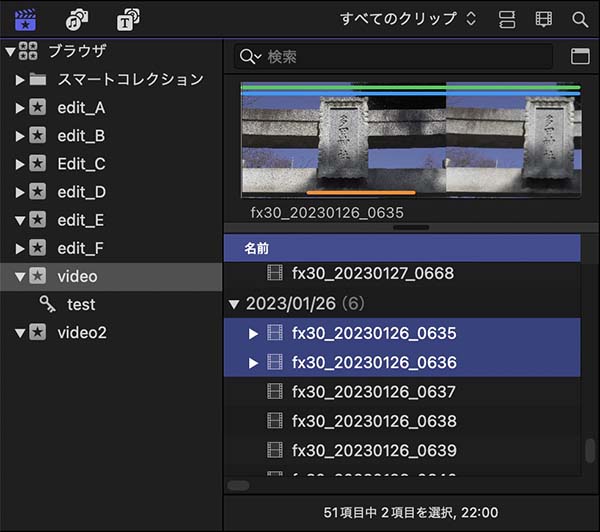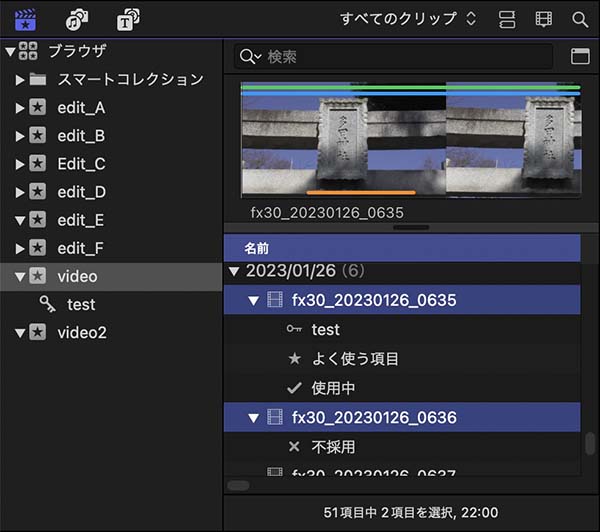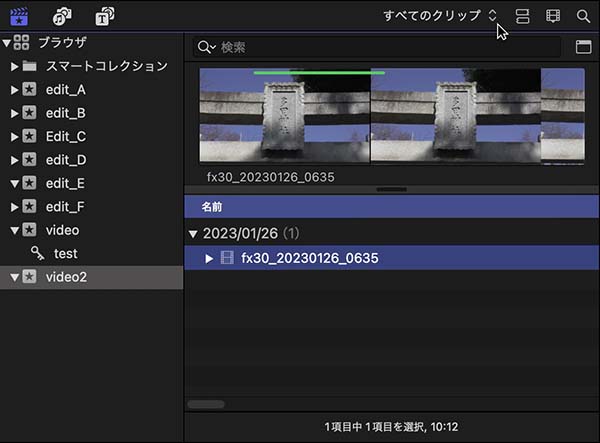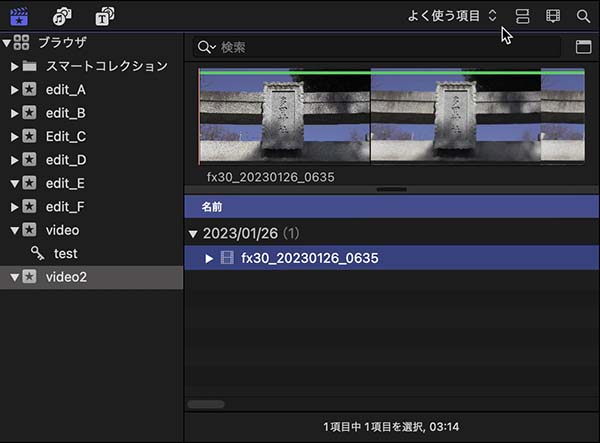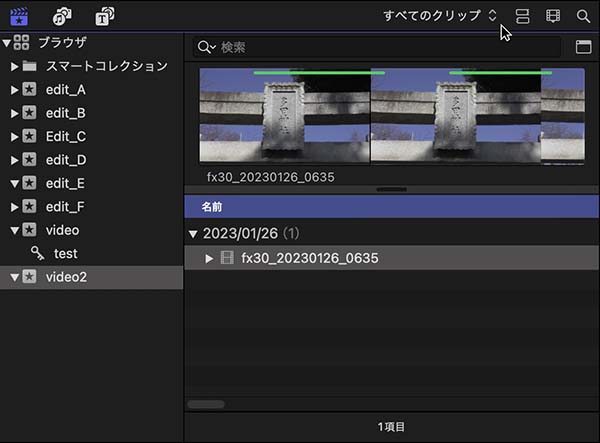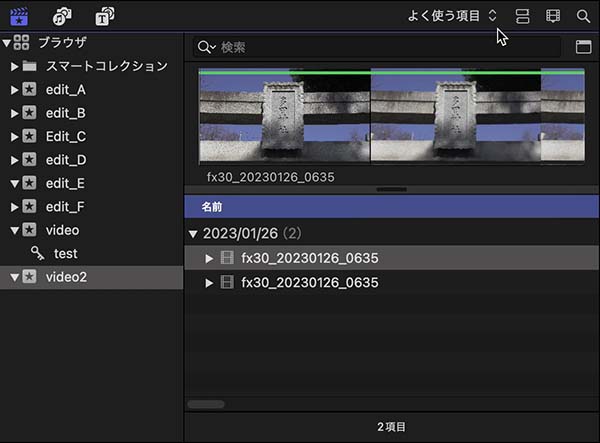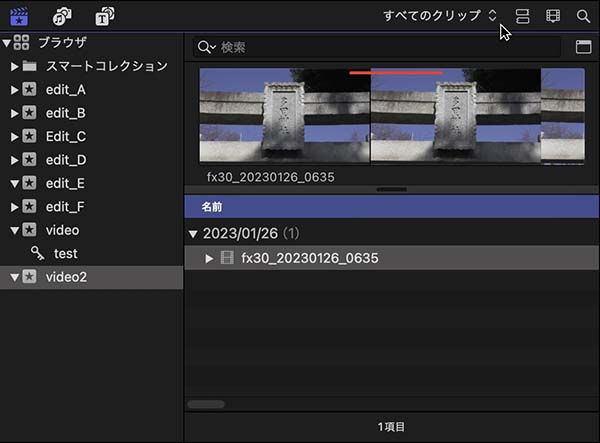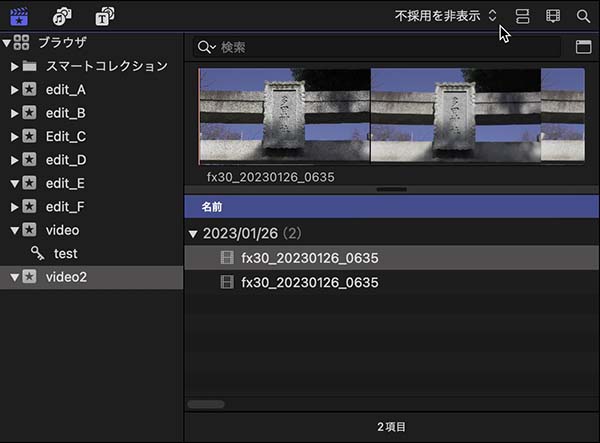FCPのブラウザ 2 〜その他の表示機能
前回の「FCPのブラウザ 1 〜クリップ表示機能」で書ききれなかったFinal Cut Pro(ファイナルカットプロ 以下FCP)のブラウザの細かな表示機能について記載します。ブラウザでのクリップの部分選択や、それに関連した部分的な評価・キーワードの付加など、ブラウザで素材を整理するのに便利な機能です。
INDEX
クリップの使用範囲表示
フィルムストリップモードのとき、ブラウザでクリップに設定したin点からout点までの選択範囲は、クリップのサムネイルに黄色の枠で示されます。この選択範囲は、タイムラインにドラッグ&ドロップする場合はin点からout点として機能しますが、単純に選択範囲としても機能します。84_fig_01は、フィルムストリップモード時の選択範囲の表示です。
リスト表示のときは、選択したクリップのみがブラウザウィンドウ上部にフィルムストリップ形式で表示され、そこに選択範囲が黄色い枠で表示されます(84_fig_02)。
ブラウザ上のクリップの選択範囲を変更するには、新たにin点とout点を設定しなおすか黄色い選択範囲の枠をドラッグ操作します(84_fig_03)。
タイムラインに配置したクリップのin点とout点をトリミングしても、ブラウザ上のクリップの選択範囲の表示に反映されることはありません。また、タイムラインへクリップを配置した後でブラウザ上のクリップの選択範囲を変更しても、タイムラインのクリップのin点とout点が変更されることもありません。
タイムラインに配置済みのクリップのin点とout点をブラウザ上のクリップの選択範囲に反映するには、タイムラインのクリップを右クリックして表示されるサブメニューから「ブラウザに表示(ショートカット「shift + F」)」を選択します(84_fig_04)。
ブラウザ上のクリップの選択範囲をリセットするには、optionを押しながらクリップをクリックします。
クリップ下部のライン
ブラウザのクリップ下部に表示されるオレンジ色のラインは、現在開いているタイムラインでそのクリップが使用されている箇所を示します(84_fig_05)。
表示するタイムラインを切り替えると、ブラウザのクリップに示されるオレンジ色のラインは、そのタイムラインでのクリップの使用状況に変化します。84_fig_06は84_fig_05とは異なるタイムラインを開いたために、各クリップに表示されるオレンジ色のラインの位置や長さが変化しています。
クリップ上部の3色のライン
クリップ上部に表示されるラインは「FCPのブラウザ 1 〜クリップ表示機能」の「クリップの評価」で記載したように、クリップに適用した評価を示します。緑のラインが「よく使う項目」、赤のラインが「不採用」と評価したことを示します。また、水色のラインはそのクリップにキーワードが付加されていることを示します(84_fig_07)。
クリップの一部に評価を適用する
クリップの一部分を範囲選択した状態で評価を適用した場合は、その範囲にのみラインが描画されます(84_fig_08)。
さらに、クリップのある一部を「よく使う項目」に、別の一部を「不採用」にといった評価の付け方もできます(84_fig_09)。クリップ内で画面の揺れが激しいとか音声に問題があるといった部分を「不採用」にし、逆にここは忘れずに使いたいと思う部分を「よく使う項目」に設定するといった使い方ができます。
クリップフィルタでクリップを部分表示
フィルムストリップモードのとき、クリップの一部分を「よく使う項目」に設定した状態でクリップフィルタを「よく使う項目」に設定すると、フィルムストリップは「よく使う項目」に設定した部分だけが表示されます。
84_fig_10 左はクリップフィルタを「すべてのクリップ」に設定してクリップ全体が表示された状態です。クリップの中央付近に「よく使う項目」と評価した部分が緑色の線で示されています。84_fig_10 右は、クリップフィルタを「よく使う項目」に設定してクリップの一部のみが表示された状態です。
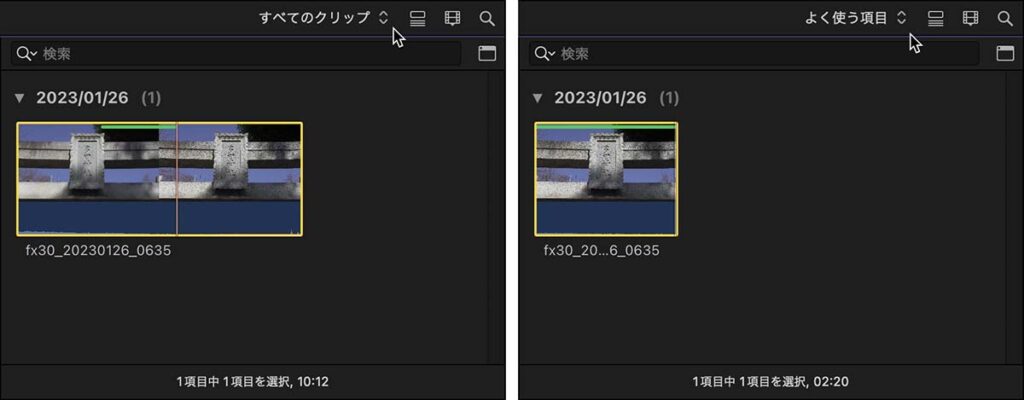
クリップフィルタを「すべてのクリップ」に設定してクリップ全体が表示された状態と(左)、「よく使う項目」に設定してクリップの一部のみが表示された状態(右)
また、一つのクリップの中盤に「不採用」と評価をした場合、クリップフィルタで「不採用を非表示」に設定すると、そのクリップは不採用部分を取り除いた2つのクリップとして表示されます。
84_fig_11 左はクリップフィルタを「すべてのクリップ」に設定してクリップ全体が表示された状態です。クリップの中央付近に、「不採用」と評価した部分が赤色のラインで示されています。84_fig_11 右は、クリップフィルタを「不採用を非表示」に設定して不採用指定した部分を除いた2つのクリップとして表示された状態です。
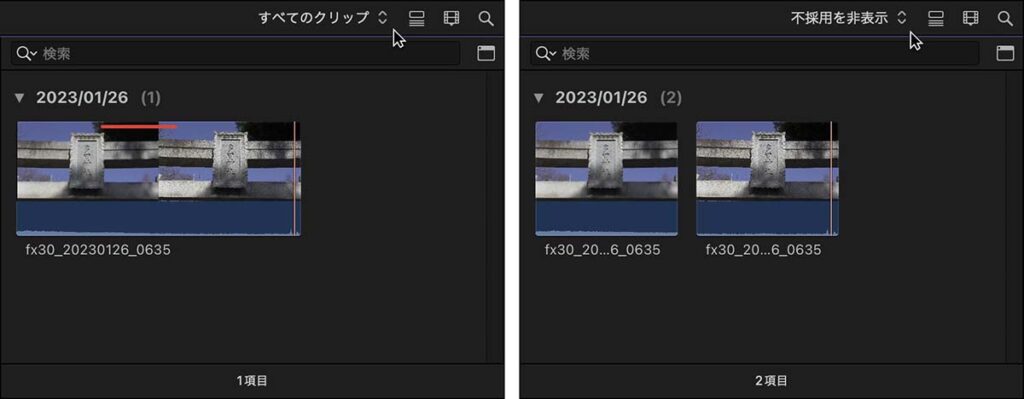
クリップフィルタを「すべてのクリップ」に設定してクリップ全体が表示された状態と(左)、「不採用を非表示」に設定して不採用指定した部分を除いた2つのクリップとして表示された状態(右)
なお、クリップに適用した評価を示すラインをクリックすると、その部分を範囲選択することができます。クリップ全体を評価したラインをクリックするとクリップ全体が、クリップの一部を評価したラインをクリックすると評価した部分のみが範囲選択されます。
クリップの一部にキーワードを適用する
キーワードについても、クリップの範囲選択した部分のみに付加することができます(84_fig_12 左)。この場合、イベント欄でそのキーワードを選択したときに表示されるのは、クリップのキーワードを付加した部分だけになります(84_fig_12 右)。
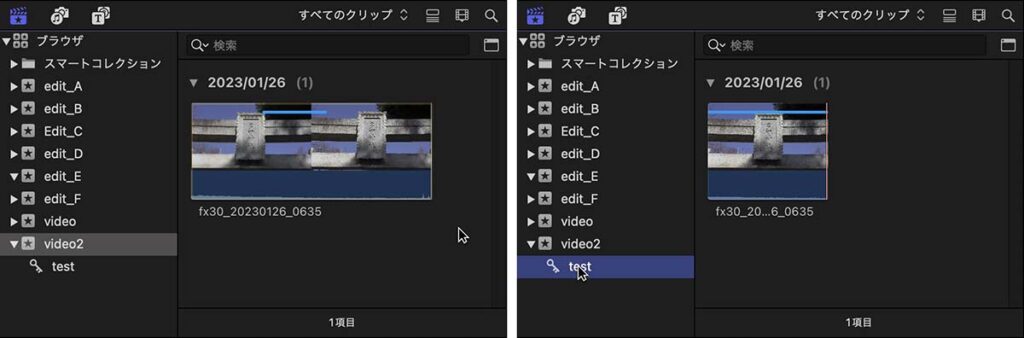
クリップの一部分にキーワードを付加した状態(左)と、キーワードを付加した部分のみを表示した状態(右)
また、一つのクリップの中に複数の範囲を設定して、異なるキーワードを付加することもできます(84_fig_13)。
キーワードについては「FCPの素材管理 その3 キーワード」もご覧ください。
リストモードでのクリップの評価・キーワード・使用中の表示
ブラウザのクリップがリスト表示のとき、クリップが以下のいずれかに該当する場合、そのクリップ名の左脇に三角形のボタンが表示されます。
- 使用中である
- キーワードが設定されている
- よく使う項目か不採用の評価をされている
三角形のボタンをクリックすることで、クリップに付加された上記の項目をみることができます。
84_fig_14はフィルムストリップモードで表示した状態です。右側上段に表示されているクリップのうち左側のクリップには緑と水色、オレンジ色のラインがあり「よく使う項目」「キーワード」が適用され、尚且つタイムラインで使用中であることがわかります。右側のクリップには赤のラインがあり「不採用」と評価されています。
これをリスト表示にすると、84_fig_15のように表示されます。選択状態のクリップが84_fig_14で上部に表示された2つのクリップで、クリップ名の左脇に三角形のボタンが表示されています。
84_fig_15の三角形のボタンをクリックして表示を展開したのが84_fig_16です。一つ目のクリップには「test」というキーワードと「よく使う項目」という評価を付加し尚且つ使用中であることが、二つ目のクリップには「不採用」という評価を付加していることがわかります。
リストモードでのクリップの部分表示
また、リスト表示のときもフィルムストリップ表示のときと同様に、クリップの一部を「よく使う項目」に評価して(84_fig_17)クリップフィルタを「よく使う項目」に設定すると、そのクリップのフィルムストリップは「よく使う項目」と評価をした部分だけが表示されます(84_fig_18)。
クリップに2箇所の「よく使う項目」の評価を適用して(84_fig_19)クリップフィルタを「よく使う項目」に設定すると、そのクリップは「よく使う項目」と評価した2つのクリップとして表示されます(84_fig_20)。
クリップの中盤に「不採用」の評価を適用して(84_fig_21)クリップフィルタを「不採用を非表示」に設定すると、そのクリップは「不採用」と評価をした部分を除いた前後部分の2つのクリップとして表示されます(84_fig_22)。
まとめ
以前からブラウザウィンドウでクリップに表示される緑や赤のラインが気になっていました。クリップの評価機能は「よく使う項目」という翻訳が「頻繁に使い回す」といった意味に感じ取られ、自分にとってはあまり関係ない機能だと思い込んでいました。しかし、動作を試してみるとクリップフィルタと併せて活用することで、クリップ探しの能率が上がりそうです。ブラウザ上でクリップを吟味するような編集で活用してみようと思います。