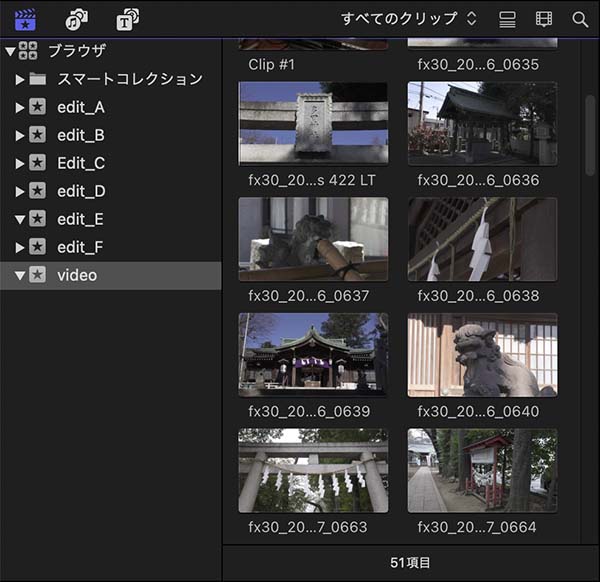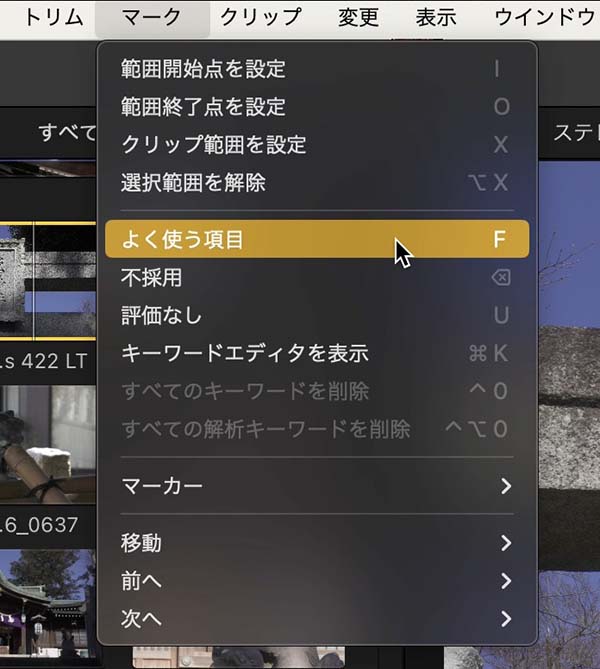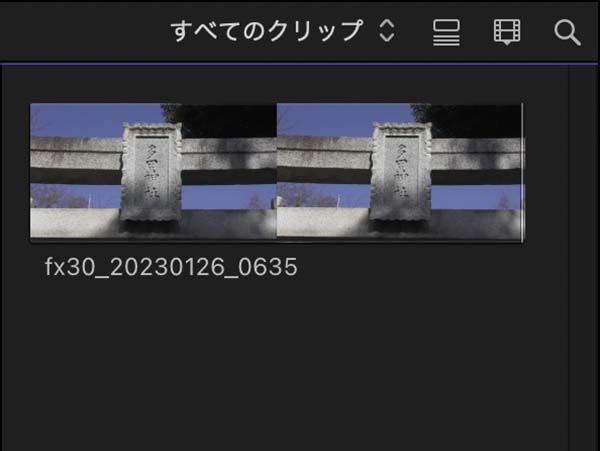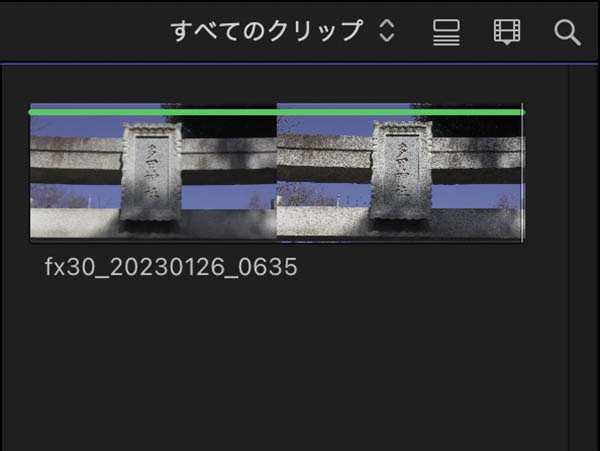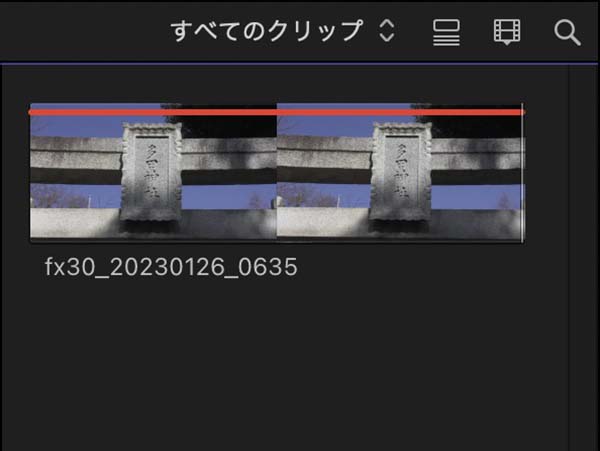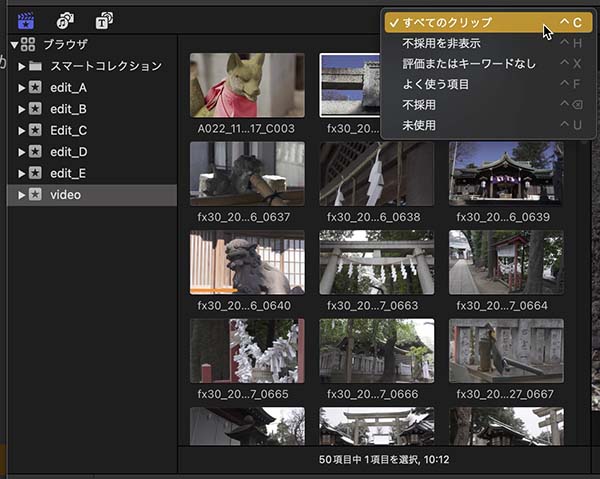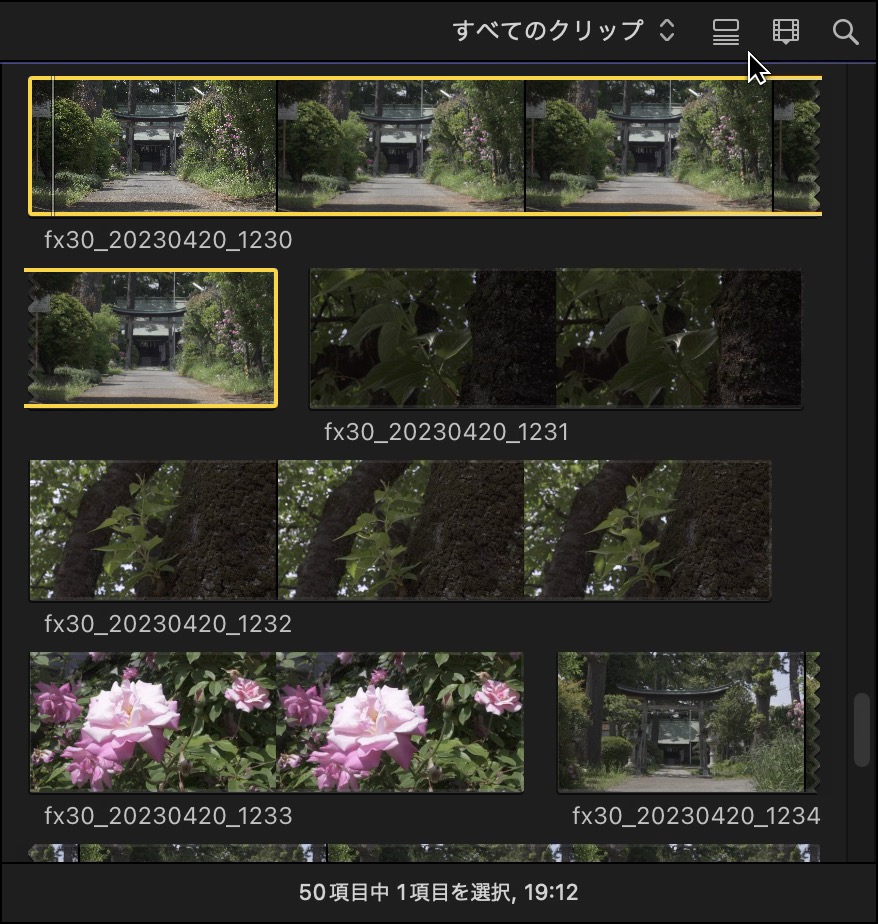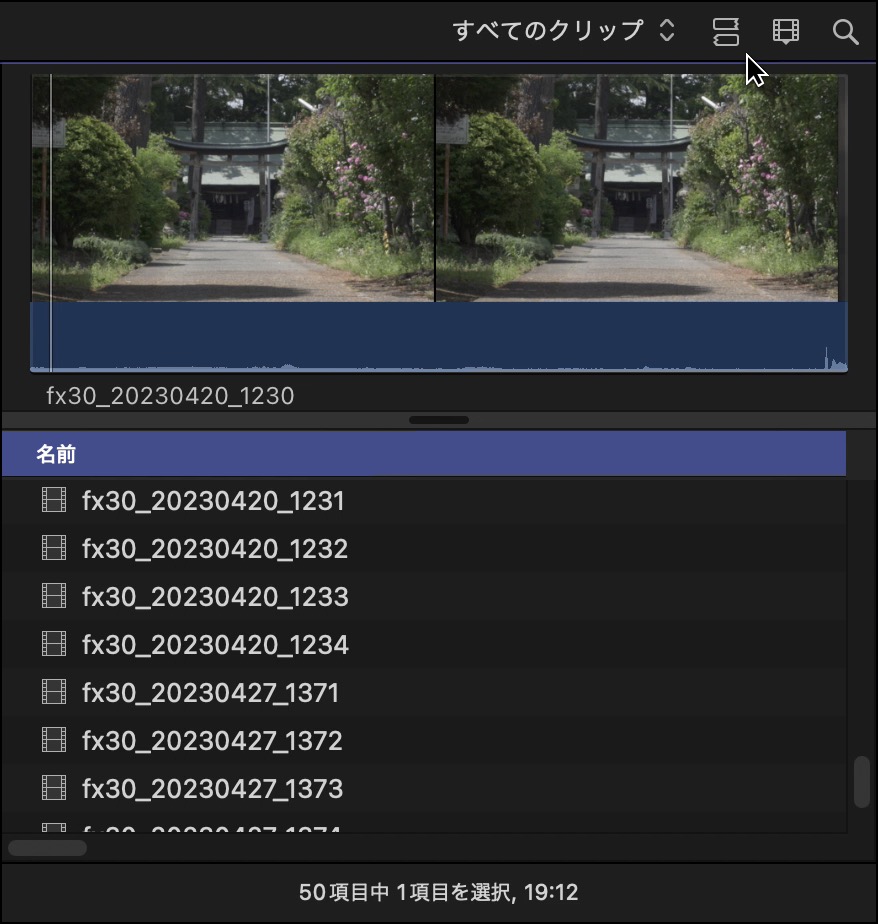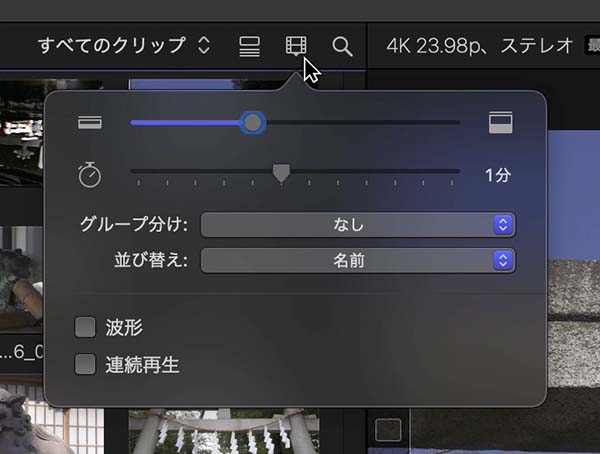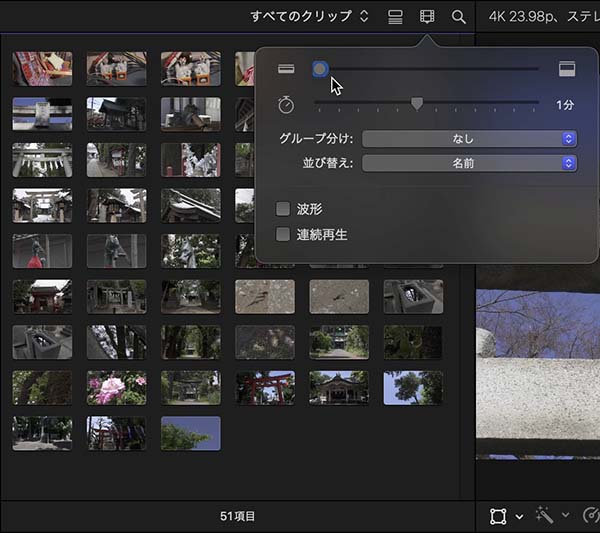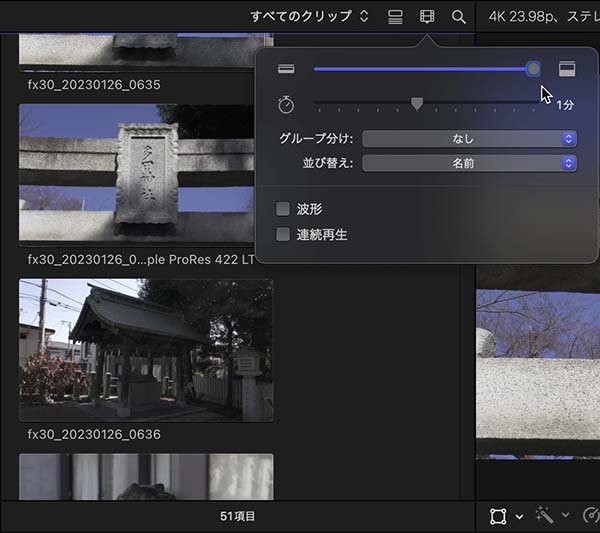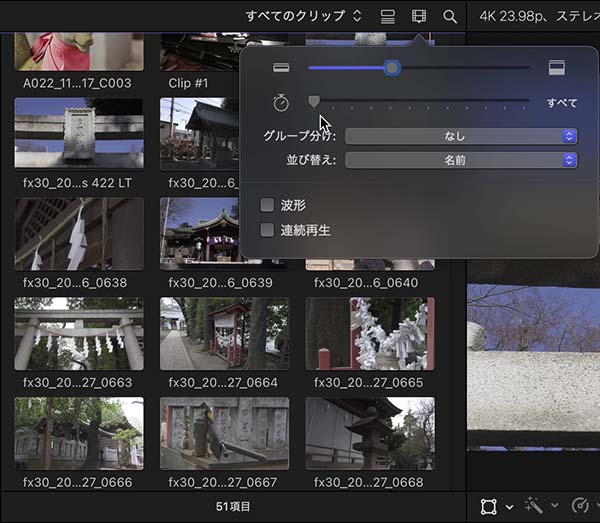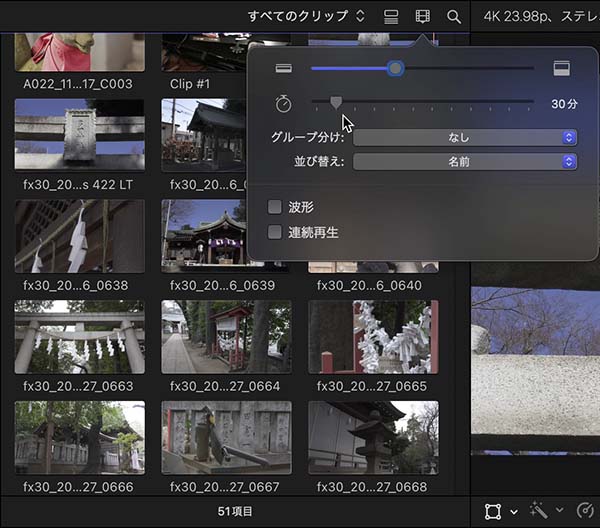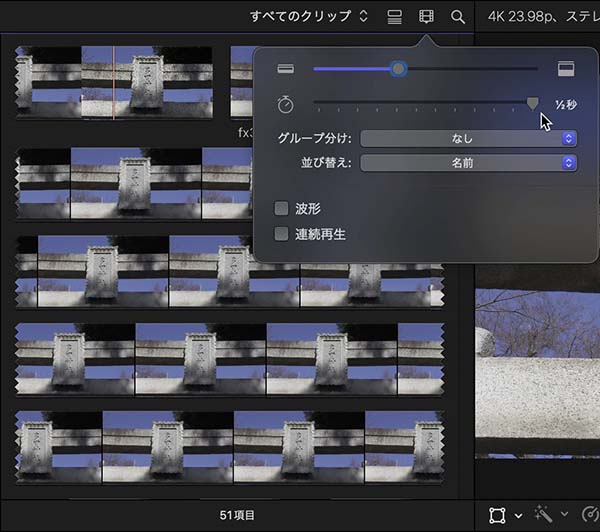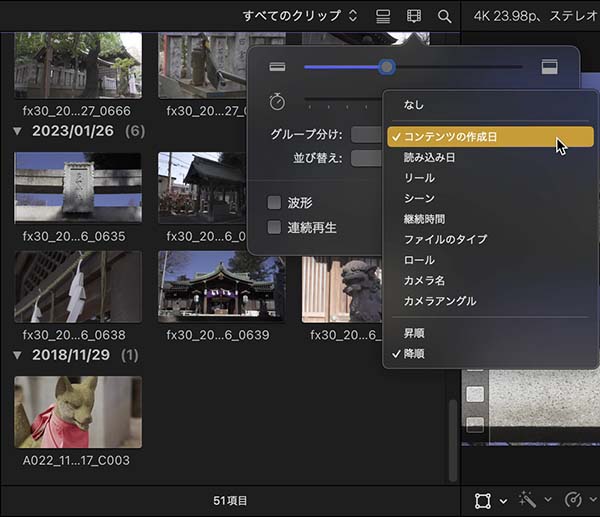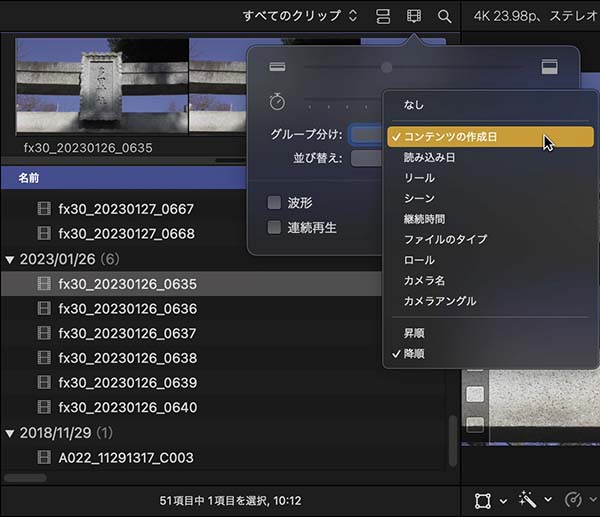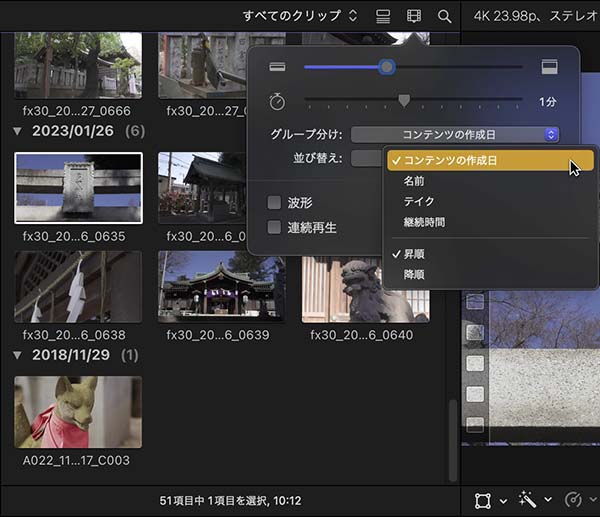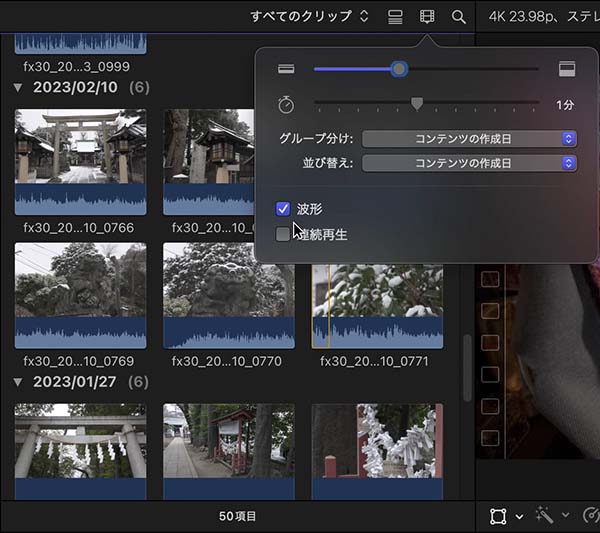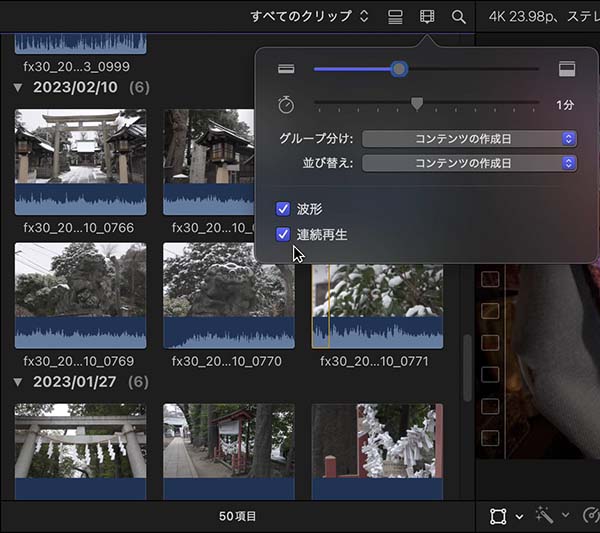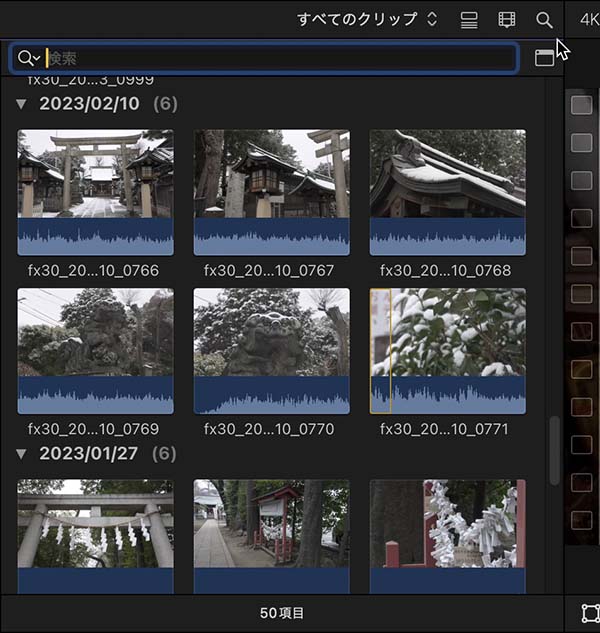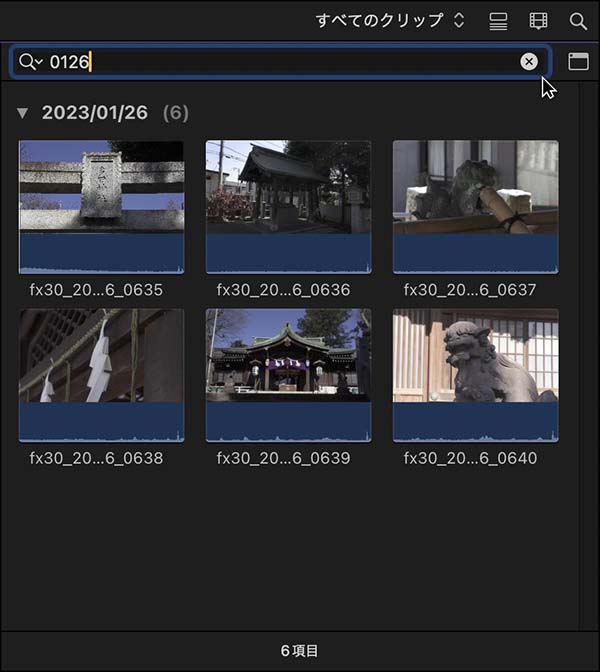FCPのブラウザ 1 〜クリップ表示機能
Final Cut Pro(ファイナルカットプロ 以下FCP)での編集時に映像や音声素材を分類・管理するのがブラウザウィンドウです。このブラウザの様々な表示機能を使うことで、効率的に素材を探すことができます。
ブラウザには、読み込んだ素材のほかにタイトルなどの様々なプリセット素材を表示・選択する機能もありますが、今回は読み込んだ素材の分類・表示機能について記載します。
INDEX
ブラウザの表示機能
ブラウザウィンドウ右上に、クリップの表示に関する4つのボタンが並んでいます(83_fig_01)。左から順に
- クリップフィルタ
- フィルムストリップモード/リストモード切り替え
- クリップアピアランスメニュー表示
- 検索フィールド表示・非表示切り替え
です。次項以降で順に機能をみていきます。
クリップの評価
FCPには、素材クリップに対して「よく使う項目」「不採用」といった評価を付ける機能があります。「よく使う項目」というと、頻繁に使い回す素材をイメージしますが、英語版では「Favorite」と記載されているので「お気に入り」や「高評価」と訳した方が良さそうに思います。
クリップへの評価は、クリップを選択して メニューバー→マーク で表示されるメニュー中段の
- よく使う項目(ショートカット「F」)
- 不採用(ショートカット「delete」)
- 評価なし(ショートカット「U」)
で適用することができます( 83_fig_02)。
評価をつけると、クリップの上部に目印となるラインが表示されます。83_fig_03は、評価を付けていない状態です。クリップのサムネイル画像にはラインの表示がありません。
83_fig_04は、「よく使う項目」と評価した状態です。クリップのサムネイル画像上部に緑色のラインが表示されています。
83_fig_05は、「不採用」と評価した状態です。クリップのサムネイル画像上部に赤色のラインが表示されています。
クリップの一部を選択して、その部分に対してのみ「よく使う項目」「不採用」といった評価を付加することもできます。部分を選択しての評価については、こちらのページに記載しています。
クリップフィルタ
クリップに付けた評価等によってブラウザ上のクリップの表示・非表示を切り替えるのが、クリップフィルタです。ブラウザウィンドウ右上のクリップフィルタメニューボタンを押すと、次の6種類のフィルタメニューからクリップの表示方法を選ぶことができます(83_fig_06)。
- すべてのクリップ(ショートカット「control + C」)
- 不採用を非表示(ショートカット「control + H」)
- 評価またはキーワードなし(ショートカット「control + X」)
- よく使う項目(ショートカット「control + F」)
- 不採用(ショートカット「control + delete」)
- 未使用(ショートカット「control + U」)
フィルタの機能は各項目名が示すとおりです。6項目の中でクリップの評価と異なる要素で表示するのが、「すべてのクリップ」「評価またはキーワードなし」「未使用」の3つです。
「評価またはキーワードなし」では、フィルタ要素として「評価」の他に「キーワード」の有無も含まれます。キーワードについては「FCPの素材管理 その3 キーワード」をご覧ください。
「未使用」は、文字通りタイムラインに配置していない、未使用のクリップのみを表示する機能です。ただし、ライブラリ内に複数のタイムラインがある場合、現在開いているタイムラインで未使用のクリップを表示します。また、タイムラインを切り替えても即座にそのタイムラインで未使用のものへ切り替わるのではなく、クリップフィルタメニューの項目を切り替えるかクリップを格納したイベントの開き直しで反映されます。
フィルムストリップモード/リストモード切り替え
ブラウザウィンドウ右上の「フィルムストリップモード/リストモード切り替え」ボタンを押すと、ブラウザ上のクリップやプロジェクトの表示が「フィルムストリップモード」と「リストモード」に交互に切り替わります。このボタンは83_fig_07、83_fig_08でマウスで示したボタンで、各モードのときにもう一方のモードを示すボタン形状に変化します。
83_fig_07の表示状態が「フィルムストリップモード」です。クリップの内容をサムネイル画像で表現し、短いクリップは1フレームで、長いクリップは複数のフレームで表現します。ブラウザウィンドウの幅に収まりきらない長いクリップは、83_fig_07で黄色く囲まれた選択状態のクリップのように、複数行に渡って表示されます。
クリップの継続時間の長さ表現は、次の項で記載する「クリップアピアランス」設定で調整することができます。
83_fig_08の表示状態が「リストモード」です。リストモードではクリップの名称でリスト状に表示され、選択したクリップのみウィンドウ上部にフィルムストリップ形式で表示されます。
なお、このクリップの名称は、クリップのインスペクタで「カスタム名を適用」して収録日での表示など異なるルールに切り替えることもできます。
通常はフィルムストリップモードの方が使いやすいように思いますが、クリップ名を元に素材を探す場合はリストモードに切り替えるなど使い分けると素材を探しやすくなります。
クリップアピアランスメニュー
ブラウザウィンドウ右上のフィルムアイコンのボタンが「クリップアピアランスメニュー」表示ボタンで、メニューを表示した状態が83_fig_09です。このメニューには大きく4つの機能があります。
- クリップの表示サイズ調整(上部2つのスライダ)
- クリップの表示順などの設定(中央の「グループ分け」「並び替え」部)
- クリップのフィルムストリップへの波形表示(下部チェックボタン)
- イベント内のクリップの連続再生のon/off切り替え(下部チェックボタン)
です。
クリップの表示サイズ
クリップアピアランスメニュー上部にある2つのスライダは、ブラウザでクリップをフィルムストリップビューで表示したときに有効になります。上のスライダはクリップサムネイルの表示サイズを調整します。83_fig_10が最小に設定したとき、83_fig_11が最大に設定したときの表示サイズです。
上から2番目のスライダは、クリップの表示時間の調整です。タイムラインの拡大・縮小に似た機能です。83_fig_12はスライダを最小に設定した状態です。表示単位は「すべて」と表記されており、クリップの長さ「すべて」を一フレーム分のサムネイルで表示するという意味だと思います。
83_fig_13はスライダを最小の一つ手前のメモリに設定した状態で、表示単位は「30分」と表示されています。これは、フィルムストリップの1フレームがおおよそ30分以下の長さであることを示すようです。この状態でフィルムストリップが2フレームで表示されていれば、そのクリップは1時間程度の長さとなります。
83_fig_14はスライダを最大に設定した状態で、表示単位は「1/2秒」と表示され、ブラウザでは一つのクリップが長く表示されています。これは、フィルムストリップの1フレームがおおよそ1/2秒(0.5秒)以下の長さであることを示すようです。この状態でフィルムストリップが2フレームで表示されていれば、そのクリップは1秒程度の長さとなります。
使用するMacの画面サイズなどに合わせて、作業しやすいサイズに調整できます。
グループ分け、並び替え
クリップアピアランスメニュー中央にある「グループ分け」「並び替え」が分類・表示順の設定機能で、それぞれプルダウン形式で設定項目を選択します。
グループ分け
グループ分けでは、イベント内のクリップを83_fig_15の項目でグループ分けして表示します。83_fig_15はフィルムストリップモードでグループ分けを「コンテンツの作成日」に設定した状態です。
三角形のボタンと共に日付が記載され、日付別にクリップが表示されています。三角形のボタンをクリックすると、その日付のクリップ表示を展開・格納することができます。また、フィルムストリップモードの場合、optionキーを押しながら三角形のボタンをクリックすることで、すべてのグループの展開・格納を1クリックで行うことができます。
「コンテンツの作成日」「読み込み日」「継続時間」「ファイルのタイプ」の4項目は、撮影に使用するカメラの機能に関わらずグループ分けに使用できます。
一方、「リール」「シーン」「ロール」「カメラ名」「カメラアングル」の5項目は、この情報を書き込む機能のあるカメラで撮影したクリップに対してでなければ機能しません。私の持っているカメラで試してみると、Blackmagicdesignのカメラはこれらの項目の多くを撮影ファイルに書き込めるようですが、SONYのFX30で撮影したファイルはこういった情報を持っていないようです。ただし、カメラの撮影メニュー→ファイル→ファイル設定→ファイル名形式 を「Cam ID + Reel#」に設定すると、記録時のメモリーカードの名称がカメラ名として認識されるようです。
グループ分けは、フィルムストリップモード、リストモードどちらでも機能します。83_fig_16はリストモードでグループ分けを「コンテンツの作成日」に設定した状態です。フィルムストリップモードのときと違い、リストモード時にはoptionキーを押しながらグループ名脇の三角形のボタンをクリックしても、1グループづつしか展開・格納しません。
並び替え
表示がフィルムストリップモードの時、83_fig_17のプルダウンメニューから選択した設定でイベント内のクリップやプロジェクトを並び替えることができます。ただし、プロジェクトについては「テイク」要素を持たないため、この設定での並び替えはできません。
グループ分けが適用されている場合は、グループ内の項目が選択した設定で並び替えられます。
なお、リスト表示のときは、「並び替え」ボタンはグレーで表示され、操作することができません。
波形
ブラウザウィンドウ内のフィルムストリップ表示に音声波形を表示するかを切り替えます。サウンドを伴った素材を扱うのであれば、onにしておいた方が便利です。
表示モードがフィルムストリップモードのときは、全ての音声トラックを持ったクリップに音声波形が表示されます(83_fig_18)。
リストモードのときは、上部に表示されるフィルムストリップに音声波形が表示されます。
連続再生の設定
イベント内のクリップの再生方法を選択するボタンです(83_fig_19)。offの場合は、一つのクリップを再生し終わると再生動作は停止し、再度再生をスタートすると同じクリップを最初から再生します。次のクリップを再生するには、選択しなおして再生します。onの場合は、イベント内のクリップを順次連続して再生します。
数多くのクリップの中から使用する部分を選び出していくような場合は、onにしておいた方が圧倒的に楽です。私はonにして使っています。
検索フィールド
83_fig_21は、クリップ名に「0126」が含まれるものを検索したところです。クリップ名が年月日で作成されているため、1月26日に撮影したクリップがリストアップされています。
検索状態を解除するには、検索フィールド右端の白丸にバツが表示されたボタンをクリックして検索フィールドをリセットするか、ウィンドウ右上の虫眼鏡ボタンをクリックして検索フィールドを非表示にします。
検索機能では、スペース区切りでのクロス検索には対応していないようで、半角スペースは検索のための文字列として認識されます。また、キーワードでの検索にも対応していないようです。クリップ名での並べ替えやグループ分けなど、クリップ名を使った絞り込み機能は十分に豊富なので、クリップ名とキーワードのクロス検索などができると、より便利なように感じます。
まとめ
改めてブラウザの機能をまとめてみると、普段使っていないけど案外便利そうな機能があります。私は、グループ分け機能などをこれまで使っていなかったので、クリップの撮影日や静止画のファイルタイプでイベント分けして素材を読み込んでいました。しかし、グループ分け機能を使えばイベント内でクリップを撮影日ごとに表示することも可能なので、読み込み時に日付ごとのイベントに分類する方法を見直しても良いと感じました。とはいえ、たとえば「コンテンツの作成日」は必ずしも撮影日になるとは限らず、撮影したファイルを変換した場合はその変換した日が「コンテンツの作成日」となります。やり慣れた作業の段取りを変更するのは、慎重に行なった方が良さそうです。