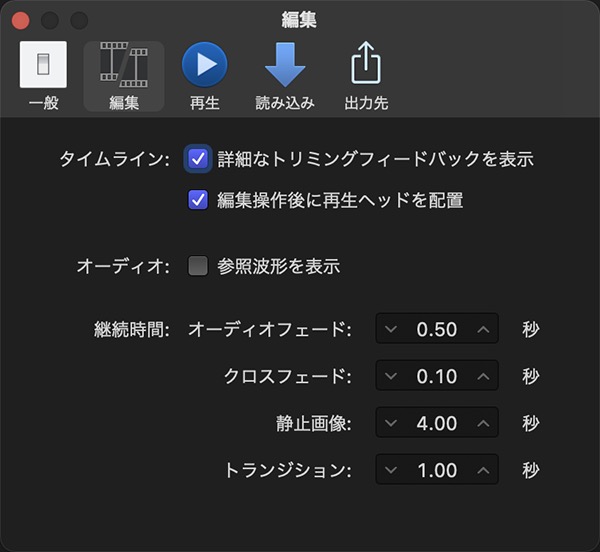FCPでオーディオのフェード・クロスフェード処理
「FCPでストーリーラインの活用 2 音声もストーリーライン」で、手動でオーディオクリップにクロスフェード処理を施す手順について記載しました。Final Cut Pro(ファイナルカットプロ 以下FCP)には、コマンドやショートカットで音声クリップのつなぎ目にクロスフェードを施す機能も搭載されています。今回は、オーディオのフェード機能とクロスフェードの適用について記載します。
INDEX
オーディオのフェード処理
「FCPでストーリーラインの活用 2 音声もストーリーライン」や「FCPの音量調節 その1 音量コントロールとキーフレームの操作方法」の「オーディオフェード処理」で記載したように、FCPではクリップのフェードハンドルを操作することでオーディオクリップの端にフェード処理を施すことができます。ビデオクリップやオーディオクリップにマウスカーソルをのせると、ビデオクリップの場合は画像サムネイルと波形表示の境目付近の両端に(81_fig_01 左)、オーディオクリップの場合は音声波形の両端に「フェードハンドル」が現れます(81_fig_01 右)。

ビデオクリップやオーディオクリップにマウスカーソルをのせると、音声波形の両端にフェードハンドルが現れる
フェードハンドルにマウスカーソルを近づけると、カーソルが左右方向に向いた矢印の形状に変化します(81_fig_02 左)。この状態でフェードハンドルを左右にドラッグ操作することで、クリップ端にオーディオフェード処理を施すことができます(81_fig_02 右)。

フェードハンドルにマウスカーソルを近づけるとカーソル形状が変化するので(左)、フェードハンドルを左右にドラッグしてオーディオフェード処理を施す(右)
オーディオフェードのカーブを選択
フェードハンドルで設定したオーディオフェードは、音量変化のカーブを選択することができます。音量変化のカーブは、
- 線形状
- S字カーブ
- +3dB
- -3dB
の4種類があります(81_fig_03)。デフォルトの設定は、+3dBのカーブです。
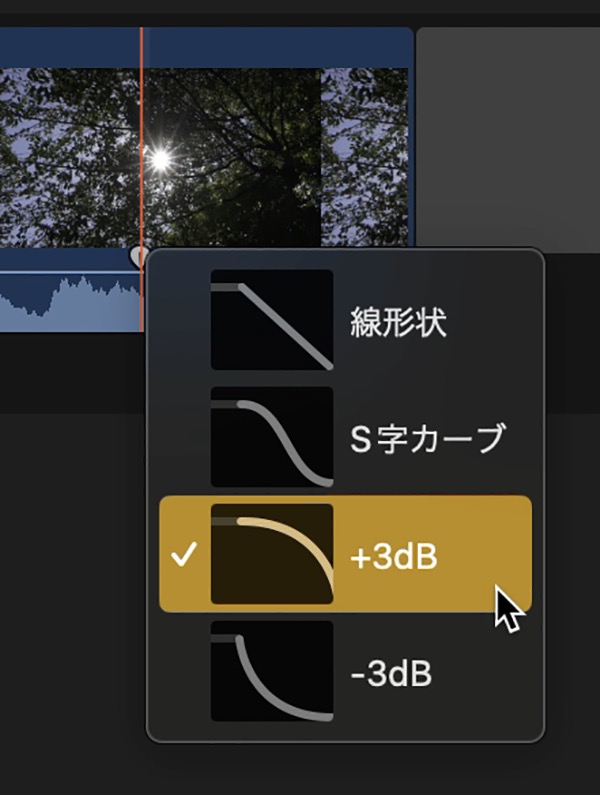
オーディオ用のフェードハンドルを右クリックで表示されるメニューから、フェード時の音量変化のカーブを選択できる
それぞれのカーブを選択したときの音量変化の様子は、直線的な変化や前後を緩やかに変化させつつ中間部分はやや速い変化など、そのラインの形状から音量変化の特徴が容易に想像できると思います。各カーブはそれぞれに自然な増加・減衰を表現するなどの特性がありますが、適用する音源によって効果の現れ方が微妙に変わります。どういった効果が期待できるカーブ特性かにこだわるよりも、音源によって各種試してみた方が良いかもしれません。私は多くの場合、デフォルトの+3dBカーブを使い、音量の増減衰に変化をつけたい場合はさらに音量コントロールのラインにキーフレームを追加して調整しています。
クロスフェード
ビデオクリップにクロスディゾルブ処理を施した場合は、オーディオ部分にもクロスフェード処理が施されます。また、オーディオクリップにクロスディゾルブ処理を適用することもできます(81_fig_04)。
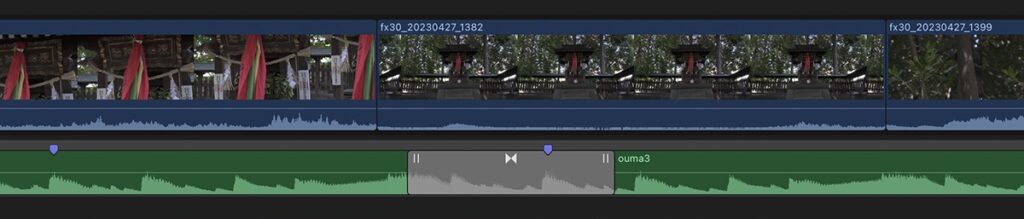
音声クリップにクロスディゾルブトランジションを適用
しかし、オーディオを伴ったビデオクリップのオーディオ部分に対してのみクロスディゾルブを適用することはできません。こういった場合は、オーディオ部分に手動でクロスフェード処理を施します。
手動でクロスフェード処理を施すには、先ずcontrol + Vでクリップの「オーディオを展開」します。隣り合ったクリップのオーディオが上下に重なるように引き延ばして、そこにフェードハンドルでフェード・アウトとフェード・イン処理を施します(81_fig_05)。手動でのクロスフェード処理については「FCPでストーリーラインの活用 2 音声もストーリーライン」の「音楽クリップのつなぎ目処理」に記載しましたので、こちらのページもご覧ください。
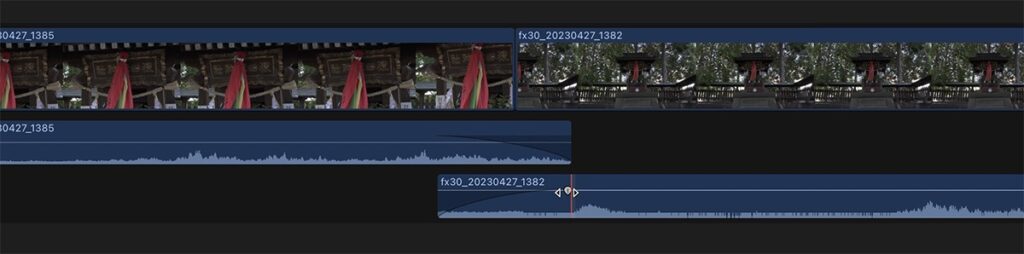
音声に手動でクロスフェードを適用した状態
このクロスフェード処理は、2つのクリップを選択→メニューバー→変更→オーディオフェードを調整→クロスフェード(ショートカット「option + T」)で、自動処理することもできます。81_fig_06左はこの方法でクロスフェード処理を施した状態です。クリップの接続部分の波形サムネイルの描画から、音声にフェード処理が施されているのがわかります。81_fig_06右は、クロスフェードの自動処理を施したクリップの「オーディオを展開」した状態です。接続部分の音声が自動で引き伸ばされ、双方にS字カーブのフェードが施されています。手動でのクロスフェード適用の場合、デフォルトは+3dBカーブなので、S字カーブが適用されるという点が自動処理の特徴といえます。
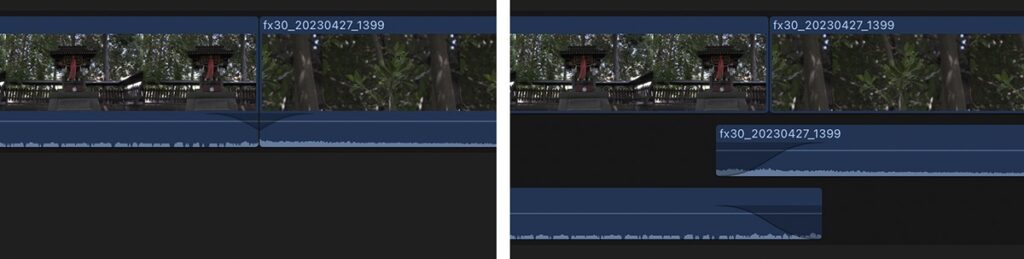
音声に自動でクロスフェードを適用した状態(左)と、そのオーディオを展開した状態(右)
クロスフェードのカーブ
クロスフェードコマンド(ショートカット「option + T」)で自動的に適用されるフェードのカーブは、前述のようにS字カーブですが、単体でのフェード処理と同様に後からフェードのカーブを変更することができます。カーブの違いによる音量の変化について、4種類のカーブの場合を1kHzの信号音で試してみたのが動画81_movie_01です。前後のクリップの位相差でクロスフェード部分に音量差が生じないよう、位相を揃えた状態でクロスフェードを施しています。(長いクリップを切断してクロスフェードを施しているので前後のクリップに位相差は無く、いわば一つの波形に対してクロスフェードを施している状態です。そのため、純粋にクロスフェードに適用したカーブによる音量の増減のみを比較できます。なお、音声位相の話は機会があれば別に記載します。)
また、音声だけを聞いても音量差を確認しにくいので、動画の画面はクロスフェードを施した音声を再生しているときの画面収録映像に差し替えています。レベルメータの動きも併せてご確認ください。
S字カーブと直線状は音量差なく自然にAからBに移り変わっています。FCPのオンラインマニュアルでは、+3dBのカーブは「2つのクリップ間をクロスフェードするときに自然な音量を維持するために最適」と記載されていますが、クロスフェードの中間部分で音量が上がっています。また、-3dBのカーブはクロスフェードの中間部分で音量が下がっています。
+3dBと-3dBを組み合わせてみると、当然ですが音量差は生じません(動画 81_movie_02)。
もっとも、実際にクロスフェードを使用する際には信号音のような平坦な波形に適用するのではなく、音量方向にも周波数方向にも凸凹のある波形に対して適用することになり、信号音にフェードやクロスフェードを施した場合と条件が大きく異なります。参考程度にご視聴ください。
クロスフェードの継続時間
クロスフェードコマンド(ショートカット option + T)で自動的に適用されるクロスフェードのデフォルトの継続時間は、設定の編集ページで指定できます(81_fig_07)。この設定画面は、メニューバー→Final Cut Pro→設定で開き、ウィンドウの「編集」タグをクリックすると表示されます。
画面中央の「継続時間」を設定する項目の「クロスフェード」で継続時間を設定します。映像編集で、ビデオクリップの音声のみにクロスフェードを適用する場合の多くは、音声の継ぎ目を目立たせたくないために短めのクロスフェードを施したいといった理由が多いのではと思います。クリップのつなぎ目でノイズが発生するのは、高さの異なる2つの波形を接続させたときです(81_fig_08)。
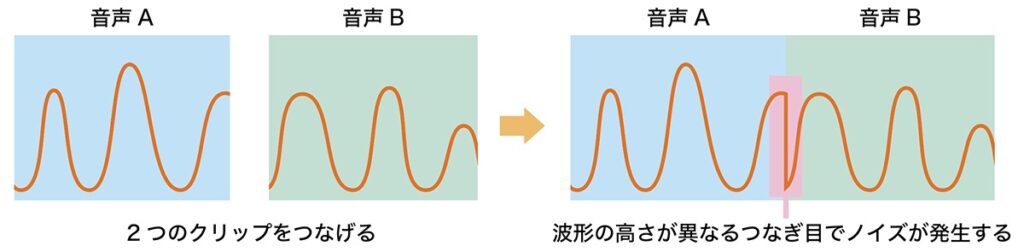
クリップ端で音声波形の高さが極端に異なる2つのクリップをつなげると、接続箇所でノイズが発生する
こういったつなぎ目のノイズを目立たなくするには、1〜2フレーム程度のクロスフェードで十分です。クロスフェードを約2フレームの継続時間に設定する場合、24fpsで約0.083秒、30fpsで約0.066秒となります。0.07秒から0.08秒程度に設定しておけば十分ではないかと思います。
クリップにトリム操作を加えた場合
クロスフェード処理のためにクリップの「オーディオを展開」したオーディオ部分を外側にオフセットしたとき、オーディオを展開した状態のまま映像部分のin点、out点を修正してもオフセットしたオーディオの編集点は移動せず、映像部分のin点、out点のみが変更されます。
81_fig_09は、クロスフェードのために音声をオフセットした状態のクリップです。
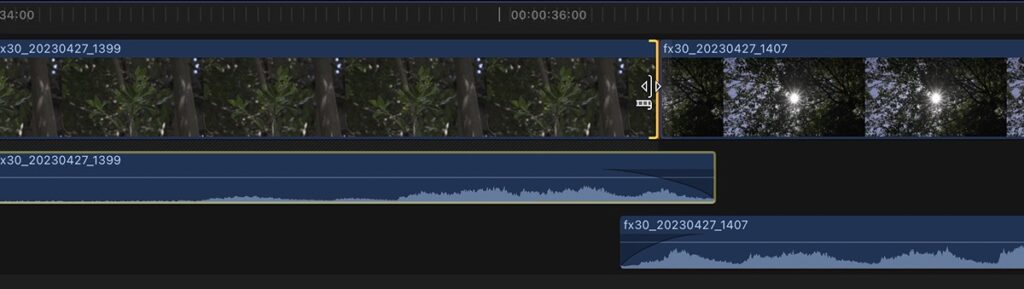
クロスフェードのために音声をオフセットした状態のクリップ
左側のクリップのout点を前側にトリム操作すると音声のout点はそのままの位置にとどまり、映像のout点だけが修正されて、結果的に音声のオフセット量が増加します(81_fig_10)。
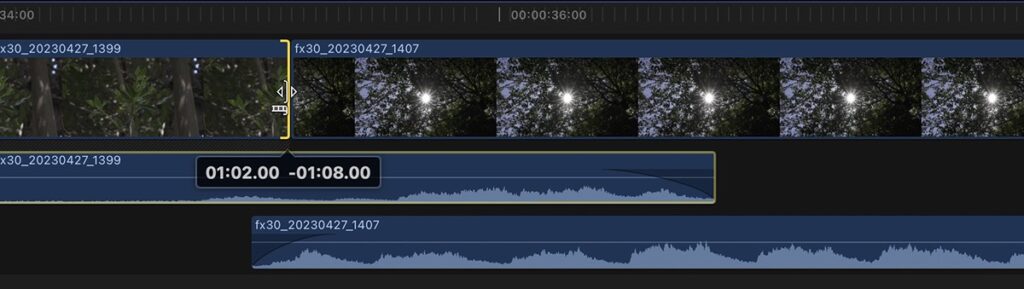
オーディオを展開した状態で左側のクリップのout点を前側にトリム操作すると、音声のout点はそのまま動かずに映像のout点だけが修正される
一方、「オーディオをしまう」処理をしてからクリップのin点、out点を修正すると、音声はクリップのin点、out点とのオフセット量を保ったままその長さを変えます。
81_fig_11は「オーディオをしまう」処理をしてからトリム操作をした状態です。
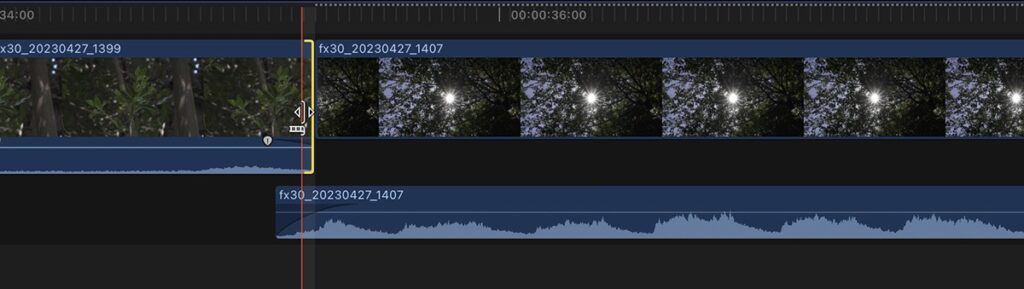
左側のクリップの「オーディオをしまう」処理をしてからトリム操作
81_fig_11でトリム操作をしたクリップの「オーディオを展開」すると、オーディオのオフセット量を保ったまま、映像とオーディオ両方がトリムされていることがわかります。
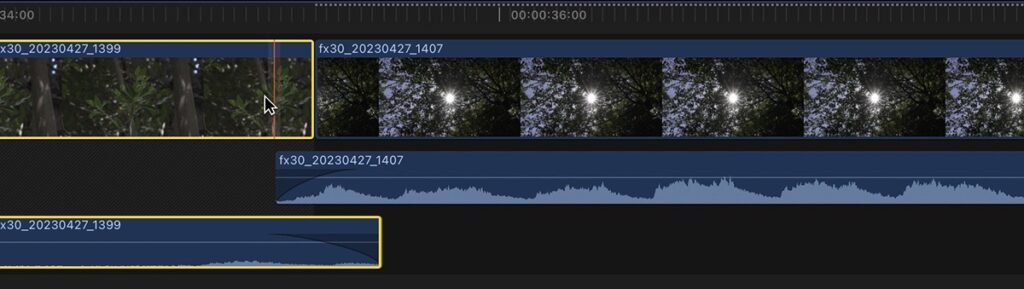
トリム操作したクリップの「オーディオを展開」
つまり、「オーディオを展開」した状態では、映像と音声の編集点を個別に操作するようになり、映像と音声の編集点を同時に操作するには「オーディオをしまう」処理をする必要があります。
また、「オーディオをしまう」状態でクリップの収録内容の端までトリム操作をしたとき、外側にオフセットされた音声がオリジナル映像データの限界に達すると、映像にはまだ未使用部分が残っていても、それ以上外側までトリム操作をすることができなくなります(81_fig_13)。
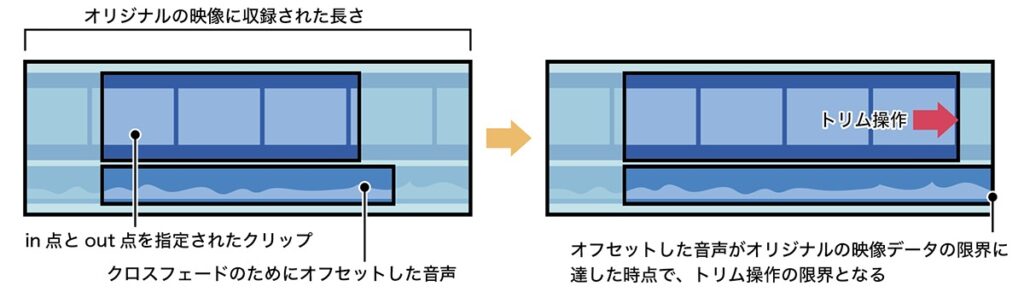
オフセットした音声がオリジナルデータの限界に達した時点で、トリム操作の限界となる
クロスフェードを取り除く
FCPのオンラインマニュアルには「各クリップをクロスフェードを超えた位置までトリムします。」と記載されていますが、上記のようにクリップをトリム操作しても音声のオフセット状態とフェード処理は保たれます。記載の誤りか私が試している方法が誤っているかのどちらかだと思います。
クロスフェード部分をブレードツールで切断(81_fig_14 左)した上で削除(81_fig_14 右)すれば、クロスフェード部分を確実に取り除くことはできます。ただし、クリップを切断することで編集点が変わってしまうので、その修正の手間を考えると手動でクロスフェードを取り除いた方が早いように思います。
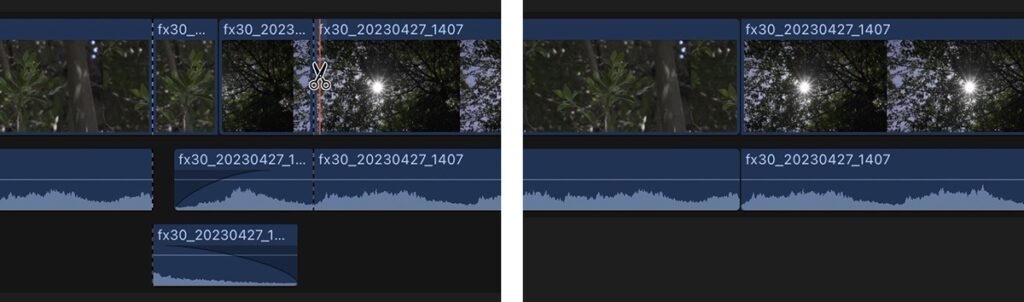
クロスフェード部分をブレードツールで切断した状態(左)と、切断したクロスフェード部分を削除した状態(右)
もう一つの方法として紹介されているのはクロスフェードを施した2つのクリップを選択し、
- メニューバー→トリム→オーディオをビデオに揃える によって、オーディオのオフセットを解除する
- メニューバー→変更→オーディオフェードを調整→フェードを削除
の2つの操作でクロスフェードを施す前の状態に戻すことができます。ただし、この処理はクリップの両端に対して適用されます。複数のクリップに連続してクロスフェードを施していた場合、選択した2つのクリップの接続部分のクロスフェードだけでなく、選択した2つのクリップの外側に施した音声のオフセットと音声のフェード処理も解除してしまいます。
81_fig_15は連続した4つのクリップの3つの接続部分にクロスフェードをかけた状態です。4つのクリップのうち、中央の2つのクリップの接続部分のクロスフェードを取り除くためにクリップを選択します。
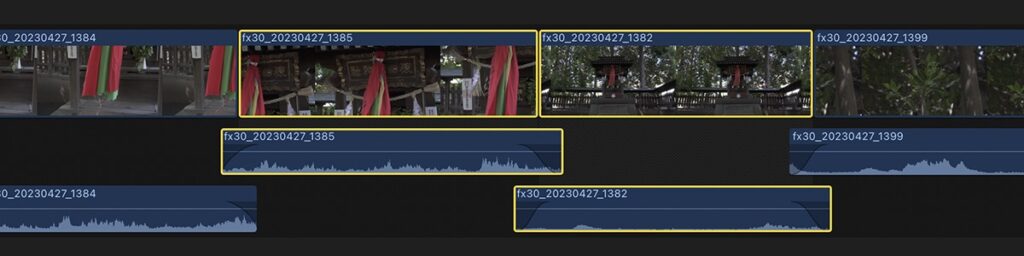
クロスフェードを取り除く2つのクリップを選択した状態
選択した2つのクリップに対して「オーディオをビデオに揃える」と「フェードを削除」を実行したのが81_fig_16です。2つのクリップの外側のクロスフェードも取り除かれてしまっています。
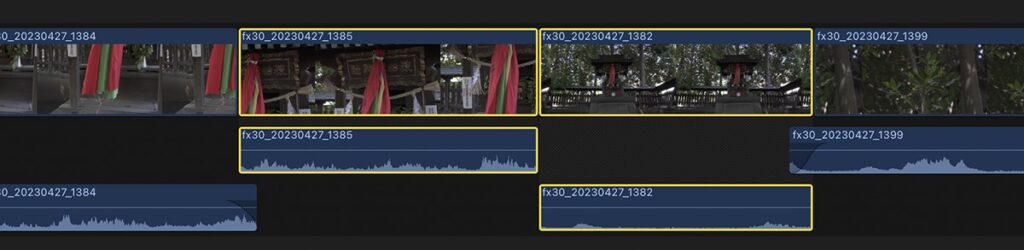
クロスフェードを取り除いた状態
クロスフェード処理を取り除くには、1箇所ずつ「オーディオを展開」して手動で元に戻していったほうが確実なように思います。
まとめ
私はオーディオのクロスフェード処理を手動でおこなってきたのですが、調べてみるとコマンド一つで適用できると分かって実行時の挙動を試してみました。どことなく取ってつけたような雰囲気を感じるのは、ビデオのフェードはキーフレームを追加したエフェクトコントロールの傾斜部を右クリックでフェードカーブを選択できるのに対して、オーディオの場合はフェードハンドルの右クリックでフェードカーブを選択するなど、操作方法が一貫していないためかもしれません。クロスフェードを取り除く方法も、カットを積み上げていく映像編集での作業向けというよりは、LogicなどのDAWでの操作に向いた方法のように感じます。
オーディオの編集機能全般としてはシンプルにまとまって使いやすいFCPですが、クロスフェードに関しては手動での操作の方が便利なように感じます。