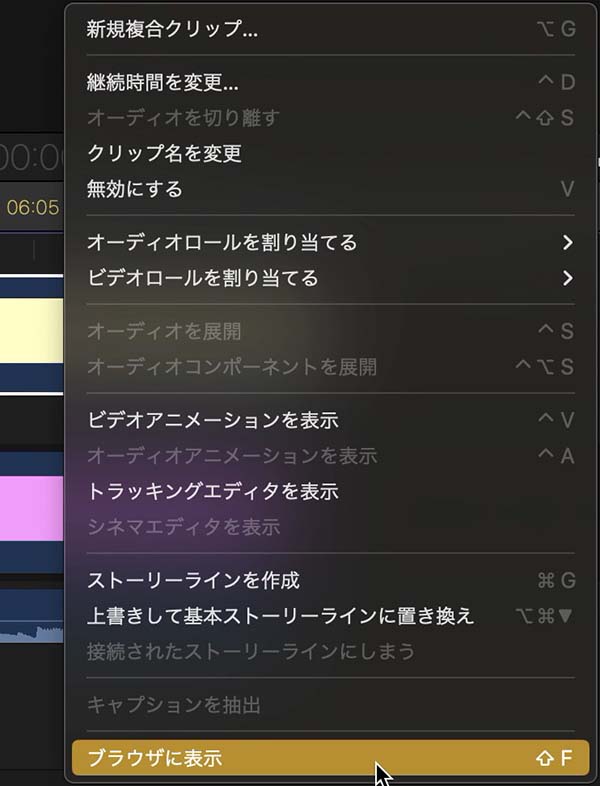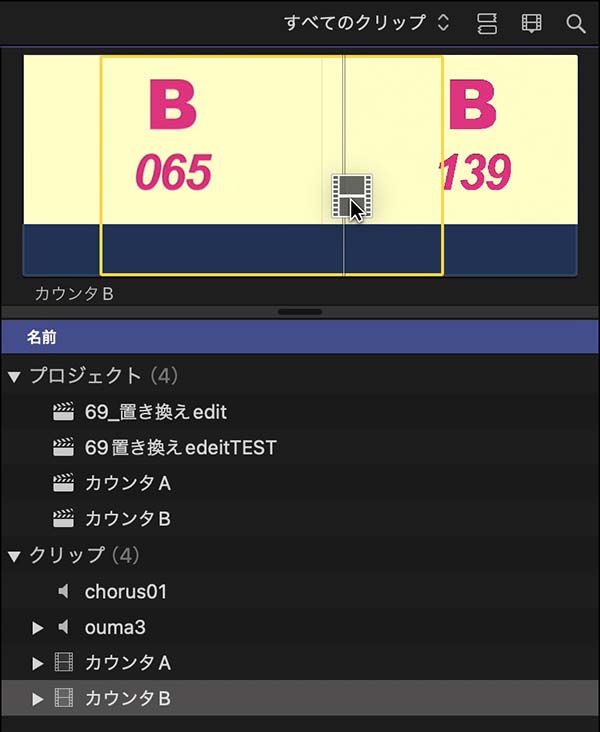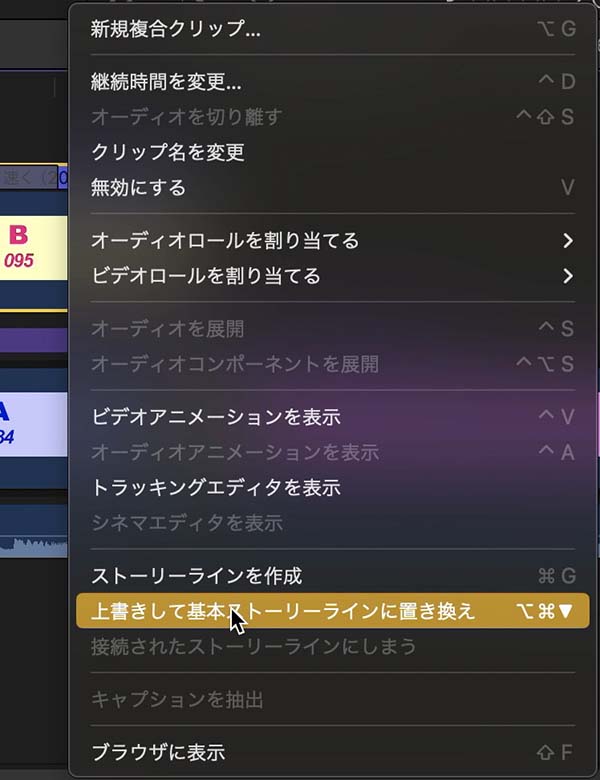FCPでクリップの置き換えと
ストーリーラインの上書き
Final Cut Pro(ファイナルカットプロ 以下FCP)での編集時、テロップやBGMといった接続したクリップを伴ったクリップを別のクリップに変更する際に便利な「置き換え」機能について、前回は基本的な操作について記載しました。今回は、置き換えられるクリップがトランジションを伴っている場合について試してみます。
また、「置き換え」機能ではブラウザからドラッグしたクリップを使って置き換えるため、エフェクトや速度変更を施したクリップで置き換えることはできません。エフェクトや速度調整といった処理はタイムライン上のクリップに対して適用することができ、ブラウザ上のクリップに対してこれらの処理を施すことができないためです。そして、タイムライン上の、これらの処理を施したクリップを使って置き換え処理をするには、「上書きして基本ストーリーラインに置き換え」機能が役に立ちます。
上記の2つのケースについて、1フレームづつカウントするクリップAを同じく1フレームづつカウントするクリップBで置き換える形で、置き換え時の動作を試してみます。
INDEX
トランジションを伴ったクリップの置き換え
置き換えられるクリップAにトランジションが適用されている場合(70_fig_01)に、置き換えるクリップBに設定したin点やout点はどのように反映されるのかを試しました。なお、FCPでのクリップの置き換え操作の手順については、前回の内容をご確認ください。

置き換えられるクリップAがトランジションを伴った状態
クリップBにトランジションのために必要なのりしろが十分にある場合、クリップBに設定したin点とout点はトランジションの中央に設定された状態で置き換わります(70_fig_02)。これは、2つのクリップの間にトランジションを適用した場合と同様のin点とout点の位置になります。
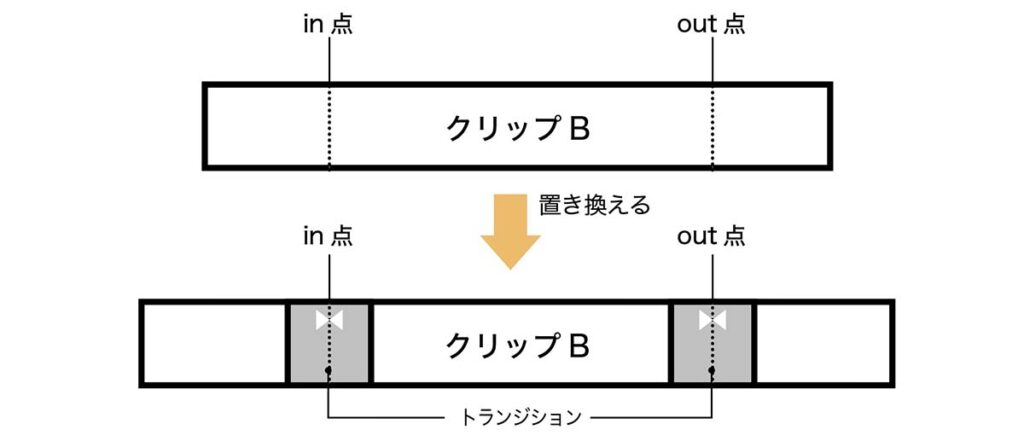
クリップBにトランジションのために必要なのりしろが十分にある場合
クリップBにトランジションのために必要なのりしろが全くない場合、クリップBに設定したin点とout点はトランジションの両端に設定されます(70_fig_03)。この時、トランジションに必要な映像が不足している旨を警告する画面は表示されないようです。
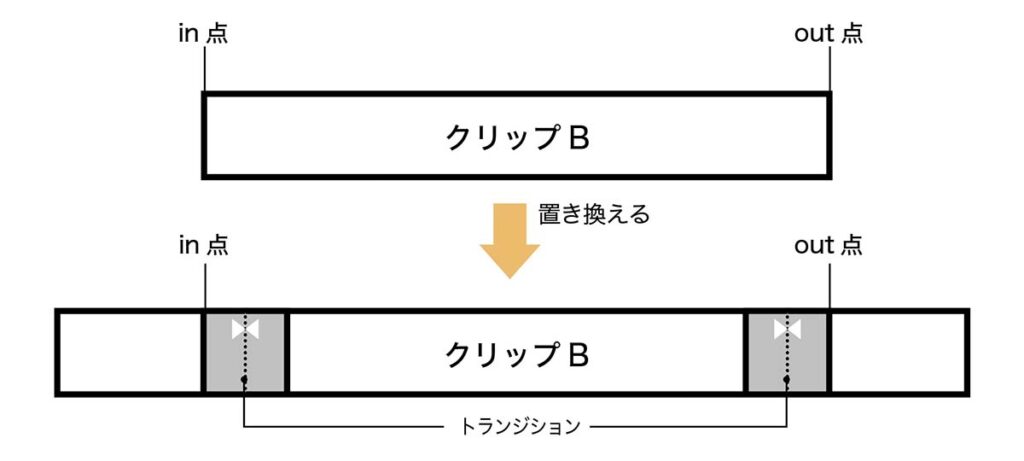
クリップBにトランジションのために必要なのりしろがない場合
クリップBにトランジションのために必要なのりしろが不足している場合も、クリップBに設定したin点とout点がトランジションの両端に設定されます。クリップBにトランジションのためののりしろが足りているときに、クリップBに設定したin点、out点はトランジションの中央部分に設定されます。
置き換えたいクリップが既にタイムラインにある場合
置き換え操作は、ブラウザにあるクリップを使ってタイムラインに配置されているクリップと置き換えます。タイムラインにすでに配置済みのクリップを使って置き換えることはできません。こういった場合は、置き換えるクリップを右クリックで表示されるメニューから「ブラウザに表示(shift + F)」(70_fig_04)を選択することで、ブラウザ上に表示することができます。
ブラウザに表示されたクリップBをタイムラインのクリップAにドラッグして、置き換え操作を実行します(70_fig_05)。置き換え操作が完了したら、タイムラインに元々あったクリップBは削除します。
この時、ブラウザ上のクリップBのin点とout点は、タイムライン上で設定されていたクリップBのin点とout点に更新されます。
この操作を行ったとき、タイムラインに配置してあったクリップBにエフェクトなどを適用していた場合は注意が必要です。ブラウザ上のクリップはエフェクトや色補正、速度調整といったパラメータを持っていません。そのため、タイムライン上でクリップBに適用していたエフェクトや速度調整は取り消された状態で置き換えられます。置き換え操作を終えた後で、タイムライン上に元々あったクリップBから置き換えたクリップBへパラメータのコピーアンドペーストを行って、エフェクト類を反映させる必要があります。この時、クリップ全体の速度を2倍にするといった単純な速度調整はパラメータのコピーアンドペーストで設定を移し替えることができますが、クリップ内で速度が変化するような変速処理はパラメータのコピーアンドペーストで設定を移し替えることはできません。再度速度変化の設定を施しなおすか、次に記載する「上書きして基本ストーリーラインに置き換え」操作で置き換える必要があります。
上書きして基本ストーリーラインに置き換え
リタイミングエディタを分割してクリップ内で速度が変化するような変速設定を施したクリップで置き換える場合は、「上書きして基本ストーリーラインに置き換え」操作をすることで、変速処理の設定を保ったままクリップを置き換えることができます。ただし、「置き換え」機能とは異なり「上書きして基本ストーリーラインに置き換え」機能の場合、置き換え前と置き換え後のクリップの継続時間を調整する機能はありません。基本的には、置き換えるクリップを置き換えられるクリップと同じ継続時間に調整してから置き換え操作を実行します。
「上書きして基本ストーリーラインに置き換え」操作をするには、タイムライン上で置き換えられるクリップの上に置き換えるクリップを配置します。ここではクリップAを、色補正やリタイミング処理を施したクリップBで置き換えます(70_fig_06)。
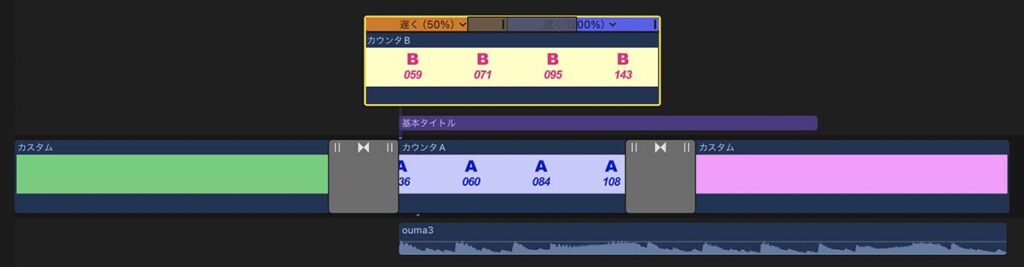
クリップAと同じ位置に、継続時間が同じになるよう調整したクリップBを配置する
クリップBを右クリックして表示されるメニューから、「上書きして基本ストーリーラインに置き換え(command + option + ↓(下矢印))」を選択します。
この操作で、クリップBに施した色補正やリタイミング設定が保たれた状態で、クリップAがクリップBに置き換わります。また、クリップAに接続していたタイトルやBGMはクリップBに引き継がれます。ただし、この処理ではクリップAに適用していたトランジションは失われてしまいます。改めてクリップBにトランジションを適用しなおす必要があります。

「上書きして基本ストーリーラインに置き換え」操作の場合、置き換えられるクリップに適用していたトランジションは失われる
先に記載したように、「上書きして基本ストーリーラインに置き換え」には置き換えられるクリップの継続時間と置き換えるクリップの継続時間の違いを調整する機能はありません。例えば、置き換えられるクリップAよりも置き換えるクリップBの方が短い場合、70_fig_09のようにクリップAの一部がタイムラインに残ってしまいます。70_fig_09の場合、接続したクリップはクリップBに接続しているので、単にクリップAの残骸を削除すれば問題ありません。もし接続したクリップがクリップAの残骸に接続している場合は、接続ポイントの変更をしてからクリップAの残骸を削除します。

クリップBの方が短かったため、クリップAの末尾がタイムラインに残ってしまった状態
クリップBの継続時間の方が長い場合は、クリップAの前後のクリップも上書きされます。70_fig_10では、クリップBがクリップAよりも前後に長い状態で「上書きして基本ストーリーラインに置き換え」操作を行ったため、前のグリーンのクリップ、後ろのピンクのクリップの一部を上書きしています。グリーン、ピンクのクリップは無地なので分かりにくいですが、クリップBが割り込む形で置き換えられるのではなく、上書きされています。

クリップBの方が長かったため、前後のクリップの一部分が上書きされた状態
このように、「上書きして基本ストーリーラインに置き換え」操作では置き換えるクリップと置き換えられるクリップの継続時間を揃えた状態で実行しないと、置き換えられるクリップの残骸が残ってしまったり、前後のクリップを上書きしてしまうので注意が必要です。継続時間の異なるクリップで置き換えたい場合は、一旦継続時間を揃えた状態で「上書きして基本ストーリーラインに置き換え」を実行し、置き換え操作を終えたのちにクリップBの継続時間を好みの長さに調整した方が手間が少なく済みそうです。
まとめ
「置き換え」機能はかなり多機能で万能感がありますが、エフェクト類を伴って処理をできないのが泣きどころです。これに対して、「上書きして基本ストーリーラインに置き換え」操作は、置き換えられるクリップに適用していたトランジションが失われてしまうのが残念です。それでも多数の接続したクリップがある場合、「置き換え」や「上書きして基本ストーリーラインに置き換え」機能を使うことで接続したクリップを誤って消してしまう失敗を防ぐことができます。エフェクトを伴っての「置き換え」操作や、トランジションを保持したままの「上書きして基本ストーリーラインに置き換え」機能など、今後の機能向上に期待です。