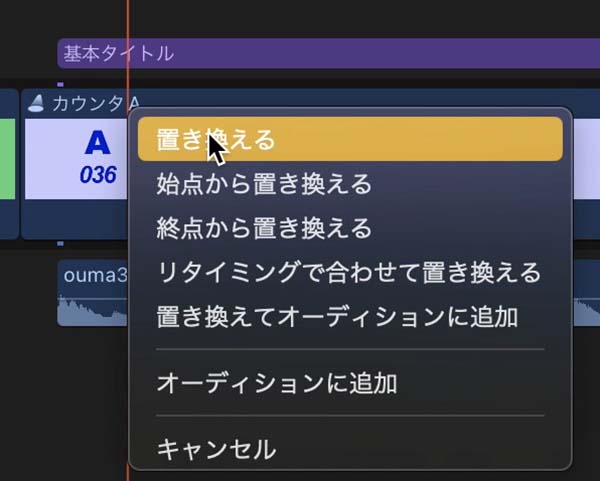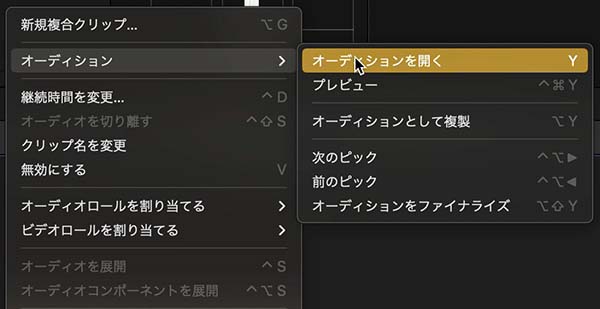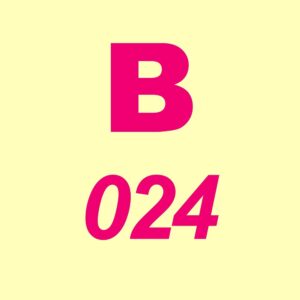FCPでクリップの置き換えとオーディション
編集をしていると、クリップを別のクリップに置き換える作業が発生します。編集を開始して間もなくの基本ストーリーラインにクリップを並べただけの状態では、置き換えたいクリップをタイムラインに追加配置した後に不要なクリップを削除する手順で問題が起きることはありません。しかし編集が進んで、基本ストーリーラインに配置したクリップに接続したビデオクリップやテロップが増えてくると、基本ストーリーラインのクリップを置き換えた際に、接続したクリップも一緒に削除してしまうといった失敗をするケースが出てきます。
Final Cut Pro(ファイナルカットプロ 以下FCP)の場合、マグネティックタイムラインや基本ストーリーラインといった機能のために「接続したクリップを誤って削除してしまう」といった失敗をする可能性があります。こういった場合は「置き換え」機能を使うと、失敗を防ぐことができます。今回は、クリップの置き換え操作とオーディション機能について記載します。
INDEX
置き換え
タイムラインに配置済みのクリップを別のクリップに変更する場合、「置き換え」機能を利用するとテロップやBGMといった置き換えるクリップに接続されたクリップはそのまま保持されます。
「置き換え」機能には、
- 「置き換える」
- 「始点から置き換える」
- 「終点から置き換える」
- 「リタイミングで合わせて置き換える」
- 「置き換えてオーディションに追加」
の5つの方法があります。
置き換え検証の素材
置き換え機能を利用するにあたって、置き換える前のクリップと置き換えた後のクリップの継続時間が異なる場合、どのように置き換えの処理がされるかを確認してみます。確認用に、0フレームから240フレームまで1フレームづつカウントする動画クリップを2つ作成しました(69_fig_02)。
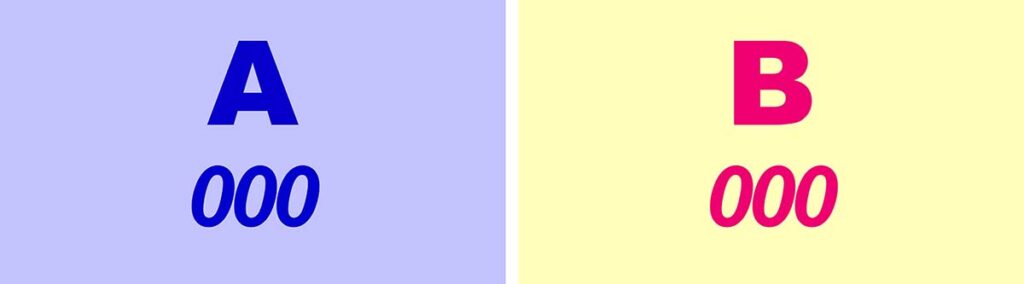
1フレームづつカウントするクリップA(左)とクリップB(右)
Aのクリップのin点を24フレーム目、out点を124フレーム目に設定して基本ストーリーラインに配置し、その前後にグリーンのバックカラーのクリップとピンクのバックカラーのクリップを配置しました(69_fig_03)。Aのクリップには、テロップとBGMのクリップを接続しています。

置き換え操作の元となるタイムライン
Bのクリップは、ブラウザ上でin点を24フレーム目に、out点を200フレーム目に設定しました。継続時間が101フレームのAのクリップを継続時間が177フレームのBのクリップで置き換えたときの、置き換え方法の違いについて試してみます。
置き換え操作
置き換え操作は、69_fig_04のように置き換える元のクリップの上にブラウザから置き換えたいクリップをドラッグします。

置き換え操作のために、ブラウザからクリップをドラッグする
元のクリップに重ねると、69_fig_05のように置き換えたいクリップが消えて元のクリップが白くハイライトされます。

置き換える元のクリップに置き換えたいクリップを重ねると、置き換えるクリップは消えて元のクリップが白くハイライトされる
この状態でドラッグ操作中のマウスボタンを離すと、置き換えメニュー(69_fig_01)が表示されます。次項以降で置き換えの5つの方法の違いを試してみます。
「置き換える」の場合
「置き換える」を選択した場合、24フレームから124フレームまで表示していたAのクリップに対して24フレームから200フレームまで表示するBのクリップに置き換えられ、置き換えたクリップの継続時間は変化します(69_fig_06)。AのクリップがBのクリップに継続時間ごと置き換えられた形です。接続したクリップは、そのままBのクリップに引き継がれます。

「置き換える」操作の場合
「始点から置き換える」の場合
「始点から置き換える」を選択した場合、Bのクリップは24から124フレームまでを表示しています。Bのクリップに設定したin点から、Aのクリップの継続時間で置き換えられています(69_fig_07)。Bのクリップに設定したout点は適用されていません。接続したクリップは、そのままBのクリップに引き継がれます。

「始点から置き換える」操作の場合
「終点から置き換える」の場合
「終点から置き換える」を選択した場合、Bのクリップは100から200フレームまでを表示しています。Bのクリップに設定したout点を基準に、Aのクリップの継続時間でin点が自動的に設定されて置き換えられています(69_fig_08)。ブラウザで設定したBのクリップのin点は適用されていません。接続したクリップは、そのままBのクリップに引き継がれます。

「終点から置き換える」操作の場合
「リタイミングで合わせて置き換える」の場合
「リタイミングで合わせて置き換える」を選択した場合、Bのクリップの継続時間がAのクリップの継続時間と同じになるようスピードを調整して置き換えられています(69_fig_09)。ここでは、Aのクリップは24フレームから124フレームまで101フレームの継続時間なのに対して、Bのクリップは24フレームから200フレームまで177フレームの継続時間です。177フレームの継続時間を101フレームの継続時間に収めるために、175%のファストモーション設定で置き換えられています。接続したクリップは、そのままBのクリップに引き継がれます。

「リタイミングで合わせて置き換える」操作の場合
「置き換えてオーディションに追加」の場合
FCPには、オーディションという機能があります。一つのクリップに複数の候補を設定し、表示する候補を切り替えることができる機能です。「置き換えてオーディションに追加」では、このオーディションの候補の一つに設定しつつ、Bのクリップに置き換えられます(69_fig_10)。「置き換える」と同様に、Bのクリップに設定された継続時間で置き換えられますが、Aのクリップに接続していたテロップや音楽は消えています。オーディション機能では、接続したクリップも含めて切り替えるようです。

「置き換えてオーディションに追加」操作の場合
オーディション機能
オーディションを設定したクリップを右クリックで表示されるメニュー(69_fig_11)で「オーディションを開く(ショートカット Y)」を選択すると、オーディション操作ウィンドウを開くことができます。
Aのクリップには、「基本タイトル」というタイトルクリップと「Ouma3」というBGMが接続しています(69_fig_12)。
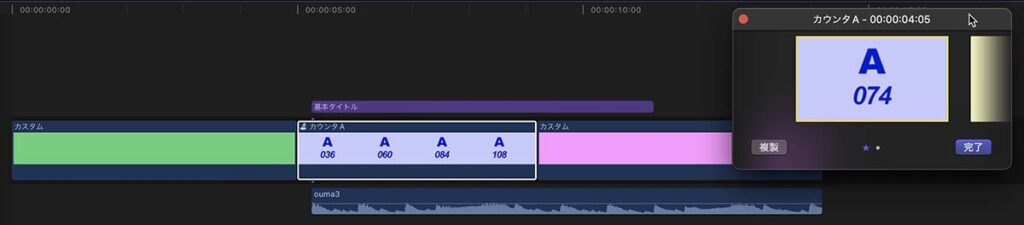
オーディションでAのクリップを選択
Bのクリップには、前項でオーディションに設定後、「フェード(基本)」というタイトルクリップと「chorus01」というSEを接続しました。オーディション機能で表示クリップをAからBに切り替えると、接続したクリップも変更されているのがわかります(69_fig_13)。
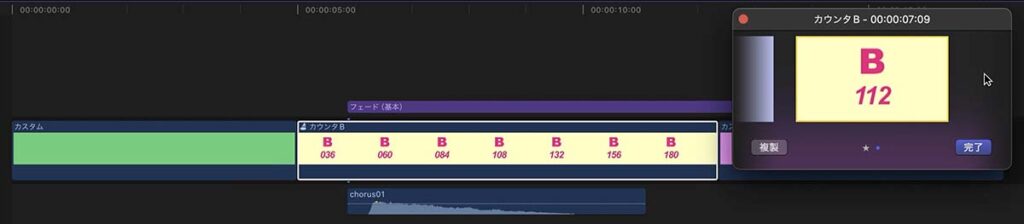
オーディションでBのクリップを選択すると、接続したクリップも変化する
オーディション機能では継続時間の異なるクリップを切り替えることができるので、接続させた音楽も切り替えることができるのは合理的なように思います。
まとめ
基本ストーリーラインに配置したクリップには、様々なクリップを接続している場合があります。こういった接続したクリップを伴ったクリップを別のクリップに置き換える方法の一つとして、置き換え機能を活用すると便利です。ただし、置き換え機能はブラウザからのドラッグでのみ機能します。次回は、タイムラインにあるクリップで置き換えを行う場合や、トランジションを含むクリップの置き換えについて試してみます。