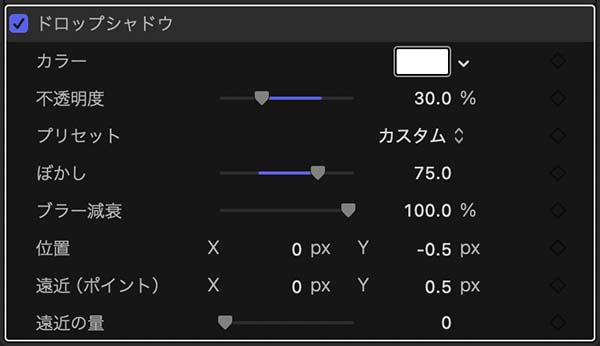FCPでストーリーラインの活用
「FCPのタイムライン その4 ストーリーラインを追加する」で、Final Cut Pro(ファイナルカットプロ 以下FCP)のストーリーライン機能について記載しましたが、今回はより具体的な活用例について記載します。また、編集作業の中で分かりにくいかと思われる、連続したクリップにトランジションを適用した場合の継続時間の調整についても記載します。
65_movie_01のように、背景となる映像の上にいくつかのクリップが現れるといった映像を作るときには、クリップをストーリーラインにまとめる機能が役立ちます。
INDEX
クリップをタイムラインに配置する
まず、背景となる映像を基本ストーリーラインに配置します(65_fig_01)。

基本ストーリーラインに配置した背景となるクリップ
背景となる映像の上に現れるクリップを、基本ストーリーラインに並べたクリップ(65_fig_01)の上に並べます(65_fig_02)。
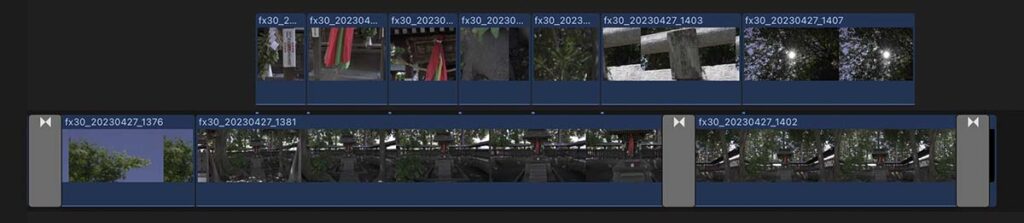
背景となるクリップの上に現れるクリップを並べる
クリップの継続時間の調整
並べたクリップの継続時間を調整します。クリップの継続時間は、クリップを選択→メニューバー→変更→継続時間の変更…(ショートカット control + D)と操作すると、ビューア画面下のタイムコード表示部に選択したクリップの継続時間が表示されます。その状態で新たに設定したい継続時間を入力すると、数値入力によってクリップの継続時間を設定することができます。この操作は複数のクリップを選択して行うことも可能です。ただし、その場合にビューア画面下に表示される継続時間は、複数のクリップの合計の継続時間です。この状態で変更したいクリップの継続時間を入力すると、選択した全てのクリップを同じ継続時間に設定することができます。
この時、65_fig_01の上に並べたクリップはストーリーラインではない場所に配置しているため、クリップの継続時間を変更すると隙間が空いてしまいます。
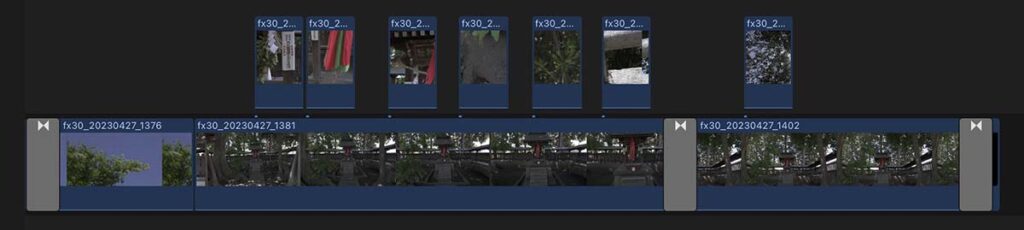
継続時間の調整によって隙間の空いてしまったクリップ群
隙間が空いてしまったクリップ一つ一つを並べなおすのは面倒な作業です。基本ストーリーラインの外に配置したクリップ群を連続した状態に保ちたい場合は、ストーリーラインにまとめてしまうことで、基本ストーリーラインに配置したクリップ群のように隙間を空けることなく編集作業ができます(65_fig_04)。まとめたいクリップを選択して、右クリックで表示されるメニューから「ストーリーラインを作成(command + G)」を選択することで、ストーリーラインとしてまとめることができます。
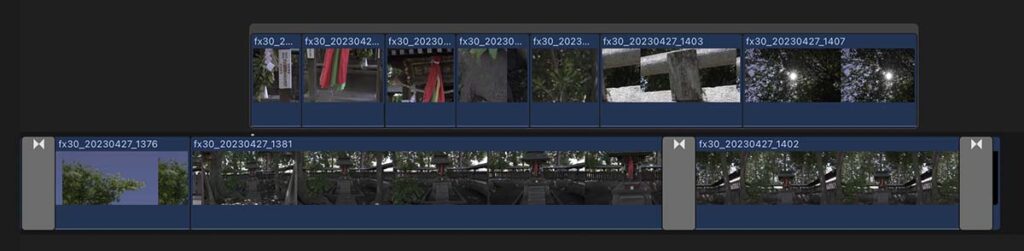
基本ストーリーラインの外に配置したクリップ群を、ストーリーラインとしてまとめる
ストーリーラインにまとめたクリップの選択
ストーリーラインにまとめたクリップ群は、2つの選択状態があります。一つは、ストーリーラインとしてまとめた一つのクリップ群として選択した状態です。ストーリーラインを上から範囲選択するようにドラッグすると、ストーリーラインを選択した状態になります(65_fig_05)。ストーリーラインの上側にあるグレーの帯状の部分をクリックすることでも、この選択状態にすることができます。ストーリーラインとしてまとめたクリップ群を移動するときや削除するときは、この選択状態で行います。
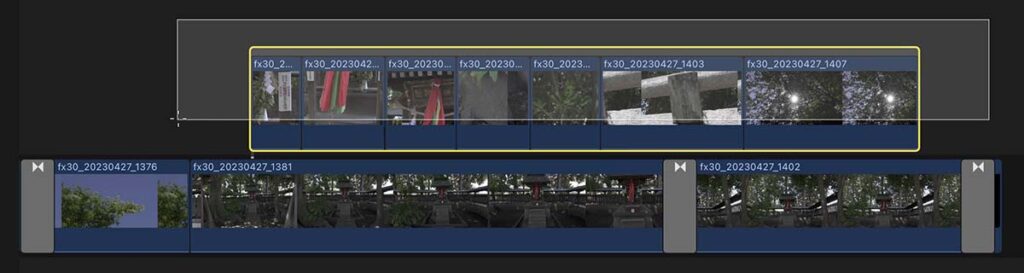
ストーリーラインを上側からドラッグ操作で、ストーリーラインを選択
もう一つは、ストーリーラインの中にまとめた個々のクリップを選択した状態です。ストーリーラインを横から範囲選択するようにドラッグすると、ストーリーライン内の個々のクリップを選択できます。(65_fig_06)。
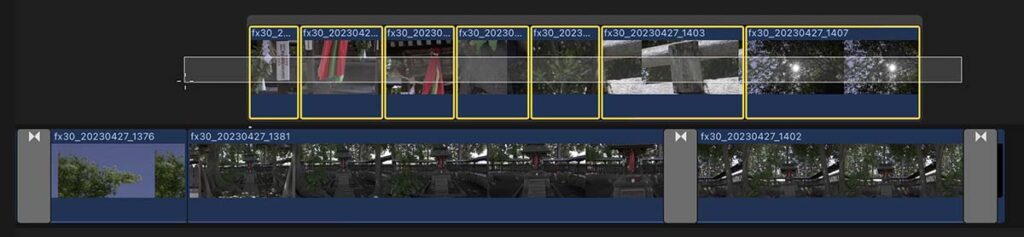
ストーリーラインを横からドラッグ操作で、ストーリーライン内の個々のクリップを選択
ストーリーライン内のクリップをshiftキーやcommandキーといった複数選択をするためのキーを押しながらクリックしても、この選択状態にすることができます。shiftキーを使う場合、ストーリーライン内の片端のクリップを選択してからもう片端のクリップを選択することで、両端のクリップに挟まれた全てのクリップを選択することができます。commandキーを押しながらの場合、選択したいクリップだけを飛ばし飛ばしに複数選択することができます。ストーリーライン内のクリップの継続時間を変更する場合など、個々のクリップの設定を変更する場合は、個々のクリップを選択した状態で行います。
ストーリーライン内の全てのクリップを選択して、継続時間を3秒に設定したのが65_fig_07です。ストーリーラインとしてまとまっているので、個々のクリップの継続時間を変更してもクリップの間に隙間が空くことはありません。
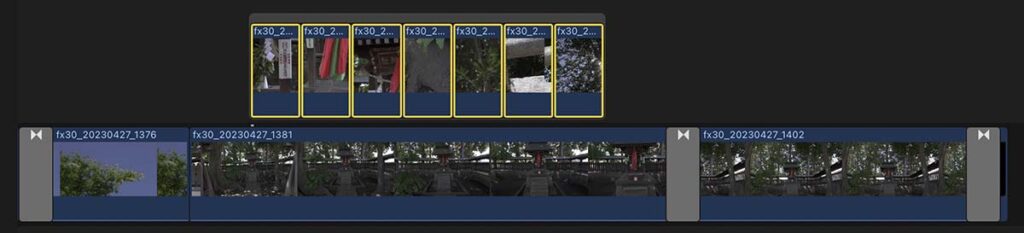
ストーリーライン内のクリップの継続時間を全て3秒に設定
このように、基本ストーリーラインの外に配置したクリップ群は、必要に応じてストーリーラインにまとめておくことで、隙間をあけずに継続時間の調整が可能になります。
連続したクリップへのディゾルブ処理の適用
ストーリーラインにまとめたクリップ群にディゾルブを適用します。実はディゾルブなどのトランジションを適用したクリップ群は、自動的にストーリーラインに変換されます。クリップの継続時間の変更などで、クリップ間に隙間が空いてしまうとディゾルブ処理が成立しなくなってしまうのを防ぐためです。ただし、作業手順としてはクリップの継続時間を決めてからディゾルブ処理を適用した方がクリップを選択する手間が少なく済むので、まずクリップ群をストーリーラインにまとめる手順が効率的です。もし、ディゾルブ処理を適用してからクリップの継続時間を変更する場合、ディゾルブをのぞいてクリップだけを一つづつ追加選択する必要があり、少々面倒になってしまいます。
ストーリーラインにまとめたクリップ群全てにディゾルブを適用します。まず端のクリップにディゾルブを適用し(65_fig_08)、それをコピーします。
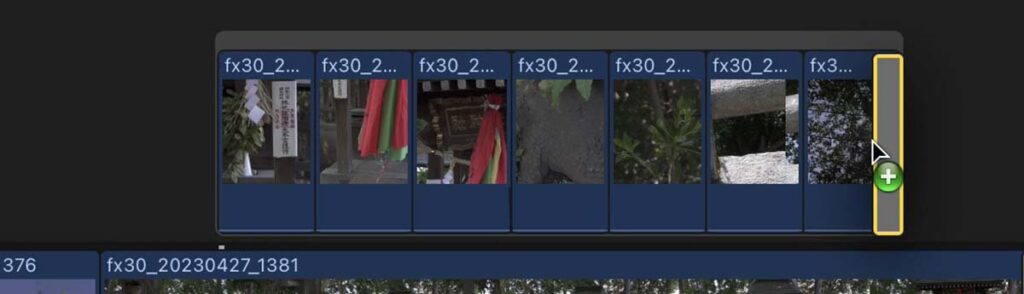
ディゾルブ処理を適用したいクリップ群の端に一つ適用し、このディゾルブをコピーする
適用したディゾルブ以外のクリップを全て選択して(65_fig_09)ペースト操作をすることで(65_fig_10)、まとめてディゾルブ処理を適用することができます。ただし、個々のクリップにトランジション適用に必要な「のりしろ」が足りていないと、アラートが表示されて部分的に継続時間の異なるディッゾルブが適用されてしまいます。
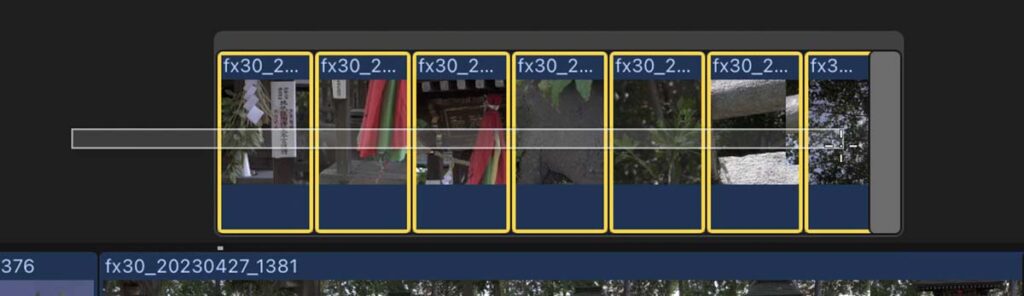
ディゾルブ処理を適用したいクリップ群を、ストーリーラインの横から範囲選択する
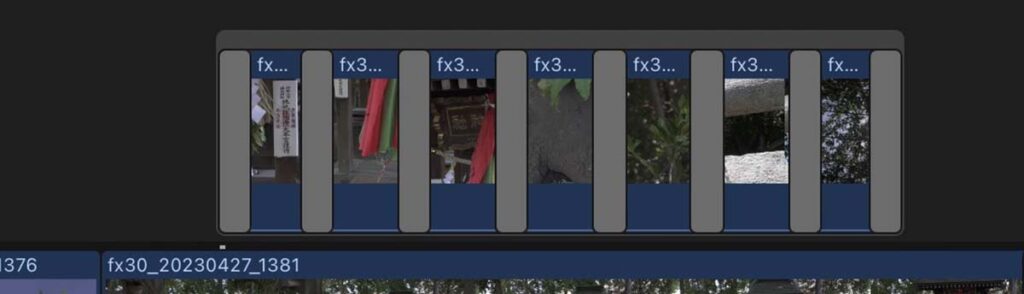
ディゾルブをペーストする
連続したクリップにディゾルブを適用した場合の継続時間
ストーリーラインの活用から少し話がそれますが、ディゾルブ処理とクリップの継続時間について記載します。65_fig_10を見ると、全てのクリップを3秒に揃えているにもかかわらず、両端のクリップは継続時間が短くなっているように見えます。連続したクリップにトランジション処理を加えた場合の時間配分を図にしたものが65_fig_11です。各3秒の連続したクリップの端全てに1秒のトランジションを適用した状態です。
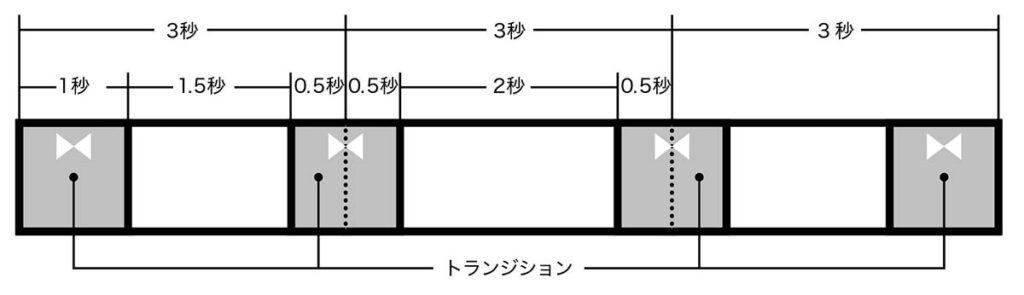
連続したクリップにトランジションを加えたときの時間配分
中央のクリップの両端にはクリップがあり、トランジション部分に両端のクリップの0.5秒分が加えられています。中央のクリップ自体がトランジションに費やす時間は両端で0.5秒づつ、合計1秒となり、トランジションに影響されない部分は2秒の表示時間になります。
それに対して端のクリップは、トランジションの相手方がない端部分で1秒のトランジションを全て自己の映像で処理しています。その結果、中央のクリップに比べてトランジションに費やす時間が0.5秒増えて、1.5秒必要になります。差し引きすると、端のクリップがトランジションに影響されない部分は1.5秒の表示時間となります。そのため、こういった同一継続時間のクリップに同一継続時間のトランジジョンを適用した場合、両端のクリップは適用したトランジション時間の半分だけ継続時間を延長した方が、流れが自然になります。
今回の場合は、23.98fpsのタイムラインで1秒のトランジションを適用しているので、トランジションの長さは24フレームです(正確には23.98フレームですが、編集時の計算では1秒=24フレームと計算して差し支えありません)。そこで、トランジションの長さの半分にあたる12フレーム分だけ、両端のクリップの継続時間を長くします。両端のクリップのみを選択し、「継続時間の変更(control + D)」コマンドで3秒12フレームに設定します(65_fig_12)。「継続時間の変更(control + D)」ではなく、トリムツールで12フレーム引き延ばしても差し支えありません。

両端のクリップの継続時間を0.5秒伸ばした状態
両端のクリップの継続時間を調整した65_fig_12では、各クリップのトランジションに影響されない表示時間は2秒づつに揃った状態です。
ストーリーライン内のクリップサイズを変更
冒頭にご紹介した動画 65_movie_01のようにするには、ストーリーラインにまとめたクリップのサイズを縮小する必要があります。ストーリーライン内の全てのクリップを選択して、ビデオインスペクタの「調整(すべて)」で70%に設定します。この場合、ディゾルブにはビデオインスペクタというパラメータが無いため、65_fig_13のようにストーリーライン内のディゾルブも含めた全ての項目を選択した状態で設定して問題ありません。或いは、一つのクリップで「調整(すべて)」を70%に設定後、「パラメータのコピーとペースト」を行う手順でも簡単に複数のクリップに縮小設定を適用することができます。この場合も、ディゾルブ部分には縮小パラメータがないため、クリップと一緒に選択しての操作で問題ありません。

ストーリーライン内の全ての項目を選択してサイズを調整
ストーリーライン内のクリップにドロップシャドウを適用
クリップの周辺が白く滲んだような処理を加えて完成です。この効果は、エフェクトの「ドロップシャドウ」で処理しました。ドロップシャドウは、エフェクトウィンドウの「スタライズ」項目に分類されています。
まず、ストーリーライン内のクリップ一つにドロップシャドウを適用し、パラメータを設定後に「パラメータのコピーとペースト」で、ストーリーライン内のクリップ全てに同じパラメータ設定のドロップシャドウを適用しています。
設定内容は、65_fig_14をご覧ください。「シャドウ」となる部分を白く表現したいので、カラーを白く設定し、不透明度、ぼかし、位置のパラメータを調整しています。
以上の処理を施して完成です。冒頭の動画 65_movie_01を再掲しておきます。処理内容と合わせてご確認ください。
ストーリーライン全体を徐々にサイズ変更するアニメーション処理
結論から先に書くと、ストーリーラインでそういった処理を加えることはできません。ストーリーライン内の個々のクリップに、1つ目は100→90%、2つ目は90%→80%といったように、次第に縮小するキーフレームを1クリップずつ計算して書き込むことも可能ですが面倒です。しかも、どれか一つのクリップの継続時間を変更すると、全てのキーフレームの値を計算し直し、修正する必要があります。こういった場合はストーリーラインでの処理を諦めて、別の方法で処理をします。具体的には複合クリップにまとめて行いますが、それは次回記載します。
まとめ
基本ストーリーラインの外に連続性を損いたくないクリップ群があるときは、ストーリーラインとしてまとめておくと便利です。ストーリーラインにまとめたクリップのパラメータを変更する場合は、ストーリーラインそのものではなく、ストーリーライン内の個々のクリップを選択して操作します。
なお今回の処理は、背景の上に現れるクリップ群を基本ストーリーラインに置いて、背景となるクリップをその下に置くといった配置でも可能です。しかし、その場合基本ストーリーラインに空白部分が必要になるので、空白部分にギャップクリップを配置するといった処理が必要になり、かえって作業が面倒です。今回の手順が最も合理的だと思います。