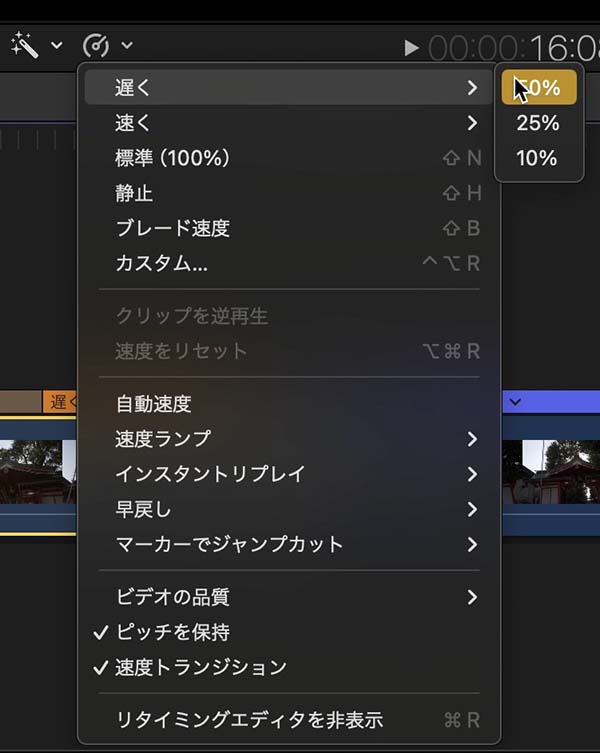FCPでクリップの速度変更 その3
リタイミングエディタをまとめる
「FCPでクリップの速度変更 その2」の末尾にFinal Cut Pro(ファイナルカットプロ 以下FCP)で一つのクリップ内に複数の速度エリアを設定した際の、分割したリタイミングエディタのまとめ方について記載しました。しかし、画像なしでの簡素な記載だったので、改めてその方法について記載しておきます。
INDEX
まとめたい速度エリアを範囲選択する
63_fig_01のように、一つのクリップ内に5つのリタイミングエディタを設定して5つの速度エリアに分割したものを、中央の25%とその両脇の50%を一つの速度エリアにまとめてみます。

5つの速度エリアを設定したクリップ
クリップ内で、まとめたい50%、25%、50%の3つの速度エリアを範囲選択します。その際、速度エリア1つ分は、その速度エリアを設定するリタイミングエディタをクリックすることで範囲選択することができます(63_fig_02)。

リタイミングエディタをクリックして、その速度エリアを範囲選択する
選択漏れに注意
63_fig_02の状態で、shiftやcommandといった追加選択を行うためのキーを押しながら隣の25%のリタイミングエディタをクリックしても、選択範囲は50%の速度エリアから25%の速度エリアに移ってしまいます。残念なことに、リタイミングエディタを複数選択して複数の速度エリアを範囲選択することはできません。63_fig_02で範囲選択された部分を、マウスのドラッグ操作で広げていくしかありません(63_fig_03)。

範囲選択されたエリアをマウスのドラッグ操作で広げる
この時、50%のリタイミングエディタをクリックして自動的に範囲選択された部分の左端(63_fig_03で範囲選択された左端部分)は正確に範囲が設定されています。しかし、マウス操作で選択範囲を広げた右端部分は、速度エリアピッタリに選択するのは難しく、どうしても誤差がでてしまいます。63_fig_04のように、範囲選択した部分がまとめたい速度エリアに対して少し足りない状態で速度エリアをまとめる操作をすると、選択漏れの部分が分割されて新たに小さなリタイミングエディタが生成されてしまいます(63_fig_05)。

範囲選択の右端が、正確に速度エリアを選択しきれていない

選択から漏れた部分が、新しい速度エリアとして分割され、小さなリタイミングエディタが作られてしまう
63_fig_03のようにまとめたいエリアを少しはみ出るくらいに選択した状態で速度エリアをまとめ、後から速度の切れ目を微調整した方が不要な速度エリアを作ってしまうよりも手間が少なくすみます。速度の切れ目を修正するには、「FCPでクリップの速度変更 その2」の「分割した速度設定を編集する 1 速度の変わり目を変更する」をご覧ください。
速度エリアをまとめる
まとめたい速度エリアを範囲選択できたら、その選択部分に対して新たな速度設定をします。この時、個々のリタイミングエディタで速度設定をしても、分割された速度エリアをまとめることはできません。ビューア画面左下の時計マークをクリックして表示されるリタイミングメニューから速度設定をします(63_fig_06)。
今回の場合は、範囲選択した50%、25%、50%の3つのエリアを、新たに50%の速度エリアとして設定しました(63_fig_07)。

新しく50%の速度エリアとしてまとめた状態
一つのクリップ内で分割された全ての速度エリアを一つにまとめたいときは、クリップそのものを選択してリタイミングメニューから速度設定をします。
選択範囲の誤差について
通常の映像編集では、プロジェクトの作成時に指定したタイムラインのfps値に基づいて、フレームの切れ目が設定されます。タイムラインでフレームの途中にビデオクリップの切れ目がくることはありません。ところが、リタイミングエディタの切れ目はタイムラインで設定したfps値に関係なく、自由な位置に設置できるようです。一方クリップの範囲選択は、フレーム単位でしか選択することができません。つまり、リタイミングエディタの範囲ピッタリにクリップを範囲選択すること自体、無理な場合がほとんどなのです。このことによって生じるリタイミングエディタの切れ目と選択範囲の誤差について試してみた結果が以下です。
63_fig_08は、タイムラインの13秒0フレームから13秒8フレームの僅かに外側に、リタイミングエディタの切れ目がある場合です。タイムライン上部には4フレームごとに太い線でメモリがあり、その間に細い線で1フレームごとのメモリがあります。このメモリをご覧いただくと、選択範囲とリタイミングエディタの切れ目との誤差がどの程度かわかると思います。リタイミングエディタの切れ目は、1フレーム以下の誤差で13秒0フレームから13秒8フレームの僅かに外側にあります。
このリタイミングエディタをクリックして作成された選択範囲は、リタイミングエディタよりも僅かに内側となる13秒0フレーム丁度から13秒8フレーム丁度に設定されています。
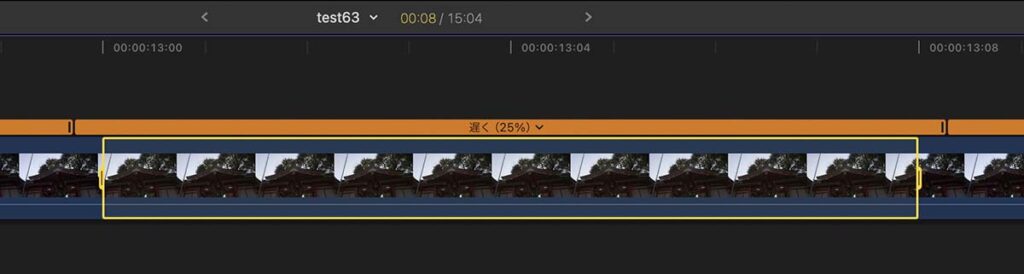
13秒0フレームから13秒8フレームの僅かに外側に、リタイミングエディタの切れ目がある場合
63_fig_09は、タイムラインの13秒0フレームから13秒8フレームの僅かに内側に、リタイミングエディタの切れ目がある場合です。誤差は1フレーム以下です。このリタイミングエディタをクリックして作成された選択範囲は、リタイミングエディタよりも僅かに外側となる13秒0フレーム丁度から13秒8フレーム丁度に設定されています。
リタイミングエディタをクリックして自動的に選択される範囲は、リタイミングエディタの切れ目の最寄りのフレームに設定されるようです。
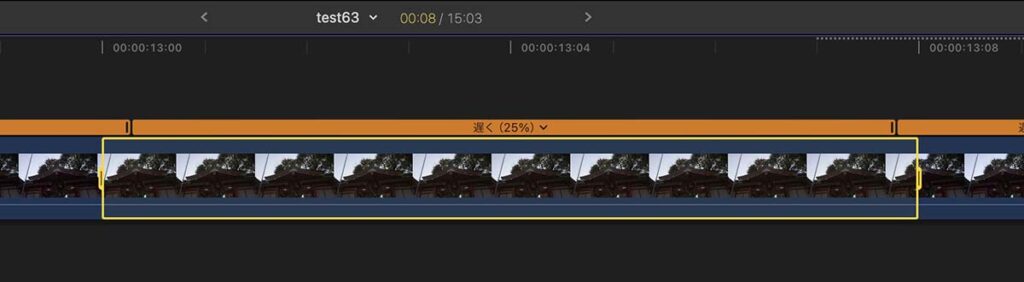
13秒0フレームから13秒8フレームの僅かに内側に、リタイミングエディタの切れ目がある場合
速度エリアをまとめる際の選択範囲の誤差による影響
リタイミングエディタの切れ目とクリップの選択範囲との誤差は、リタイミングエディタをまとめる際にどのような影響を与えるのでしょうか。リタイミングエディタの切れ目よりも広めに範囲選択した場合は、小さなリタイミングエディタが作り出されることはないので問題ありません。しかし、63_fig_10のように選択範囲がリタイミングエディタの切れ目よりも僅かに内側の場合はどうでしょうか。

まとめたいリタイミングエディタよりも、僅かに内側を範囲選択した場合
63_fig_10の選択範囲を100%のスピードにまとめたのが63_fig_11です。まとめたリタイミングエディタの両脇に、小さなリタイミングエディタは作られていません。僅かな誤差の場合は、小さなリタイミングエディタが作り出されてしまうことはないようです。

63_fig_10をまとめても、まとめたリタイミングエディタの左右に小さなリタイミングエディタは作り出されない
63_fig_10よりも、さらに1フレームづつ内側を選択した場合はどうでしょう(63_fig_12)。

63_fig_10よりも、1フレーム内側で範囲選択した場合
63_fig_12の選択範囲を100%のスピードにまとめたのが、63_fig_13です。まとめたリタイミングエディタの両脇に小さなリタイミングエディタが作られています。

まとめたリタイミングエディタの両側に、小さなリタイミングエディタが作られている
リタイミングエディタをまとめる際の選択範囲の誤差が1フレーム以上のとき、まとめたリタイミングエディタに隣接して小さなリタイミングエディタが生成されてしまうようです。今回試した限りでは、1フレーム以下の誤差であれば、小さなリタイミングエディタが生成されることはないようです。速度エリアをまとめるために範囲選択をするときは、タイムラインを拡大するなどして極力正確に範囲選択をした方が、予期せず小さなリタイミングエディタが生成されてしまうのを防げるようです。
まとめ
1クリップ内に作った複数の速度エリアをまとめるには、まとめたい速度エリアの範囲をできるだけ正確に範囲選択して、リタイミングメニューから新たな速度を設定します。ただし、リタイミングエディタの分割部分はタイムラインのフレームの切れ目に縛られることなく設置されているため、正確にその範囲を選択することはできません。誤差が1フレーム以下であれば問題ないと思われますが、まとめた結果小さなリタイミングエディタが生成されてしまった場合は「取り消し(command + Z)」操作をして、選択範囲を修正してからまとめなおすといったトライアンドエラーを繰り返すしかありません。