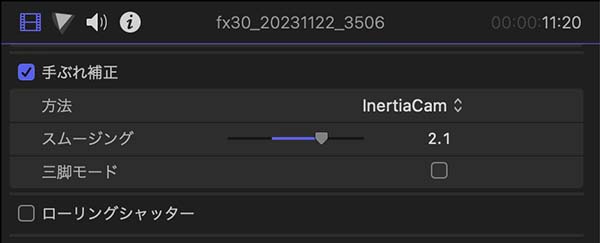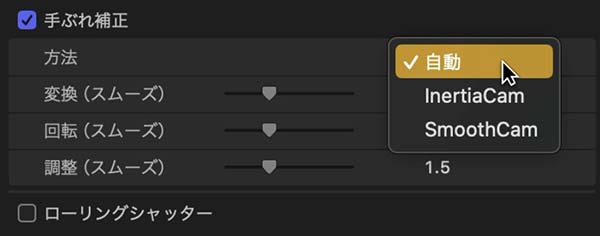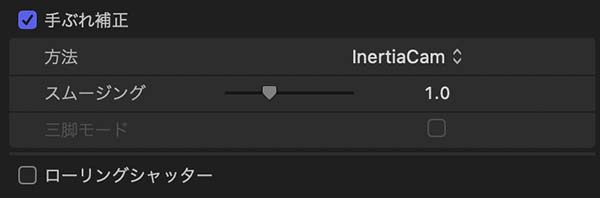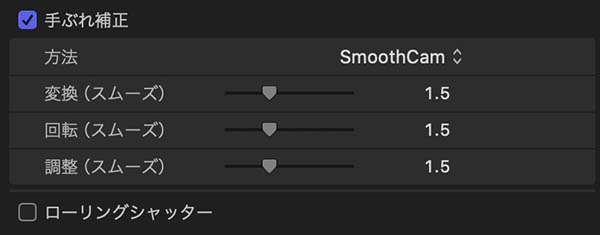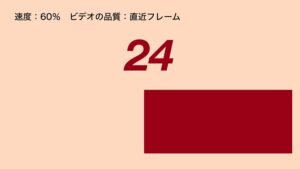FCPの手ぶれ補正
補正方式や各種パラメータについて
Final Cut Pro(ファイナルカットプロ 以下FCP)には、映像の手ブレを軽減するエフェクトが搭載されています。何かのついでにダメもとで撮った風景カットや、手持ち撮影でブレてしまったカットなど、もう少し揺れがなければ良い画なんだけどという場合に私は手ぶれ補正機能を適用してみます。撮影ずみの映像から揺れを取り除く関係で、画面がクロップ・拡大されたり多少の歪みが出る場合がありますが、NGかなと思っていたカットが使えれば、それにこしたことはありません。ダメなら補正を解除すれば良いだけだし、揺れの解析に多少時間がかかりますが、ボタンを押すだけなのでタダです。
しかし、FCPの手ぶれ補正は絶妙に上手く補正される場合もあれば、ほとんど効果が見られない場合、画面がグニャグニャに歪んでしまう場合などがあります。補正画面にはいくつかの設定項目があるのですが項目の翻訳が微妙なこともあり、微調整をすることによって補正効果を向上させることができるのか、今ひとつ掴みづらいです。普段は試しに補正機能をかけてみて、期待する効果が得られなければ補正なしにするか、そのカットそのものをNGにしていたのですが、或いはパラメータの調整などで補正効果が向上するのかが気になり各補正機能の働きについて試してみました。
INDEX
手ぶれ補正機能を適用する
FCPの手ぶれ補正機能は、タイムラインに配置したクリップのビデオインスペクタウィンドウにあります(57_fig_01)。ブラウザウィンドウでクリップを選択しても、インスペクタに手ぶれ補正機能は表示されません。
タイムラインで手ぶれ補正を適用したいクリップを選択し、ビデオインスペクタウィンドウの下部にある「手ぶれ補正」にチェックを入れるとクリップ内の揺れの解析が始まります。
ドミナントモーションを解析
解析中は画面に「ドミナントモーションを解析中…」と表示されます(57_fig_02)。この解析処理には結構時間がかかるので、カットの前後を必要な長さに整えてから「手ぶれ補正」のチェックを操作した方が処理時間を短縮できます。またクリップへの手ぶれ補正の適用は、タイムライン上の複数のクリップを選択して、まとめて操作することができます。解析には結構なマシンパワーが必要なので、しばらくパソコンから離れる前などにまとめて処理を開始した方が効率的に作業を進めることができます。
「ドミナントモーションを解析中…」の表示が消えると、揺れの解析が終わってプレビュー再生が可能になります。この状態で良好な結果が得られれば作業は終了です。しかし、もうちょっと改善できないかと思える場合は、各種の設定項目等を操作して補正結果を変更することができます。
手ぶれ補正の「方法」
手ぶれ補正の設定項目の一番上に「方法」という項目があり、その右側には「自動」と表示されています。FCPの手ぶれ補正方法にはInertiaCamとSmoothCamの2種類があり、どちらかの方法が自動で選択されます。
どちらの補正方法が適用されたかは、手ぶれ補正画面下部の各種設定項目の表示で区別できます。「スムージング」という設定項目一つだけが表示されている場合はInertiaCam、「変換・回転・調整」という3項目が表示されてる場合はSmoothCamが選択されています。「自動」という表示をクリックすると、いずれかの補正方法を手動で選択することができます(57_fig_03)。
InertiaCam
InertiaCamとSmoothCamの違いはマニュアルを読んでも記述がわかりにくく、どういった映像に適しているかといった用途が判然としないのですが、InertiaCamは安定した映像に対して自動的に適用される場合が多いようです。調整項目は「スムージング」のみで、デフォルトでは1.0が適用されるようです(57_fig_04)。
スムージングの値を大きくするほど手ぶれを抑える効果が高まりますが、クロップ・拡大率も高まります。数値の変更を試すとともに、可能であればクリップの中でより揺れの少ない部分を探して、カットのin点とout点を変更するのも有効な調整方法の一つです。
場合によって「三脚モード」というチェックボックスが操作可能な状態になります。ここをチェックすると、文字どうり三脚を使って撮影したかのように揺れのないピタッと止まった映像になります。映像を解析した結果、三脚モードの適用が不適当と判断された場合は「三脚モード」の表示はグレーのままで、チェックボックスを操作することができません。ただし、三脚モードが使えないとき、クリップの中で揺れが激しい部分をカットすることで三脚モードが有効になる場合もあります。
SmoothCam
SmoothCamはより手ブレの多い映像や、縦横にカメラを振っている場合などに自動で適用されることが多いようです。設定項目は3つあります(57_fig_05)。FCPに限らず多くのアプリが海外製であるため、日本語版の翻訳にやや難のある場合がしばしばみられます。SmoothCamの設定項目もそうで、「変換」「回転」「調整」の3つのうち、「変換」と「調整」はちょっと分かりづらい表現です。
FCPのマニュアルなどに掲載されるスクリーンショットは英語版のままなのですが、その表記を見ると変換はTranslation Smooth、調整はScale Smoothと表記されています。マニュアルに掲載された説明の図と併せて考えると、下記のような補正パラメータと捉えて良いでしょう。
- 変換:Translation Smooth → XY方向(上下左右)補正
- 回転:Rotation Smooth → Z軸回転(回転)補正
- 調整:Scale Smooth → Z軸前後(サイズ)補正
といったところでしょうか。後述しますが、厳密には「変換」は画像を上下左右方向へスライドするというよりは、X軸・Y軸を中心に回転させることによって上下左右方向へのブレを抑制する処理をしているように見えます。
実際の運用 自動で適用される補正方法
手持ち撮影で、神社の拝殿に向かって直進する映像と、神社の屋根を中望遠で撮影した映像に、FCPで手ぶれ補正を適用してみました。それぞれにカメラの手ぶれ補正機能をonにした映像とoffにした映像を用意しました。素材を撮影した機材はSONYのFX30とE 16-55mm F2.8 Gの組み合わせで、レンズには手ぶれ補正機能はなく、カメラ本体のアクティブ手ぶれ補正機能を使って撮影しました。
57_movie_01は直進する映像、57_movie_02は屋根の映像です。それぞれに
- カメラの手ぶれ補正ありで、FCPの手ぶれ補正はなし
- カメラの手ぶれ補正ありで、FCPの手ぶれ補正もあり
- カメラの手ぶれ補正なしで、FCPの手ぶれ補正もなし
- カメラの手ぶれ補正なしで、FCPの手ぶれ補正はあり
の順で繋がっています。
これらの映像クリップにFCPの手ぶれ補正を適用してみると、カメラの手ぶれ補正機能をonにして撮影した映像にはInertiaCamが、offにして撮影した映像にはSmoothCamが自動で適用されています。今回用意した映像に限って言えば、手持ちの歩き撮りかカメラワークなしかといった区別でInertiaCamとSmoothCamを使い分けているというよりも、撮影時にカメラの手ぶれ補正機能を使い比較的安定した映像にはInertiaCamを、カメラの手ぶれ補正機能を使わずに手ぶれの激しい映像にはSmoothCamを適用しているようです。
また、カメラの手ぶれ補正なしの映像では、大きく手ぶれを起こした時の画面のブレまでは補正できないため、手ぶれはある程度補正されているにもかかわらず時々画面が急にブレるといった映像になっています。加えて画面の揺れを大きく補正しているために、画像の歪みも大きく目立ちます。カメラの手ぶれ補正機能を使わずに撮るなどして画面が大きく揺れた映像を、FCPの手ぶれ補正のみで処理をするのはあまり実用的ではないようです。
InertiaCamとSmoothCamを比較
InertiaCamとSmoothCamの補正結果の違いを見るために、57_movie_01の2番目でカメラの手ぶれ補正ありで直進する映像に自動で適用されたInertiaCamをSmoothCamに変更した映像が57_movie_03です。映像の後半では、InertiaCamとSmoothCamを左右で比較しています。
カメラの手ぶれ補正機能を使った比較的安定した映像は、FCPの手ぶれ補正機能でInertiaCamとSmoothCamのいずれが適用されても、補正の程度や歪みの大小に大きな差はないようです。
前項でみたように、カメラの手ぶれ補正なしの映像をFCPの手ぶれ補正のみで処理をするのは画像のブレや歪みの点で実用的ではないものの、撮影時にシャッタースピードを上げることで画像のブレのみは抑制できるのではと試したのが57_movie_04です。カメラの手ぶれ補正はoffの状態でシャッタースピードを1/200に設定しています。
FCPの手ぶれ補正機能は、この映像にも自動でSmoothCamを適用しました。SmoothCamによる補正映像と手動でInertiaCamに切り替えた映像、さらにInertiaCamの補正値を変化させた映像を繋げました。
- カメラの手ぶれ補正なしで、FCPの手ぶれ補正もなし
- カメラの手ぶれ補正なしで、FCPの手ぶれ補正は自動(SmoothCam)
- カメラの手ぶれ補正なしで、FCPの手ぶれ補正を手動でInertiaCamに(補正値は1.0)
- カメラの手ぶれ補正なしで、FCPの手ぶれ補正を手動でInertiaCamに(補正値は2.0)
の順で繋がっています。
シャッタースピードを速くすることで手ぶれ時の画像ブレがなくなると、カメラの手ぶれ補正機能を使った映像に近い出来栄えになります。それでもSmoothCam方式で補正したものは、画面の歪みが大きく気になります。比較すると、InertiaCamの方が画面の歪みはかなり抑えられるようです。補正値を2.0にしたものは、カメラの手ぶれ補正ありの映像にFCPで手ぶれ補正を適用したものにかなり近い仕上がりに見えます。カメラにもレンズにも手ぶれ補正機能がない場合に、少しシャッタースピードを速く設定して撮影しておくといった方法も検討の余地があるかもしれません。
SmoothCamの設定項目
SmoothCamの各設定項目の働きの違いを確認する目的で、各項目を単独で適用してみたのが57_movie_05です。実際の運用ではカメラの手ぶれ補正ありが実用的だと思われるものの、カメラの手ぶれ補正なしの映像の方が各項目の働きの違いがはっきりと現れることが期待できるため、カメラの手ぶれ補正あり、なし両方の映像を繋げています。
- カメラの手ぶれ補正ありで、SmoothCamの3つの項目全ての補正値を1.5に
- カメラの手ぶれ補正ありで、SmoothCamの変換(Translation Smooth)の補正値のみを1.5に
- カメラの手ぶれ補正ありで、SmoothCamの回転(Rotation Smooth)の補正値のみを1.5に
- カメラの手ぶれ補正ありで、SmoothCamの調整(Scale Smooth)の補正値のみを1.5に
- カメラの手ぶれ補正なしで、SmoothCamの3つの項目全ての補正値を1.5に
- カメラの手ぶれ補正なしで、SmoothCamの変換(Translation Smooth)の補正値のみを1.5に
- カメラの手ぶれ補正なしで、SmoothCamの回転(Rotation Smooth)の補正値のみを1.5に
- カメラの手ぶれ補正なしで、SmoothCamの調整(Scale Smooth)の補正値のみを1.5に
の順で繋がっています。
SmoothCamの補正は「変換(Translation Smooth)」の処理が要であることが、特にカメラの手ぶれ補正なしの映像でよくわかります。しかしそれと同時に、SmoothCamを適用したことによる画像の歪みも主にこの「変換(Translation Smooth)」の処理によって発生するようです。この歪みの原因は、画面の上下左右方向への揺れを横軸(X軸)と縦軸(Y軸)を中心とした回転で抑制しようと処理している、或いはそれに近い処理結果になるような歪み補正を加えているためではと思われます。電動ジンバルなどのスタビライザでのX軸・Y軸方向の回転をイメージした処理なのでしょうが、平面になった映像でこういった処理をすると、特に広角で撮影された映像では歪みの原因になるように思われます。
また、少なくともこの映像に関しては「調整(Scale Smooth)」はほとんど効果がないように見えます。実際に撮影をするときにカメラがZ軸、つまり前後方向に大きくブレるという現象はかなり特殊なように思います。
InertiaCamの三脚モード
補正方式がInertiaCamのとき、映像の揺れ具合によっては三脚モードというチェックボックスが利用可能になります。映像クリップ内の揺れの大きさによっては、クロップ・拡大率が大きくなるものの、映像をピタリと止める効果は大きいです。神社の屋根の映像で三脚モードを試した映像が57_movie_06です。
- カメラの手ぶれ補正ありで、FCPの手ぶれ補正はなし
- カメラの手ぶれ補正ありで、FCPの手ぶれ補正をInertiaCamに(補正値1.0)
- カメラの手ぶれ補正ありで、FCPの手ぶれ補正をInertiaCamの三脚モードに
- カメラの手ぶれ補正なしで、FCPの手ぶれ補正もなし
- カメラの手ぶれ補正なしで、FCPの手ぶれ補正はInertiaCamに(補正値1.0)
- カメラの手ぶれ補正なしで、FCPの手ぶれ補正はInertiaCamの三脚モードに
の順で繋がっています。
この映像では、三脚モードを適用した場合にカメラの手ぶれ補正あり・なしの差はほとんど見られません。ただし、どちらの場合も補正した映像に僅かに歪みが出ています。この歪みは、普通に再生した場合は殆ど気にならない程度だと思います。映像の歪みは、形状を正確に撮影する必要がある場合は好ましくありません。しかし通常の風景ショットであれば、気にならない歪みは目を瞑っても良いのではと思います。
まとめ
今回試した2種類の映像では、InertiaCamの補正処理の方が歪みなどが目立たなく優れているように見えます。実際の運用で方式は「自動」で選択・適用されるので、解析の結果SmoothCamが適用された場合に映像に歪みなどが目立つようならばInertiaCamに切り替えてみるという流れが適当なようです。
また、当たり前ではありますが、揺れの少ない安定した映像を処理した方が良い仕上がりが期待できます。なお、撮影機材に手ぶれ補正機能がない場合は、1、2段ほどシャッタースピードを速くして撮影することで画像ブレを防ぎ、編集時の手ぶれ補正処理の見栄えをよくする効果が期待できます。