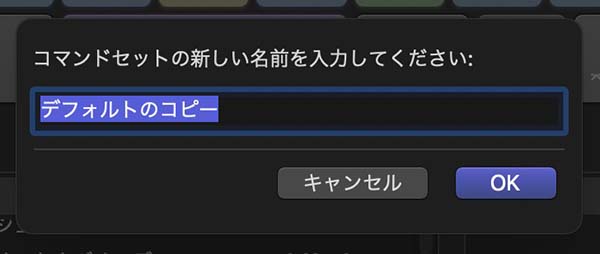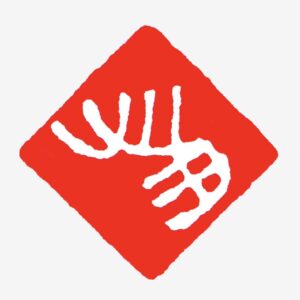FCPのコマンドエディタ
キーボードショートカットのカスタマイズ
FCP(Final Cut Pro ファイナルカットプロ)には、キーボードショートカットのカスタマイズ機能があります。頻繁に使うキー操作を、ショートカットとして登録しておくと便利です。
また、ノート型のMacでビデオ編集をしていると、プリセットで登録されているショートカットの中に、上手く動作しないものがあります。MacBookシリーズにはテンキーが搭載されていないため、「+」や「=」を使うショートカットが動作しません。
例えば、タイムラインでクリップの高さを拡大する「command + shift + =」は、「=」がノート型のMacでは修飾キーと同時押しでの入力のため、上手く動作しません。そんな場合は、このカスタマイズ機能を使って、動作するキー構成でショートカットを登録できます。
今回は、「0」キーに、「ビューアをセカンドディスプレイに表示/非表示」を設定してみます。「ビューアをセカンドディスプレイに表示」は、Macに2台のモニタを接続している場合に、2台目のディスプレイにビューア画面を表示する機能です。ノート型のMacの場合は、本体に既にディスプレイがあるので、1台目の外付けディスプレイが「セカンドディスプレイ」になります。
INDEX
カスタマイズ用設定を作成
メニューバー→Final Cut Pro→コマンド→カスタマイズ…
で「コマンドエディタ」という画面が表示されます(45_fig_01)。
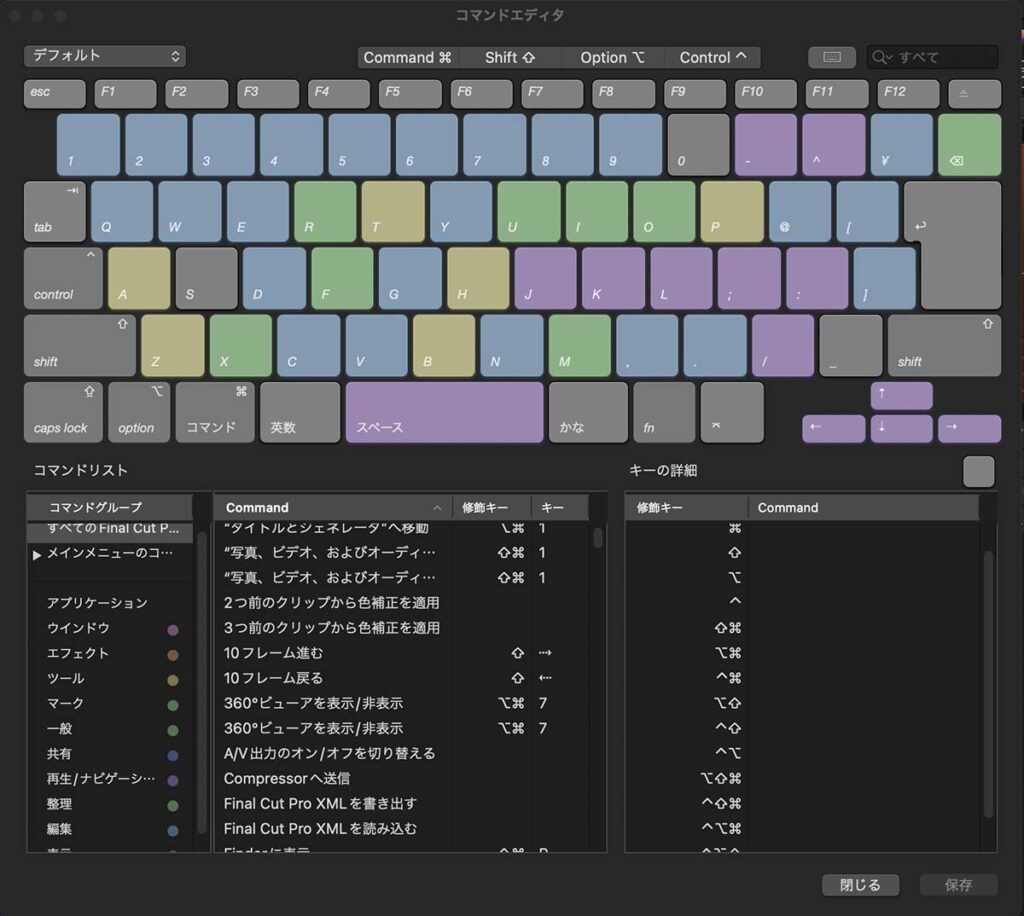
初めてカスタマイズするときは、「デフォルト」設定を複製して、カスタマイズ用の設定にします。左上の、「デフォルト」と表示された部分をクリックすると、「複製…」「削除…」などのメニューが表示されるので、「複製…」を選択します(45_fig_02)。
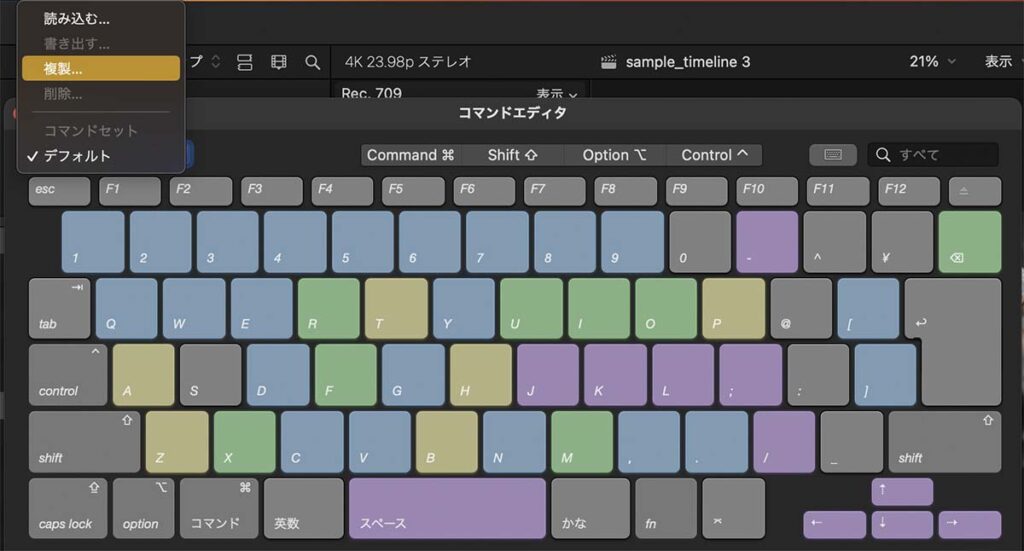
コマンドを探す
キーボードの図の下にある「コマンドリスト」(45_fig_04)で、登録したいコマンド(機能)を選びます。左列の「コマンドグループ」が大まかなコマンドの分類で、中央列が個々のコマンドとそのショートカットです。
「ビューアをセカンドディスプレイに表示/非表示」は、「ウインドウ」に分類されています。
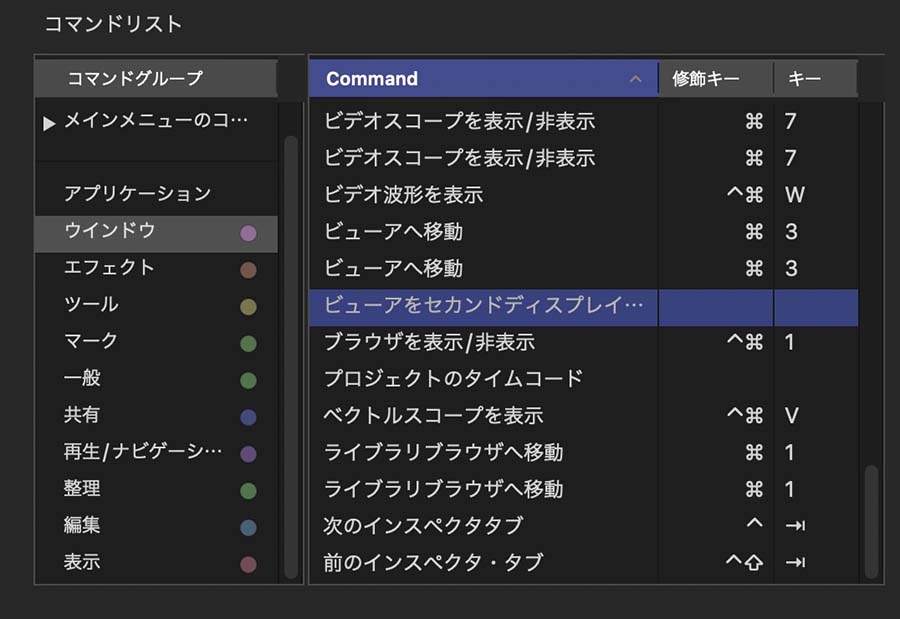
見つからない場合は、ウィンドウ右上の検索窓を使って、検索することもできます。と言っても、コマンド名を知らなくては検索できませんが…。
登録する
必要なコマンドが見つかったら、コマンドを選択して、実際のキーボードで登録したいキーを押します。
「0」キーに、「ビューアをセカンドディスプレイに表示/非表示」を登録する場合は、中央列で「ビューアをセカンドディスプレイに表示/非表示」(複数ある場合は、適当な一つで問題ありません)を選択して、実際のキーボードの「0」キーを押します。
この時、コマンドエディタウィンドウ上部の、修飾キーのボタンが青くなっていないか注意してください。修飾キーが押された(青くなった)状態で登録すると、修飾キーとの同時押しで登録されてしまいます。
修飾キーと組み合わせた登録
「shift」など、修飾キーと同時押しで登録する場合は、コマンドを選択して、実際のキーボードで「shift」などの修飾キーを押しながら、登録したいキーを押します。
「shift + 0」に「ビューアをセカンドディスプレイに表示/非表示」を登録する場合は、中央列で「ビューアをセカンドディスプレイに表示/非表示」を選択して、実際のキーボードの「shift」キーを押しながら、「0」キーを押します。
登録するために「shift」キーを押したとき、コマンドエディタウィンドウ上部の修飾キーのボタンが、「shift」だけ青くなっているか確認してください。
登録の確認
上手く登録されたか確認します。コマンドエディタのキーボードの図で、登録したキーをクリックします。この時、修飾キーと同時押しで登録した場合でも、修飾キーはクリックする必要ありません。ウィンドウ下部の「キーの詳細」列に、登録したキーの組み合わせでコマンドが表示されていれば、正しく登録されています。
今回の例では、コマンドエディタのキーボードの図で「0」をクリックして、「キーの詳細」列の表示を確認します。45_fig_05のオレンジで囲った部分が、登録したコマンドの表示です。この例では、「0」と「shift + 0」で登録されています。
正しく登録できたら、ウィンドウ右下の「保存」をクリックします。
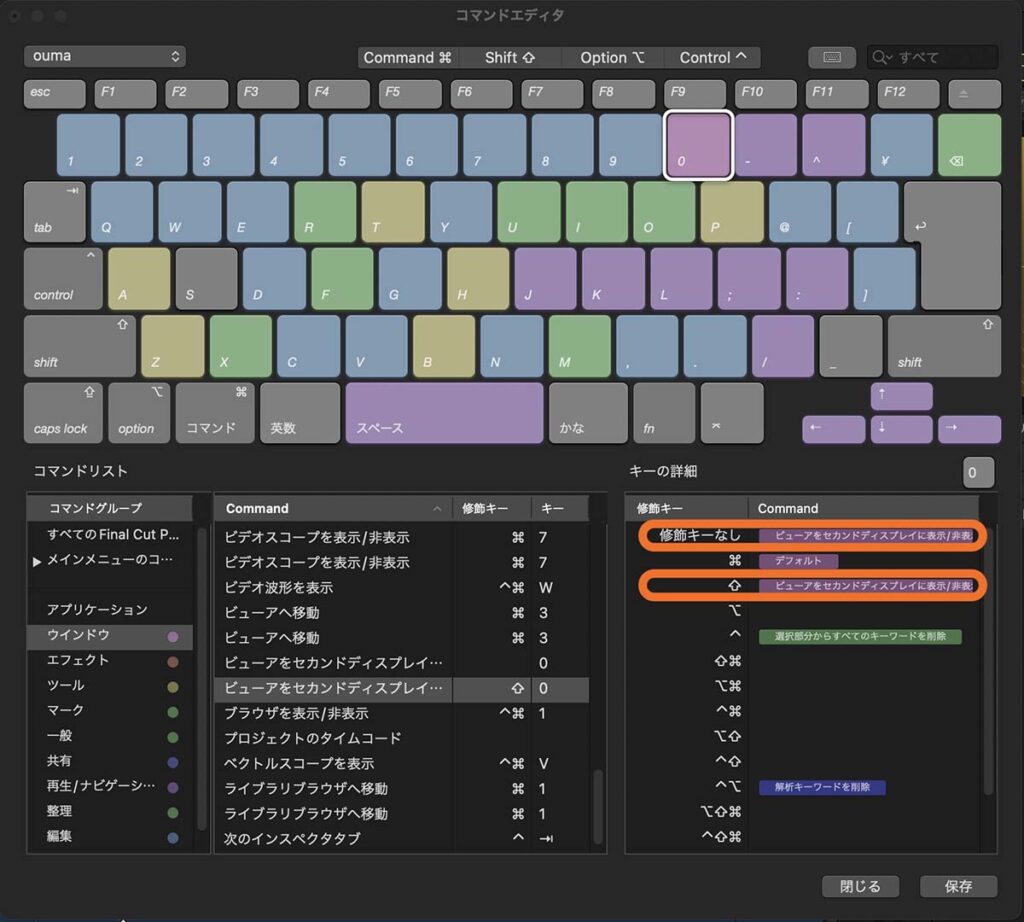
割り当てを取り消すには
登録の確認作業と同様に、コマンドエディタウィンドウ上部のキーボードの図で、コマンドを割り当てたショートカットの、「修飾キー以外のキー」をクリックします。「キーの詳細」列のコマンドから、削除したいものを選択して欄外にドラッグ&ドロップすると削除できます。
今回の例では、キーボードの図で「0」をクリックします。「キーの詳細」列に表示されたコマンドから、削除したいものを欄外にドラッグ&ドロップします。
作成した設定を選択する
コマンドエディタでは、最後に保存したカスタマイズ設定が適用されています。また、設定は複数作成することができます。複数の設定を作った場合は、コマンドエディタウィンドウ左上で選択できます(45_fig_06)。不要になった設定を削除したり、設定を書き出すこともできます。書き出した設定は、他のMacにインストールしたFCPに読み込むことができます。
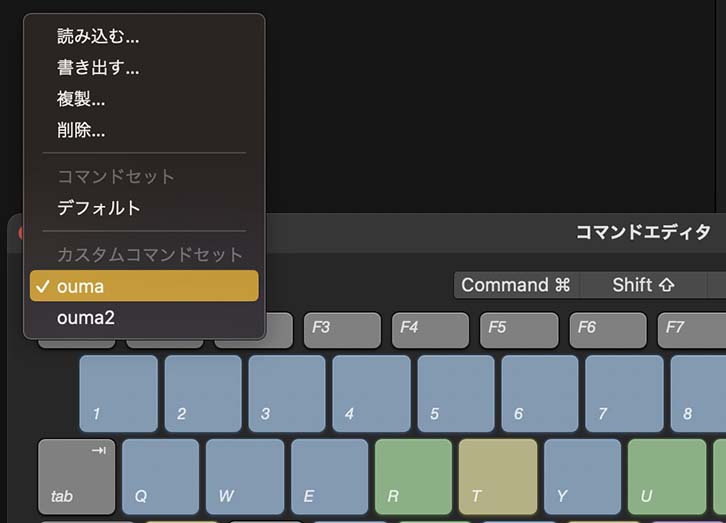
キーボードの表示
「esc」キーを押すと、テンキー付きキーボードの図に切り替わり、commandキーを押すと戻るようです。普段使っているのがノート型のMacなので、このキー操作の意味はよく分かりません。不意にテンキー付きのキーボード表示になったときには、commandキーを押してみて下さい。

コマンドエディタを開くと、既にほとんどのキーに機能が割り当てられているので、カスタマイズの余地がないように感じます。でも、コマンドエディタ画面は、キーボードショートカットを探すのにも役に立ちます。暇な時につらつらと眺めていると、便利なキーボードショートカットが見つかるかもしれません。