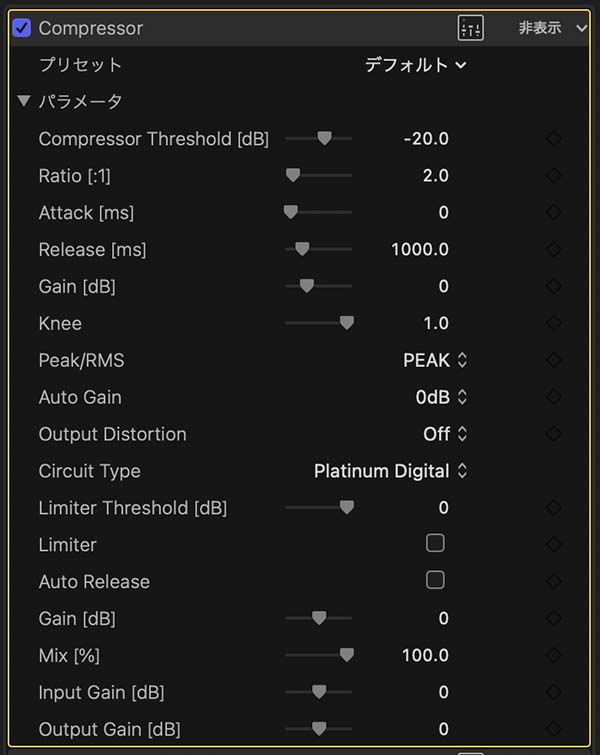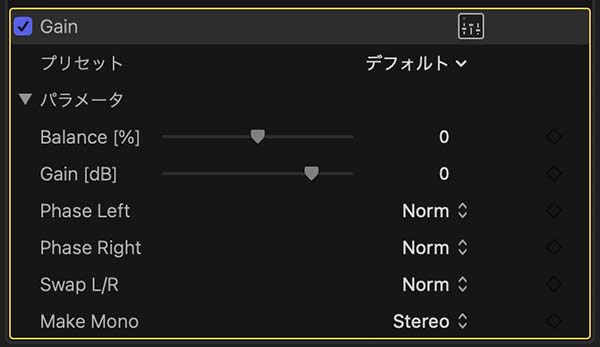FCPの音量調節 その3
CompressorとGainを使ったボリューム調節
FCP(Final Cut Pro ファイナルカットプロ)に標準搭載された、コンプレッサー(Compressor)やゲイン(Gain)エフェクトを使用した音量調節について記載します。
私は、コンプレッサーで大雑把な音量調節を済ませ、「音量コントロール」の操作は、微調整程度にしています。その方が、音量コントロールにキーフレームを追加するなどの手間が少なく済むからです。
INDEX
Compressor(コンプレッサー)
Compressorは、音量を圧縮するエフェクトです。設定した音量より大きな音を圧縮することで、全体的な音量差を少なくします。また、大きな音の音量を下げた分、全体的な音量を上げることができ、適用したクリップの音圧感を増すことができます。
インタビューなど、「喋り」の要素がある音声素材にコンプレッサーをかけることで、喋りの音量差を少なくして、聴きやすくすることができます。
Compressorは、エフェクトブラウザ下部の「オーディオ」カテゴリで、「レベル」に分類されています。その中で、「Logic」のエフェクトグループとして格納されています。Compressorのアイコンを、適用したいクリップにドラッグ&ドロップします。(43_fig_01)
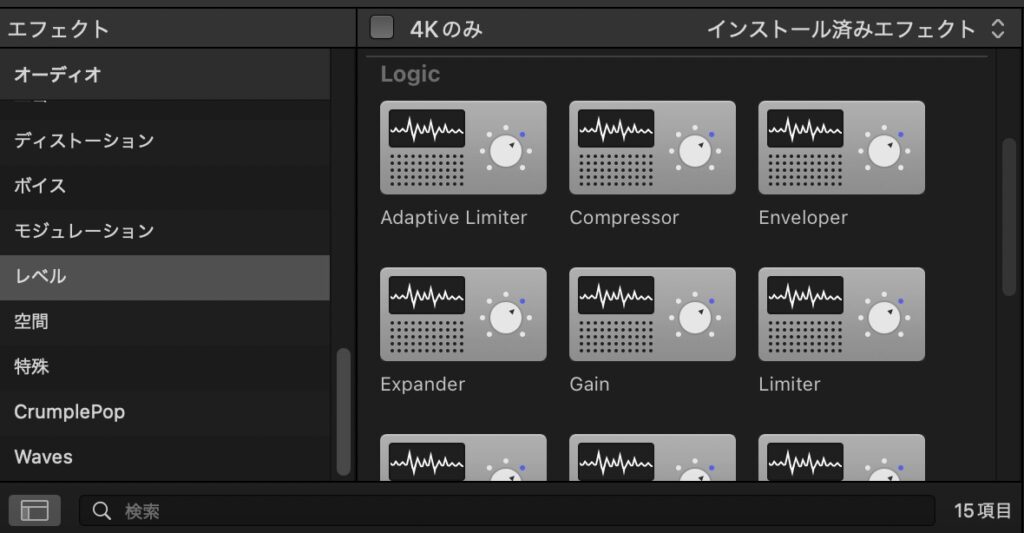
アイコン上段の中央がCompressor、その下にGainがあります
エフェクトは、カテゴリごとに、アルファベット順で並んでいます
CompressorのAUTO GAIN機能
FCPに搭載されているコンプレッサーは、「AUTO GAIN」という機能があり、設定値に合わせて自動的に音量を上げてくれます。「AUTO GAIN」はoffにすることもできます。
「AUTO GAIN」のon/offの切り替えは、操作パネル(43_fig_02)のアナログメータ右下にある、「AUTO GAIN」スイッチで操作します。パラメータウィンドウ(43_fig_03)の場合は、中段あたりに「AUTO GAIN」の項目があります。通常は「0dB」に設定されています。
「AUTO GAIN」のスイッチが、「0dB」のときは0dBを超えない範囲で、「ー12dB」のときはー12dBを超えない範囲で、圧縮した分の音量を自動で上げてくれます。「off」の場合は、圧縮した分だけ音量が下がります。
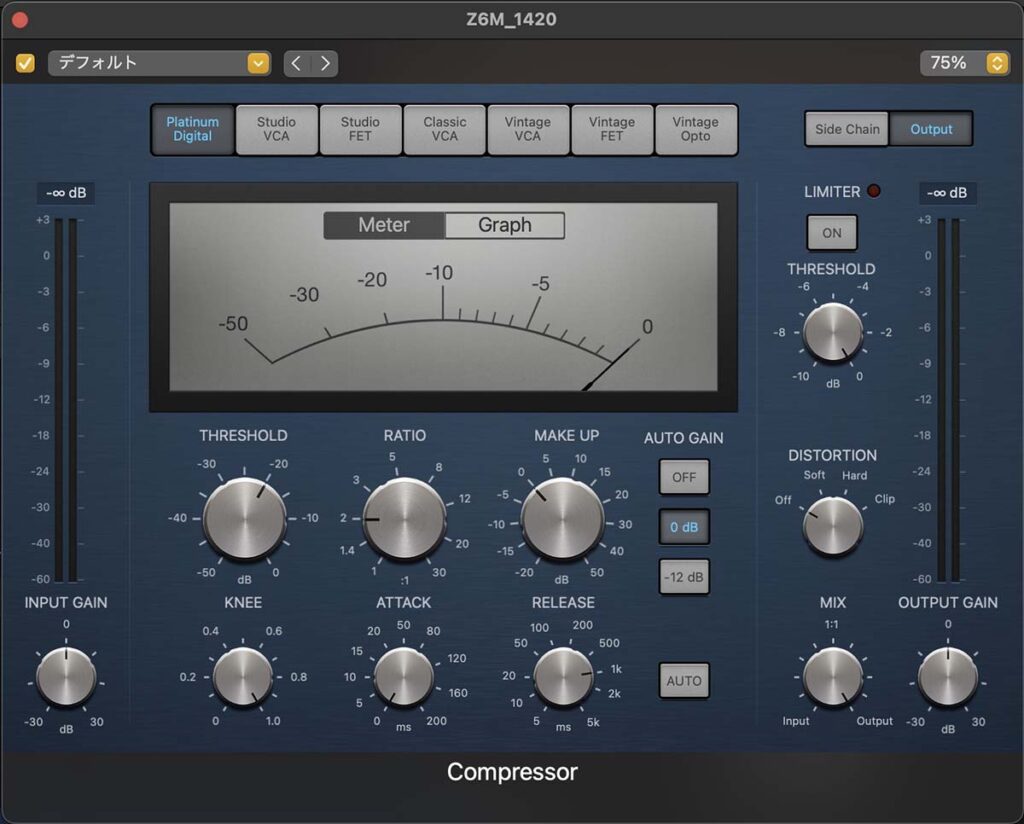
Compressorの設定
パラメータの多いエフェクトですが、ここで記載する3項目の操作で、基本的な設定ができます。私は多くの場合、この3箇所を入力するだけなので、操作パネルではなく、パラメータウィンドウ(43_fig_03)で操作しています。
【Threshold スレッショルド】
1つめの「Compressor Threshold」は、何dBより大きい音を圧縮するかを設定します。クリップの最大音量よりも低い値を設定することで、音声の圧縮機能が動作します。
先ず、クリップを再生したときの、レベルメーターの振れ具合を見ます。セリフのある音声であれば、喋っている部分でレベルメーターを見ます。メーターの振れ幅の、上から2割から3割くらいの位置を目安にdB値を読み取って、その値を「Compressor Threshold[dB]」に入力します。
「AUTO GAIN」がonのとき、この値を下げるほど音が大きくなります。(次項の「Ratio」が「1」だと音量は変わりません)
【Ratio 圧縮比】
2つめの「Ratio」は、どの程度圧縮するかという圧縮比を設定します。比率をあらわす「x:1 」の「x」の値です。4くらいの値を中心に設定します。比較的音量差のないクリップなら、1.5から2くらいに、音量差の大きいクリップの場合は、8から10くらいまで値を上げて設定します。
「AUTO GAIN」機能がonのとき、Ratioの値を上げるほど、音が大きくなります。
パラメータウィンドウ左上のチェックマークで、Compressorのon/offを切り替えることができます。思ったように音量が上がらない場合は、いったんoffに切り替え、再度レベルメータの動きを観察してから、Thresholdの値を修正します。音量の圧縮設定は、ThresholdとRatioの値で決まります。
Compressorは、ここまでの設定で音量を上げても、レベルオーバーになる心配がありません。(クリップの音量設定を上げているなど、他の要因でレベルオーバーになる可能性はあります。)
【Gain ゲイン】
ThresholdとRatioを調節しても音量が足りない場合は、「Gain」を調節します。また、モノラルクリップの場合は、ステレオトラックへ分配送信することでの、減衰分を補います。+3から+6dBくらいの値を設定します。
「AUTO GAIN」を0dBに設定している場合、Gain機能で音量を上げると、レベルオーバーになる可能性があります。ステレオクリップの場合は0dBより大きい値、モノラルクリップの場合は+6dBより大きい値を設定すると、Compressorの設定が原因でレベルオーバーになる可能性があります。レベルメーターでよく確認します。
私が普段設定するのは、上記の3項目だけです。
43_fig_04は、Compressorを適用する前後のステレオクリップの音声波形です。左のクリップが適用前で、再生したときのレベルメーターの振幅が、およそー9dBからー18dBです。
左のクリップに、Threshold[ー12dB]、Ratio[3:1]、Gain[0dB]の設定で、Compressorを適用したのが右のクリップです。ー12dBより大きい音を、3:1の比率で圧縮する設定です。波形の背が高くなって、音量が上がっているのがわかります。適用後のクリップは、レベルメータの振幅が、およそー4dBからー10dBです。
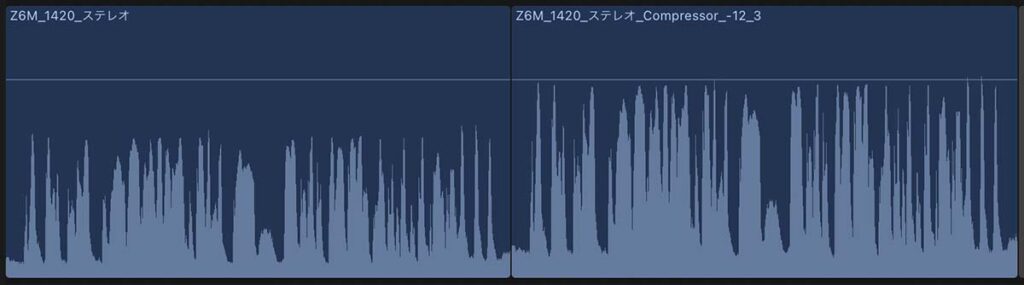
43_fig_05は、「音量コントロール」で+5dB音量を上げたクリップ(左)と、Compressorを適用したクリップ(右)の波形を並べたものです。
数箇所に波形の高さを比較する横線を入れました。波形の、最も高い部分はほぼ同じ高さですが、低い部分の波形はCompressorを適用したクリップの方が高くなっています。つまり、Compressorを適用したクリップでは、音量差が圧縮されています。
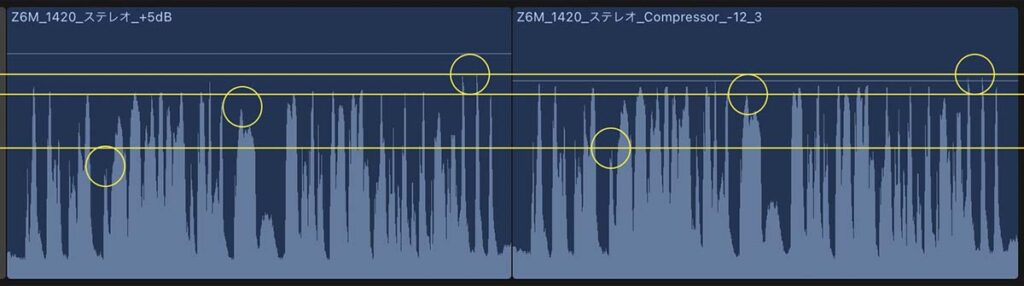
音量コントロールで調節した波形(左)と、
Compressorを適用した波形(右)
私は、編集の初期段階でCompressorを適用します。その方が、編集時に音声を聞き取りやすくなり、作業しやすいからです。最終的に音声の仕上げをする段階で、Compressorだけでは調節しきれない部分を、クリップの「音量コントロール」にキーフレームを追加して調節しています。
Compressorの他のパラメータのうち、「アタック」「リリース」「ニー」についてはこちらのページをご覧ください。
Gain(ゲイン)
Compressorで音量を圧縮する必要はないが、クリップの音量コントロールで調節できる+12dBでは増幅量が足りない場合に、Gainエフェクトを適用します。
Gainは、エフェクトブラウザ下部の「オーディオ」カテゴリで、「レベル」に分類されています。その中で、「Logic」のエフェクトグループにあります。Gainのアイコンを、適用したいクリップにドラッグ&ドロップします。(43_fig_01)
Gainの操作パネルは43_fig_06です。私は、ほとんとの場合でパラメータウィンドウ(43_fig_07)で操作しています。
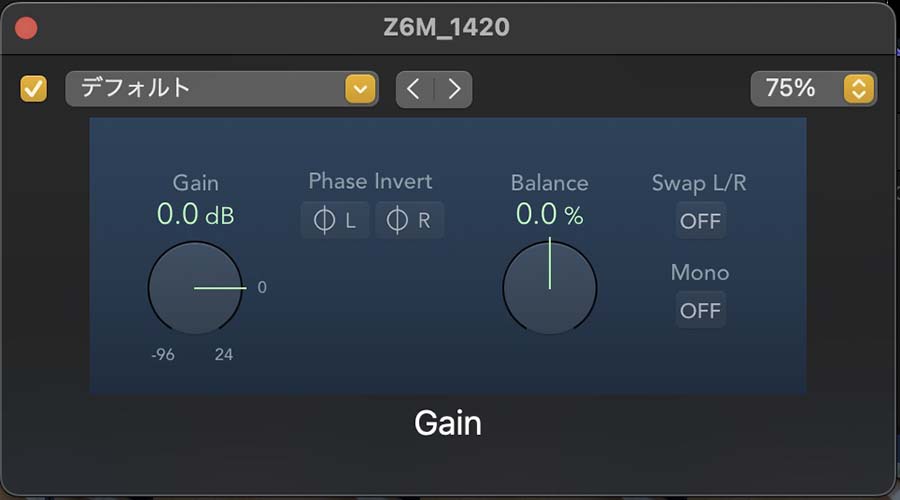
30dBや40dBも音量を上げる必要のある録音は、失敗とも言えます。しかし、小さな話し声の中に、どうしても使いたい内容が含まれていることもあります。収録機材に、良いマイクと良いマイクアンプが搭載されていれば、4、50dBあげても十分に使えます。
必要に応じてノイズリダクションを
CompressorやGainで音量を上げると、これらのエフェクトの適用前には気にならなかった、ホワイトノイズなどが目立ってきます。特に、Compressorは圧縮して音量を上げるので、小さなノイズも大きく目立つようになります。必要に応じてノイズリダクションをかけます。
ノイズリダクションエフェクトは、CompressorやGainの前に適用します。
ノイズリダクションについては、
サードパーティー製アプリを紹介した「ノイズリダクションその1」、
FCP標準搭載の機能を紹介した「ノイズリダクションその2」、
標準搭載のNoise Gate(ノイズゲート)を紹介した「ノイズリダクションその4」を参考にしてください。