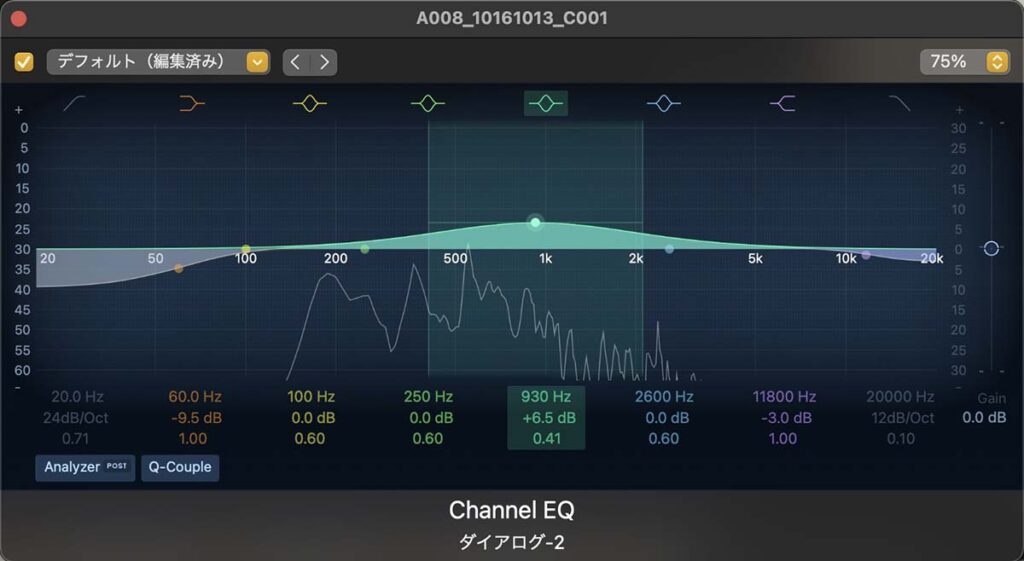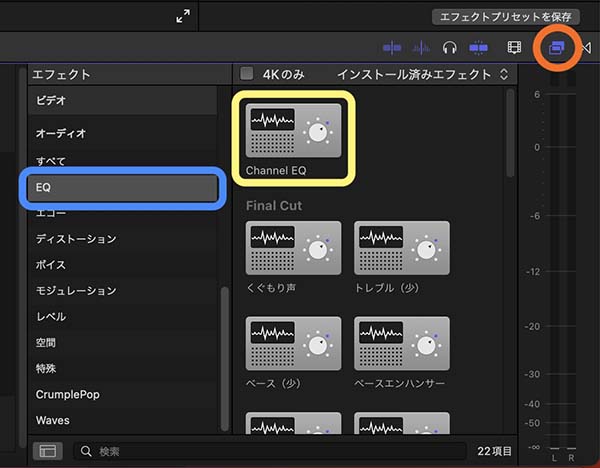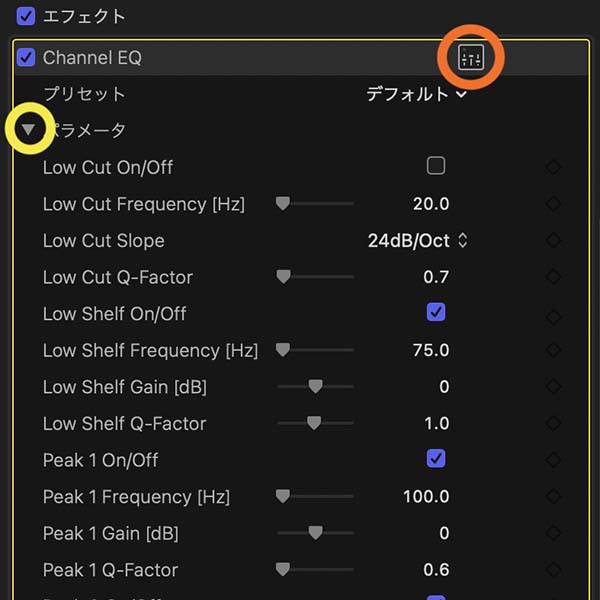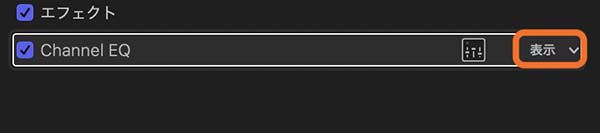FCPのオーディオ・ノイズリダクション その3
Channel EQ(チャンネルイコライザー)
FCP(Final Cut Pro ファイナルカットプロ)に標準搭載されているイコライザー、「Channel EQ」について記載します。イコライザーは、ノイズリダクション専用のエフェクトではありませんが、低音や高音のノイズなど、ピンポイントに絞った音程のノイズを目立たなくするのに役立ちます。
「Channel EQ」は6バンドの調整に加え、高音と低音の減衰機能があるイコライザーです。調整できるバンド数で比較すると、オーディオインスペクタに装備された「イコライゼーション」よりも簡易に見えますが、「Channel EQ」では、各バンドごとに増減する周波数やその幅を調整でき、より柔軟に音質調整が可能です。Appleの音楽制作アプリ「Logic」用のエフェクトです。
INDEX
エフェクトを適用する
エフェクトブラウザを表示します。39_fig_01のオレンジの丸で囲ったボタンで、エフェクトブラウザの表示/非表示を切り替えることができます。
「Channel EQ」は、エフェクトブラウザの「オーディオ」カテゴリの中で、「EQ」(39_fig_01で青の枠で囲った部分)に格納されています。「Channel EQ」のアイコン(39_fig_01で黄色の枠で囲った部分)を、適用したいクリップにドラッグ&ドロップします。
エフェクトのパラメータ設定画面
エフェクトを適用すると、そのエフェクトの設定項目がクリップのオーディオインスペクタ下部に表示されます。「パラメータ」という表記の左にある三角のボタン(39_fig_02の黄色の丸で囲った部分)をクリックすると、パラメータ設定画面があらわれます。
「パラメータ」の表示がない場合は、エフェクト名を表示したバーの右にマウスカーソルを合わせます。すると、「表示」というボタンがあらわれるので、クリックしてウィンドウを展開します。(39_fig_03のオレンジの枠で囲った部分)
「Channel EQ」のパラメータ画面は設定項目が多く、ものすごく縦に長いです。キーフレームを操作する場合以外は、エフェクトの操作パネルの方が使いやすいです。
操作パネルは、「Channel EQ」右上のボタンで表示します(39_fig_02のオレンジの丸で囲ったボタン)。
(キーフレームについては、「FCPのアニメーション機能 その5 キーフレームの操作」を参考にしてください。「ビデオアニメーション」、「ビデオインスペクタ」の、「ビデオ」が「オーディオ」になる以外、タイムラインやインスペクタでの操作は、ほぼ同じです。)
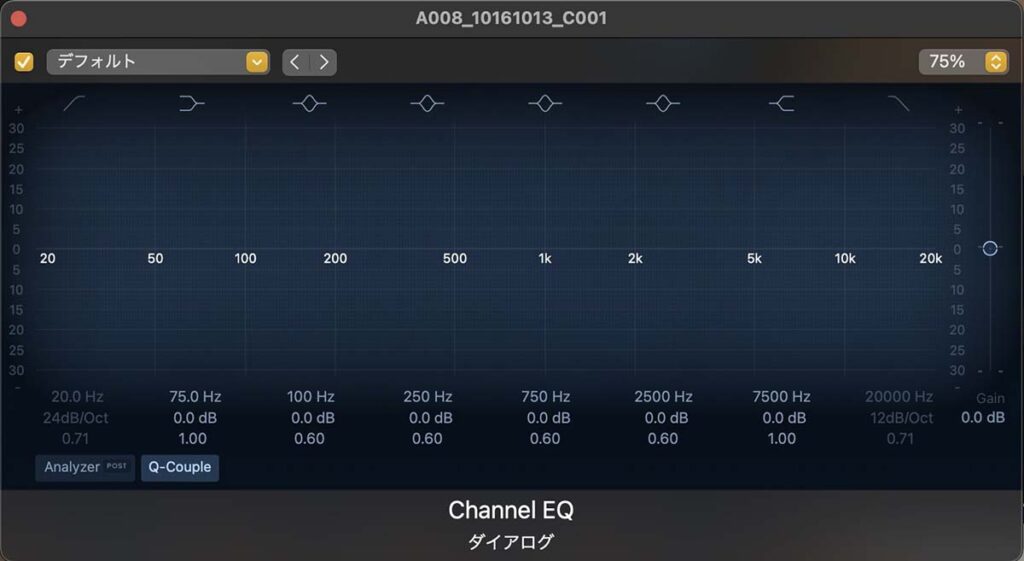
「Channel EQ」の操作パネル
操作画面にマウスカーソルをのせると、39_fig_05のように、中央のライン上に操作する「ポイント」が表示されます。
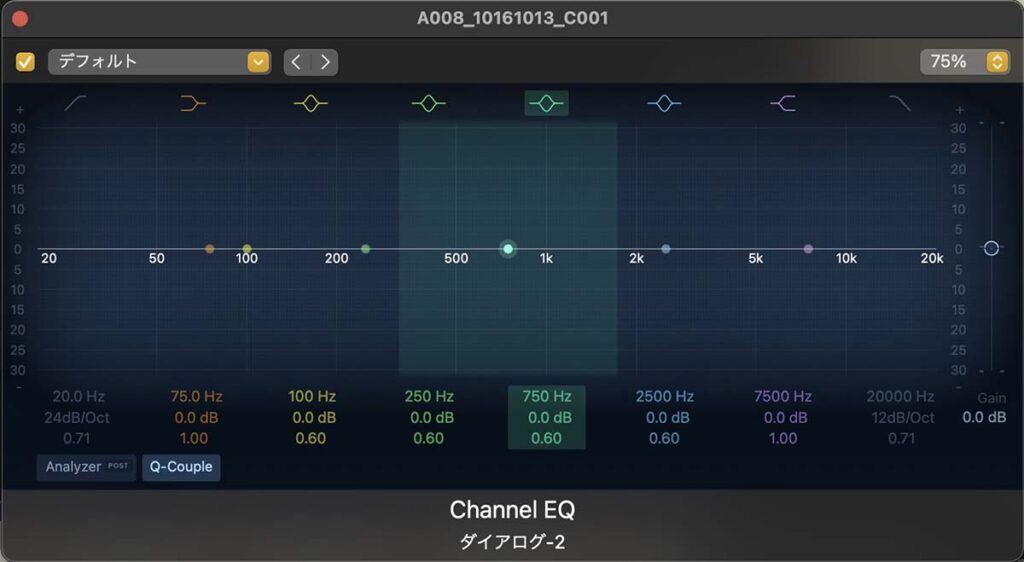
各ポイントを上下左右に操作して、指定した周波数の音声を増減したり、増減する音声の周波数を指定します。「Q値」という、増減する周波数の幅を調節することもできます。39_fig_06に、主な操作部分をアルファベットや矢印で示しました。
- Aは、ローカットボタンです。低音をカットします。初期状態ではoffになっています。
- Eは、ハイカットボタンです。高音をカットします。初期状態ではoffになっています。
- Bは、指定した周波数以下の音声を増減します。Aと似ていますが、信号のカットだけでなく増幅も行います。初期状態でonになっています。
- Dは、指定した周波数以上の音声を増減します。Eと似ていますが、信号のカットだけでなく増幅も行います。初期状態でonになっています。
- Cは、指定した周波数を中心とした音声を増減します。Cのタイプは、設定できるポイントが4つあります。初期状態でonになっています。
- 赤色の矢印で示したポイントを左右にドラッグして、増減する周波数を指定します。また、上下にドラッグして、設定した周波数の音を増減します。ポイントをクリックすると、黄色と水色の矢印で示したラインが表示されます。
各周波数のポイントは、どれも操作方法は同じです。 - 水色の矢印で示した縦のラインは、増減する周波数の幅を広げたり狭めたりして、「Q値」を設定します。
- 黄色の矢印で示した横のラインは、ポイントを上下するのと同じように、音声を増減する量を調節します。
- この2つのラインの交点にマウスカーソルを合わせると、カーソルの形が四方に向かう矢印の形(39_fig_07右)になり、周波数の増減とQ値の設定を、一度に操作することができます。
各ポイントごとに、周波数とQ値、その増減量を調節して音声を整えます。また、AからEのボタンで、効果のon/offを切り替えることができます。
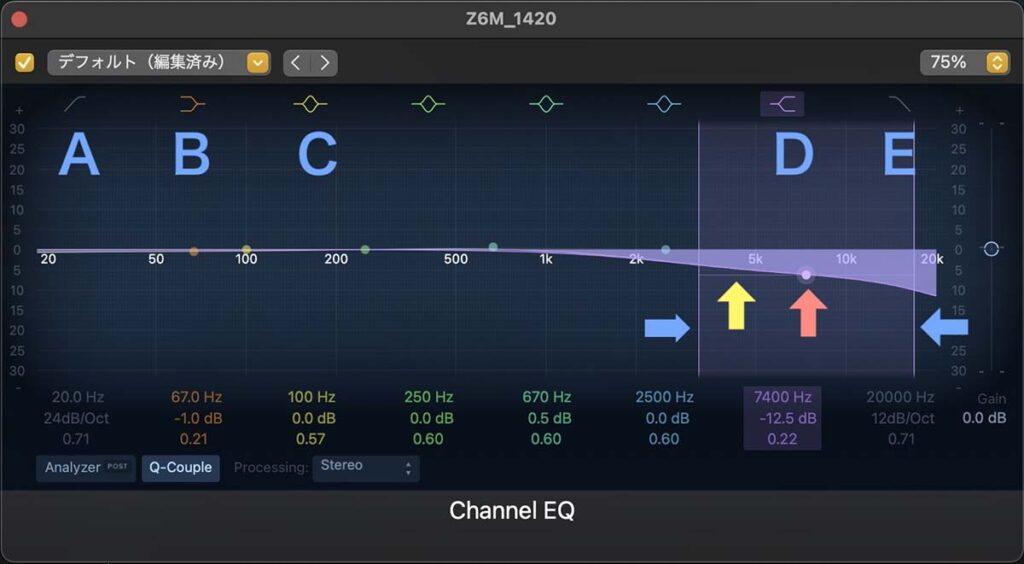
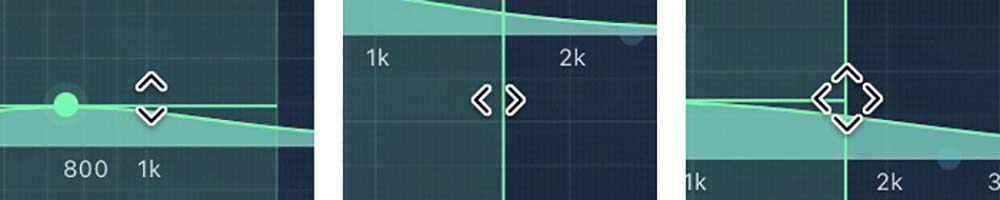
操作をするラインにマウスカーソルを近づけると、カーソルの形状が変化する
複数のポイントを調節すると、39_fig_08のように、各周波数ごとの増減の量が色のついた山状に表示され、設定状態を視覚的に確認できます。
また、操作ウィンドウ左下の「Analyzer」ボタンを押すと、クリップの再生時に音声の波形を表示できます(39_fig_08中央下部分)。操作画面の周波数に対応して波形が表示されるので、どの帯域に不要な音があるかを探すのに役立ちます。