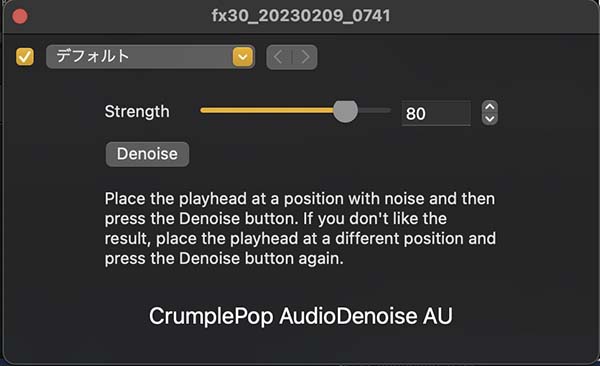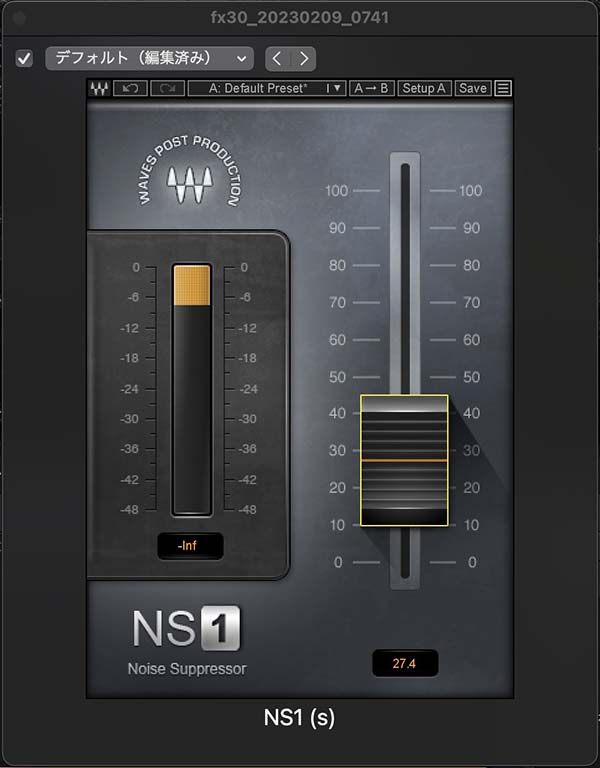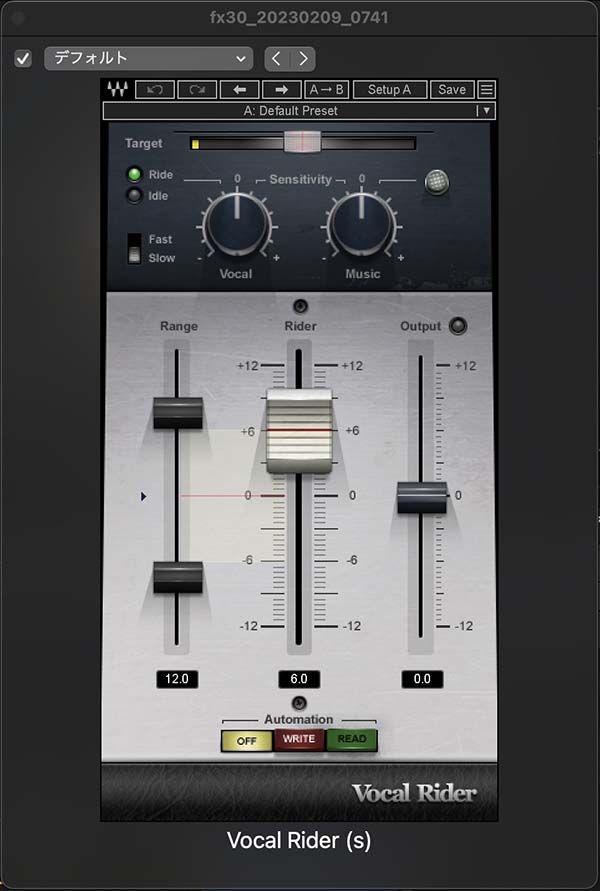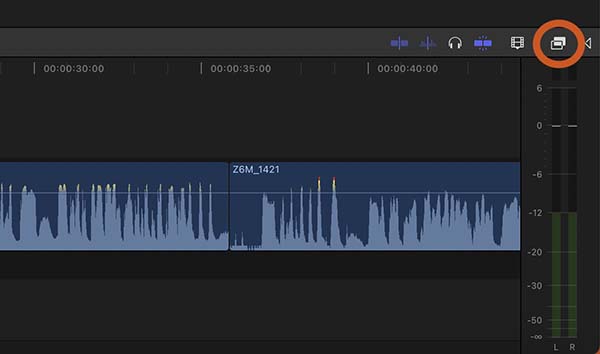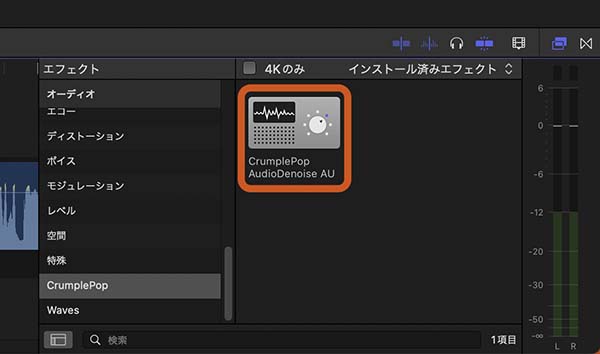FCPのオーディオ・ノイズリダクション その1
サードパーティー製のエフェクト
FCP(Final Cut Pro ファイナルカットプロ)での音声のノイズ除去について、私が使っているサードパーティー製のエフェクトアプリを3つご紹介します。
CrumplePopの「AudioDenoise AU」と、Wavesの「NS1」、「Vocal Rider」です。Appleのホームページで紹介されていたものや、YouTubeで紹介されていたプラグインアプリです。
INDEX
CrumplePop AudioDenoise AU
AudioDenoise AUは、FxFactoryというブランドで扱っているノイズリダクションエフェクトです。Appleのホームページで、Final Cut Pro用の他社製エフェクトとして紹介されているアプリなので、互換性の点で安心です。
操作は非常にシンプルです。まず操作画面(37_fig_01)の「Strength」で、スライダを操作してノイズの除去量を設定します。次に、ノイズ部分に再生ヘッドを置いて、「Denoise」ボタンを押すだけです。
「サー」というホワイトノイズの除去に効果的です。
「Denoise」ボタンを押すときの、ノイズ部分の選び方によって効果が変わります。思ったほど効果が出ない場合は、別のノイズ部分に再生ヘッドを置き直して、再度「Denoise」すると改善する場合があります。
「Strength」の初期値が80に設定されていますが、もう少し小さめの50〜70くらいの範囲で設定した方が、セリフなどの「リダクションしたくない音声」への影響が少ないようです。「Strength」の値が大きすぎると、セリフの出だし部分にノイズがまとわりついたような音声になることがあります。
こういった、ノイズリダクション効果の「かかり過ぎ」は、ヘッドホンで確認すると良くわかります。ヘッドホンやスピーカーなど、モニタ環境を変えながら「Strength」の値を決めます。
Waves NS1
NS1は、Wavesというブランドで扱っているノイズリダクションエフェクトです。
Wavesのプラグインは、FCPで採用されているオーディオエフェクトアプリの形式とは異なり、公式には互換性のないアプリです。しかし、Wavesのホームページには、Final Cut Proへの対応方法が掲載されており、初期設定ファイルの操作で使えるようになります。公式対応ではないので、インストールは自己責任的な感じです。
NS1の操作もシンプルです。操作画面(37_fig_02)右側のフェーダーで、ノイズの除去量を設定するだけです。左側のインジケータにノイズの除去量が表示されます。
NS1は、AudioDenoise AUのように背景ノイズを全体的に減衰させるというよりは、セリフ以外の部分のノイズを消す、「ノイズゲート」エフェクトに似た動作をします。
ホームページの商品説明では、「ノイズとセリフを自動認識して動作している」と記載されているので、「ノイズゲート」よりも高い効果を期待できます。しかし、セリフのある部分のノイズは、減衰してはいるものの若干残ります。
フェーダーの設定値は0から100までで、100で無音時の背景ノイズを完全にカットします。ただし、前述のようにセリフ部分にノイズが僅かに残るので、強くかけ過ぎるとノイズが現れたり消えたりするような、違和感のある仕上がりになります。
また、ロケでのインタビューのように背景音を伴う映像では、強くかけすぎない方が自然な仕上がりになります。
Waves Vocal Rider
同じくWavesというブランドの、Vocal Riderというエフェクトアプリも使っています。このエフェクトは、人物の音声を一定の音量に保つように調整するアプリです。
主な操作は、操作画面(37_fig_03)の左側にある2つのフェーダーで、調整範囲を設定することです。中央のフェーダーが、その範囲内で「ボーカル」の音量を自動的に調節してくれます。音声エフェクトの「コンプレッサー」に似た働きをします。
Vocal Riderには、ノイズリダクション機能はありません。NS1などでノイズを減衰させた後に、Vocal Riderをかけた方が良い結果が得られると思います。
NS1、Vocal Rider共に優れたエフェクトなのですが、Mac OSのアップデートへの対応に少し時間がかかるのが難点です。(Wavesのホームページに、Mac OSやLogic、Final Cut Proへの対応状況が記載されています。)個々のプラグインの対応が遅いというよりも、Wavesそのものが対応に数ヶ月かかることもあり、一刻も早く最新OSを試したいという方には、あまりお勧めできません。
エフェクトをクリップに適用する
まず、エフェクトブラウザを開きます。タイムライン右上の、37_fig_04でオレンジの丸で囲ったボタンを押すと、エフェクトブラウザが開きます。
エフェクトブラウザ内では、エフェクトがカテゴリーごとに分類されています。「AudioDenoise AU」は「CrumplePop」の中に、「NS1」や「Vocal Rider」は「Waves」の中に格納されています(37_fig_05)。
エフェクトのアイコンを、クリップにドラッグ&ドロップして適用します。
エフェクトが見つからないときは、エフェクトブラウザ下の検索窓を使って探すこともできます。
かけすぎ注意 モニターでの確認
AudioDenoise AUの項でも記載しましたが、ノイズリダクションエフェクトを適用したときは、ヘッドホンやスピーカーを使って、エフェクトのかかり具合を確認した方が無難です。強くかけ過ぎると、元の音声を歪ませてしまう場合があります。そして、元の音声からの歪み具合は、ヘッドホンでの確認が最もよく判ります。ヘッドホンでノイズの有無やノイズリダクションのかかり具合を確認しつつ、スピーカーで全体のバランスを聴くといったように、複数の手段で確認した方が確実です。
ヘッドホンやスピーカーも、できれば「モニター」と付く「モニターヘッドホン」や「モニタースピーカー」を使用した方が、音声やノイズの状態を判断しやすいです。
組み合わせて効果を出す
どれか一つのエフェクトだけで完全にノイズを消そうとすると、セリフなどの「聞かせたい音声」にも歪みが出てしまいます。「AudioDenoise AU」で全体のノイズレベルを下げつつ、「NS1」で無音部分のノイズをカットするといったように、個々のエフェクトは弱めにかけ、複数のエフェクトを組み合わせた方が良い結果が出ます。
エフェクトは、インスペクタ画面の上から順に適用されるようです。エフェクトの順番によっても、効果の現れ方が変わります。ここでご紹介したプラグインの場合、私は「AudioDenoise」→「NS1」→「Vocal Rider」の順でかけています。オーディオインスペクタで、適用中のエフェクトをドラッグ&ドロップすることで、順番を入れ替えることができます。
最近は、FCPに標準搭載されているノイズ処理機能が随分と進化してきた印象があり、或いは標準搭載のものだけでも十分なのでは?と感じています。次回はFCPに標準搭載の機能について記載します。