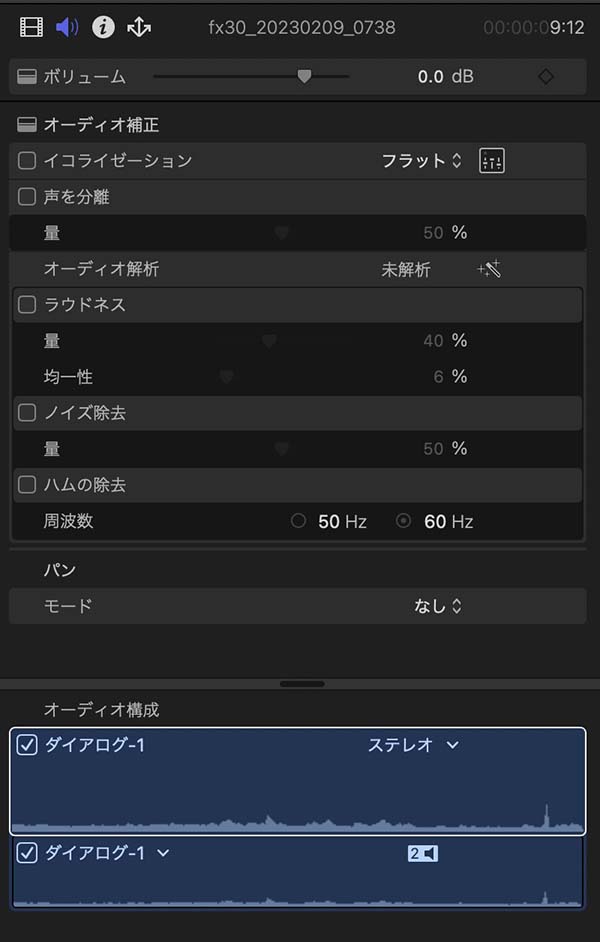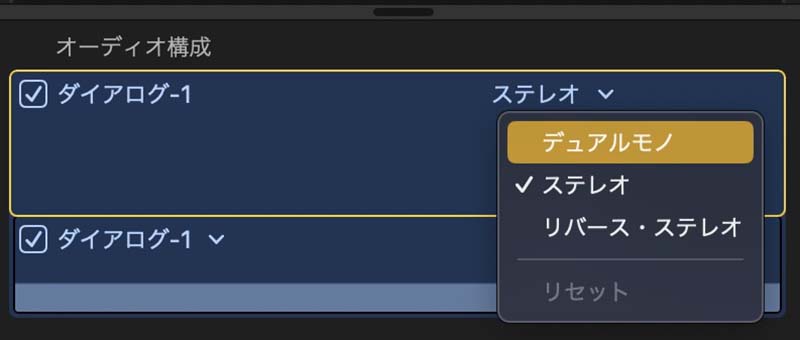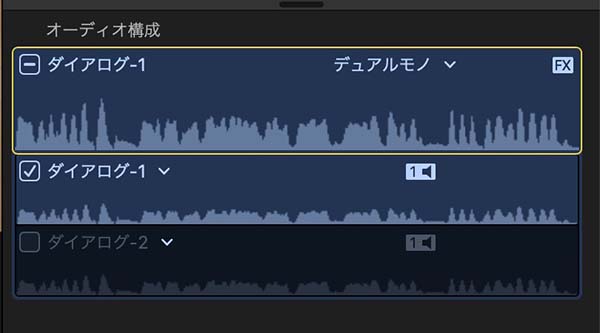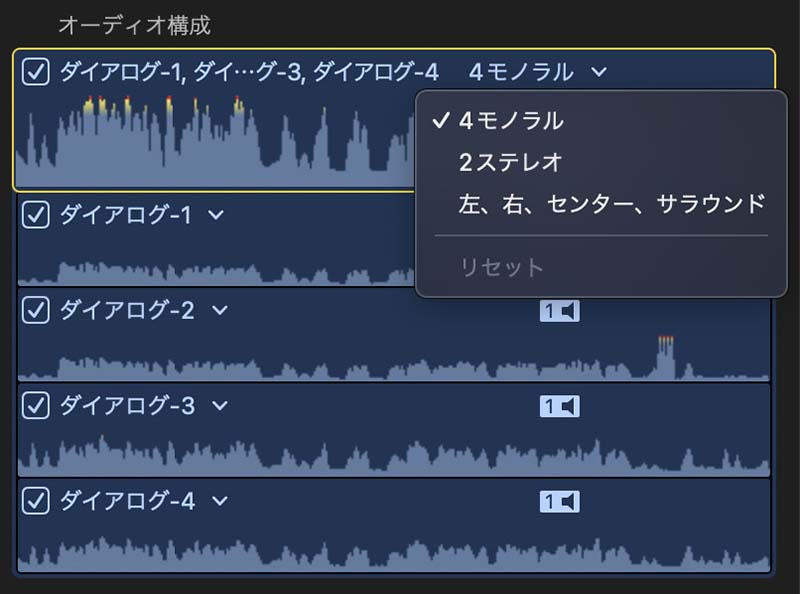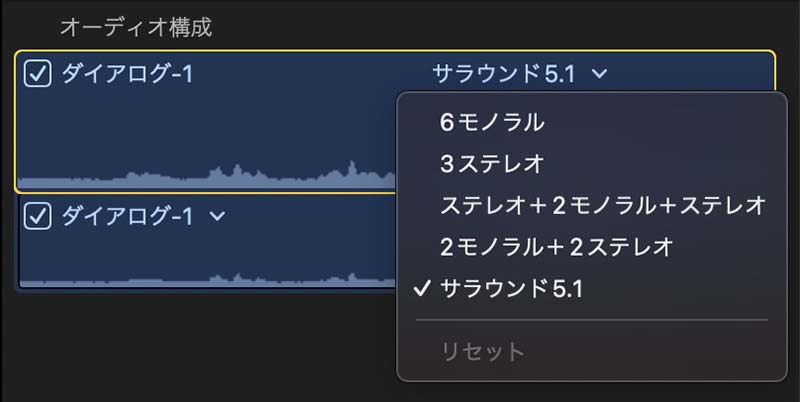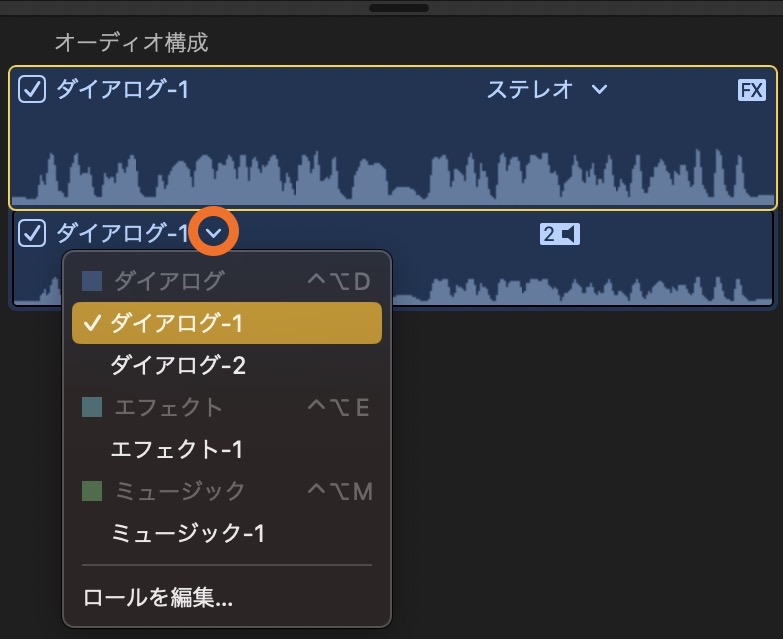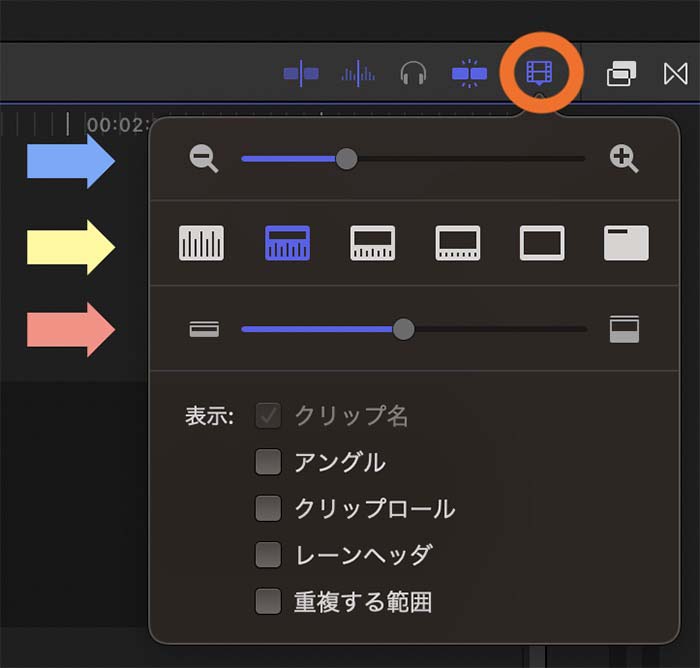FCPのオーディオ構成と波形の高さ設定
FCP(Final Cut Pro ファイナルカットプロ)のオーディオインスペクタにある「オーディオ構成」では、クリップ内のチャンネル構成を設定します。デュアルモノ設定など、多チャンネル設定で収録したクリップでは、必須の設定です。また、タイムラインでの音声波形のサイズ変更についても記載します。
INDEX
オーディオインスペクタ
クリップのオーディオ設定は、オーディオインスペクタで確認・変更します。インスペクタ画面左上のスピーカーのマークが、オーディオインスペクタの表示ボタンです。(36_fig_01左上)
オーディオインスペクタには、
- ボリューム設定
- オーディオ補正
- オーディオ解析
- パン
- オーディオ構成
といった設定項目があります。
イベントで選択したクリップを設定した場合、その後タイムラインに配置するクリップにも、その設定は反映されます。しかし、すでにタイムラインに配置したクリップには反映されません。
一方、タイムラインで選択したクリップを設定した場合、そのクリップにだけ、設定が反映されます。(もちろん、そのクリップをコピーアンドペーストした場合は、ペーストしたクリップにも設定が反映されています。)
ボリュームについては、「FCPの音量調整 その1 音量コントロールとキーフレームの操作方法」を、
オーディオ補正とオーディオ解析については、「FCPのオーディオ・ノイズリダクション その2 FCP標準搭載の4つのノイズ除去機能」をご覧ください。
ここでは、オーディオ構成について記載します。
オーディオ構成
「オーディオ構成」の表示は、タイムラインでクリップの「オーディオコンポーネントを展開」した表示とほぼ同じです。上段はオーディオクリップを表し、下段はそのクリップ内の各チャンネルを表します。
上段の右に、そのクリップのチャンネル構成が表示されています。ここに「ステレオ」と表示されているとき、下段はLRがセットになった一つのステレオチャンネルです。上段の「ステレオ」という表示をクリックするとメニューが表示され、チャンネル構成を変更できます(36_fig_02)。
チャンネル構成を「デュアルモノ」にすると、ステレオチャンネルのLとRを分割した、2つのモノラルチャンネルとして設定できます。「リバース・ステレオ」にすると、左右を入れ替えたステレオチャンネルになります。
デュアルモノ設定
カメラの録音設定をステレオではなく、Lチャンネルをチャンネル1としてガンマイク、Rチャンネルをチャンネル2としてピンマイク、といったチャンネル構成で撮影する場合があります。こういったケースでは、チャンネル構成を「デュアルモノ」に設定します。
複数のクリップを選択することで、同時に複数のクリップを設定できます。タイムラインにクリップを並べる前にまとめて設定しておくと、効率よく作業できます。もちろん、編集途中で設定することも可能です。
各チャンネルの左側にあるチェックボックスで、オーディオの有効・無効の設定ができます。デュアルモノにした2つのチャンネルのうち、チャンネル1のみを使用する場合は、チャンネル2のチェックを外して無効に設定できます(35_fig_03)。
オーディオ構成で無効にしたチャンネルは、タイムラインでオーディオコンポーネントを展開しても表示されません。
2チャンネル以上のチャンネル構成
4チャンネル録音をしたクリップのオーディオ構成は、35_fig_04のように3タイプのチャンネル構成から選択できます。この画像のクリップは、FX30にXLRハンドルユニットを付けて収録したものです。
5.1チャンネルサラウンド録音をしたクリップのオーディオ構成は、36_fig_05のように5タイプのチャンネル構成から選択できます。この画像のクリップは、小型のハンディカムCX12で収録したものです。
ステレオで仕上げるのであれば、5.1チャンネルサラウンド音声を適当なチャンネル構成に変更後、メインのLRチャンネル以外を無効にして、不要な後方の音声をカットすることができます。
オーディオロール設定
各チャンネルの名称は、オーディオロール名で表示されています。オーディオロール名の右にある下向きの矢印(35_fig_06のオレンジの丸で囲った部分)をクリックすると、オーディオロールを変更できます。
タイムラインでの音声波形表示
タイムラインで音量調節をするとき、クリップに表示される音声波形が小さいと、細かな調節をしづらいです。音声波形の縦幅は2通りの方法で調整することができます。
1つめは、映像と音声がセットになったクリップの、サムネイルと音声波形の比率を変更する方法です。2つめは、クリップそのものの表示サイズを変更する方法です。
2つの方法とも、タイムライン右上にあるフィルムアイコンのボタンで、操作パネルを表示して設定します(36_fig_07のオレンジの丸で囲ったボタンで表示)。
時間方向の拡大
36_fig_07の水色の矢印で示したスライダーで、タイムラインの時間方向の拡大・縮小ができます。波形の縦幅には関係ありませんが、重要な機能です。
ショートカットは
- command + -(マイナスキー)で縮小
- command + +(プラスキー)で拡大
- command + ^ で拡大
です。
サムネイルと波形の表示比率を変更
36_fig_07の黄色の矢印で示したボタンで、クリップのサムネイルと音声波形の比率を変更できます。
左から
- 音声波形だけ(ショートカット control + option + 1 )
- サムネイル小さめ、音声波形大きめ(ショートカット control + option + 2 )
- サムネイル中くらい、音声波形中くらい(ショートカット control + option + 3 )
- サムネイル大きめ、音声波形小さめ(ショートカット control + option + 4 )
- サムネイルのみ(ショートカット control + option + 5 )
- クリップ名のみ表示(ショートカット control + option + 6 )
です。control + option + ↑/↓ で、設定を順送りすることもできます。

左から順に「音声波形だけ」から「クリップ名のみ」まで
クリップの高さ表示の調整
36_fig_07の赤色の矢印で示したスライダーで、クリップの縦幅を調整します。黄色い矢印の設定で音声波形が表示されていれば、クリップの縦幅を拡大するほど、音声波形の縦幅は大きくなります。
ショートカットは、
- command + shift + -(マイナス) で縮小
- command + shift + =で拡大
です。
(「=」は、ノートタイプのキーボードだと、ショートカットとして動作しません。ショートカットのカスタマイズ機能で、「^」などを使う組み合わせで追加登録することができます。)
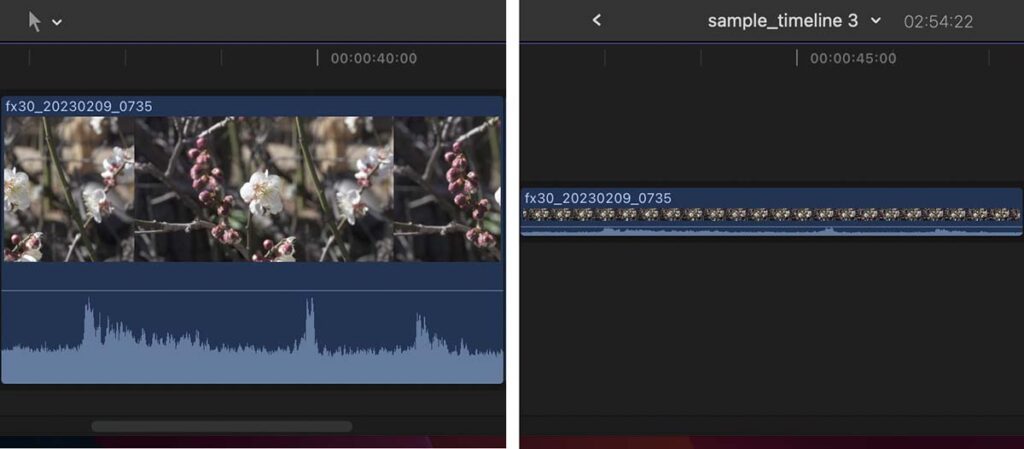
「サムネイル中くらい、音声波形中くらい」の設定で、クリップの縦幅最大(左)と最小(右)
音量調節のためにクリップのキーフレームを操作するときは、音声波形の縦幅が大きいほど微妙な調節ができます。作業内容に応じてこれらの設定を切り替えると、画面の広さを有効に使うことができます。