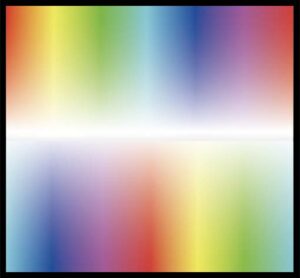FCPの色補正 その2
カラーボードの操作・露出とサチュレーション
FCP(Final Cut Pro ファイナルカットプロ)には、いくつかの色補正ツールが搭載されています。初期から搭載されている機能が「カラーボード」で、少しクセのある色補正機能です。
私は「カラーボード」で慣れてしまったので、ほとんどの補正作業にカラーボードを使い、補助的に「カラーカーブ」を使う程度です。
INDEX
色補正ツールをクリップに適用する
色補正ツールを適用するにはタイムラインでクリップを選択して、インスペクタの「カラーインスペクタ」ボタンをクリックします。20_fig_01のオレンジの丸で囲った三角形のボタンが「カラーインスペクタ」ボタンです。
カラーインスペクタボタンをクリックすると、デフォルトではカラーボードが表示されると思います。
20_fig_02がカラーボード画面です。表示してすぐのときは、左上が「補正なし」となっていて、そのツールはまだクリップに適用されていません。色補正操作をして、「補正なし」の表示がツール名に変わったとき、そのツールはクリップに適用されます(20_fig_03)。
同じ色補正ツールを、重ねて適用することができます。そのため、適用したツール名の後ろには、何個めのツールかを区別する番号が付いています。
デフォルトの色補正ツール
FCPの「設定」で、カラーインスペクタボタンを押したときに、最初に表示される色補正ツールを設定できます。
「設定」画面は、メニューバー→Final Cut Pro→設定 で表示します。設定ウィンドウの、「一般」ページ下部にある「色補正」の項目で、デフォルトの色補正ツールを設定できます。
色補正ツールを変更・追加する
カラーインスペクタ左上の「補正なし」をクリックすると、メニューが表示されます。メニューから、希望する色補正ツールに変更できます。20_fig_05は、「カラーホイール」が表示された状態で、「カラーボード」に切り替えるところです。
左上にツール名が表示されているとき、そこをクリックして、別の色補正ツールを追加することができます。
20_fig_06で表示されたメニューの、横線から上は現在適用されているツール名です。横線から下が、追加するツールです。ツール名に付いた「+」は、そのツールを追加することを表します。
20_fig_06では、「カラーボード1」に加えて、「カラーカーブ」を追加するところです。
また、色補正ツールを適用しているとき、左上のチェックボックスでツールのon/offを切り替えることができます。
色補正ツールを削除する
適用した色補正ツールを削除するには、ツール名を表示したバーの右端にある下向きの矢印をクリックして、「補正を削除」を選択します(20_fig_07)。
または、カラーインスペクタ画面か、ビデオインスペクタ画面で、
色補正ツール名のバーを選択→deleteキー
でも削除できます。色補正ツール名のバーを選択すると、バーが黄色い枠で囲まれて、選択されていることを示します(20_fig_07)。
カラーボードの機能
カラーボードの画面(20_fig_08)には、右から「露出」「サチュレーション」「カラー」というボタンがあり、これらのボタンで各操作ページを開くことができます。
「露出」は明るさを、「サチュレーション」は色の鮮やかさを、「カラー」は色合いを調整します。
ボタンの右にあるUターンするようなマークは、そのページの設定をリセットするボタンです。
中央部分が、色や明るさを調整するパレットです。パレットの上には丸が並んでいます。
白丸で明るい部分(ハイライト)の調整を、黒丸で暗い部分(シャドウ)の調整を、グレーの丸で白と黒の中間(中間色調)の調整を、二重丸で白から黒にかけての全体的(グローバル)な調整をします。
「シャドウ」や「ハイライト」などを個々にリセットしたい場合は、それぞれの丸をダブルクリックします。
さらに下の部分には、「シャドウ」や「ハイライト」を数値で調整するエリアがあります。
露出(明るさ)の調整
露出とサチュレーションについては、直感的に操作できると思います。
「露出」では明るさを調整します。「グローバル」「ハイライト」「中間色調」「シャドウ」、それぞれの丸を上部に移動すれば明るく、下部に移動すれば暗くなります。この時、ビデオスコープの「波形」で、0IREから100IREの間に波形が収まるように調整します。(多少はみ出しても問題ありません。)
二重丸の「グローバル」で全体を調整すると楽に思えますが、「グローバル」を操作すると波形が全体的に動くため、すぐに0IREから100IREの範囲を超えてしまいます。
白、黒、グレーの丸を操作して、「ハイライト」「シャドウ」「中間色調」を個別に調整した方が、イメージにそった補正ができると思います。
サチュレーション(彩度)の調整
「サチュレーション」では、「グローバル」「ハイライト」「中間色調」「シャドウ」それぞれの丸を上部に移動すれば鮮やかに、下部に移動すればくすんだ色になります。この時、「ベクトルスコープ」の表示が、カラーバーの各色が収まる四角いターゲットよりも、内側に収まるように調整します。
測定モニターの確認に、過度に神経質になる必要はありませんが、許容値を超えた補正をした場合、その部分はベッタリとした単一な色面のようになってしまいます。
「カラー」の操作については次回の記事で記載します。