FCPのタイムライン その8
マーカーの使いみち
FCP(Final Cut Pro ファイナルカットプロ)でのマーカーの用途について記載します。マーカーの使いみちは、クリップに編集点の候補をメモ的に付けるといった用途のほか、長尺ものの頭出しのためのマーキングとして、或いは完成品のチャプタマーカーとしてなど様々です。タイムラインの「インデックス」を組み合わせて使うと便利です。
INDEX
マーカーの編集ウィンドウ
マーカーの名前や種類の変更、削除は、マーカーの編集ウィンドウで行います。編集ウィンドウは、操作するマーカーを指定して開きます。
- 操作したいマーカーをダブルクリック
- 操作したいマーカーを右クリック→変更
- 操作したいマーカーに再生ヘッドやスキマーを合わせてキーボードの「m」を押す
- 操作したいマーカーに再生ヘッドを合わせる→メニューバー→マーク→マーカー→マーカーの変更
で、そのマーカーを編集するウィンドウが開きます。ウィンドウは操作するマーカーを指し示す、吹き出しのようなデザインになっています(18_fig_01)。
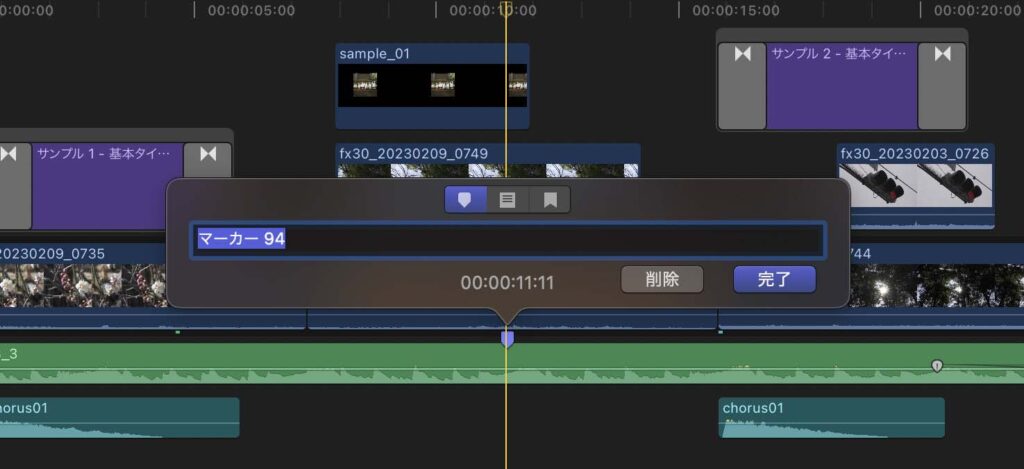
ウィンドウ上部のボタンで種類の変更、中央で名前の変更ができます。右下の削除ボタンで、マーカーを削除できます。ウィンドウ上部のボタンは左から順に、
- 標準マーカー
- to Doマーカー
- チャプタマーカー
に変更するボタンです。
標準マーカー
標準マーカーは青い矢印のようなデザインです(しおりやブックマークをイメージしたデザインでしょうか?)。キーを一つ押すだけで付けることができるので、メモやタイミングのマーキングなど、様々な用途で手軽に使えます。
例えば、BGMをシーンの長さに合わせて切り貼りするとき、音楽の「切り貼りできるポイント」に、あらかじめ複数のマーカーを付けておくと便利です。クリップはマーカーだらけになりますが、編集の変更に合わせてBGMの長さを修正する場合に、素早く対応できます。この作業をするとき、BGMクリップをソロ再生に設定すると、音楽のタイミングを聴き取りやすいです。
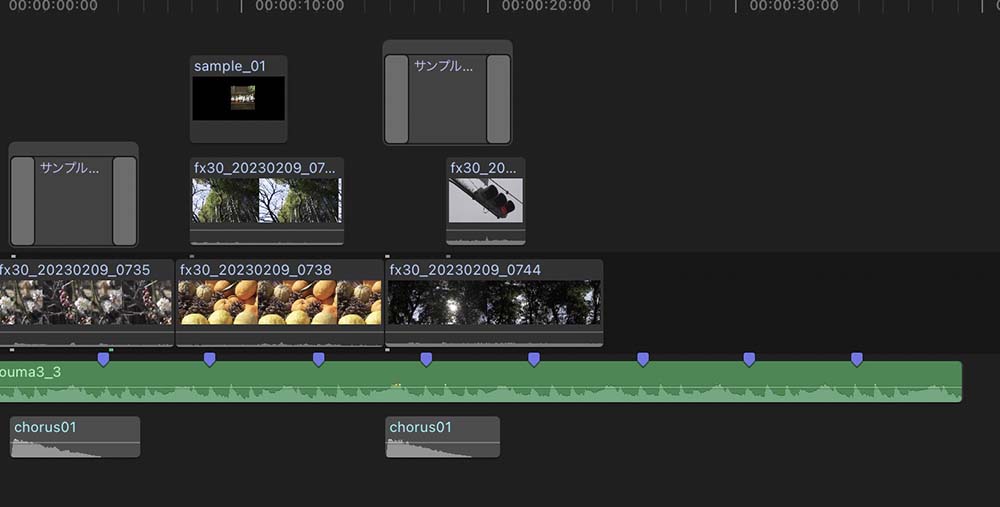
曲の「拍」にマーカーを付けるのではなく、「切り貼りできるポイント」にマーカーを付けると便利です
また、モーションを付けたクリップのキーフレームの位置にマーカーを付けておくと、ビデオアニメーションを閉じても、キーフレームの位置を確認できるので便利です。
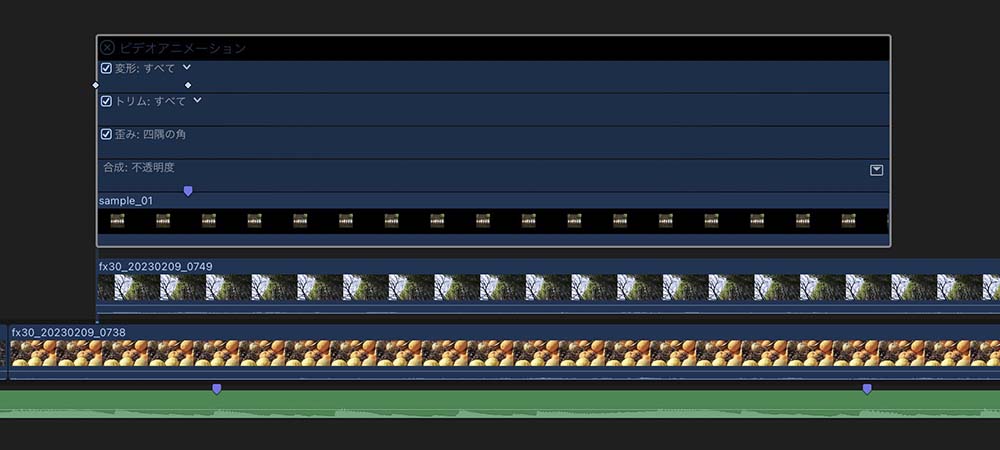
クリップのビデオアニメーションを表示して、
キーフレームと同じ位置にマーカーを付ける
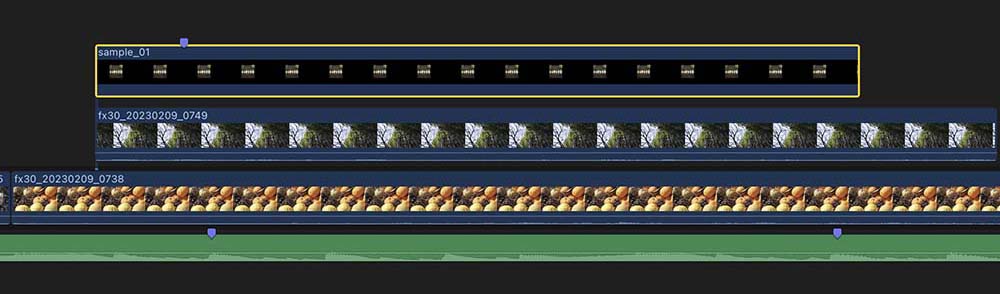
ビデオアニメーションを閉じても、マーカーでキーフレームの位置を確認できる
インデックスを組み合わせてマーカーを頭出しに使う
マーカーは、クリップに目印を付けるだけでなく、長尺のタイムラインの頭出しに使うと便利です。頭出しをしたい位置に「シーン1」や「#001」といった名前のマーカーを付けておきます。
頭出しをするときは、インデックスのタグ画面を使います。
- タイムライン左上の「インデックス」をクリック→ウィンドウ上部の「タグ」をクリック(18_fig_05上部のオレンジで囲ったボタン)
- メニューバー→表示→タイムラインインデックス→タグ
でインデックスのタグ画面が開きます。
ウィンドウ下部のマーカーのアイコン(18_fig_05下部のボタン)をクリックすると、タイムラインのクリップに付けたマーカーのリストが、時間順に表示されます。リストの中から「#001」をクリックすると、「#001」のマーカーを付けたクリップが頭出しされます。
マーカーの数が多くて探すのが大変な場合は、インデックス上部で検索できます。この時、頭出し用のマーカーだけを検索できる、ユニークな名前を付けておくと便利です。「#001」であれば「#」と検索することで、名前に「#」が付いたマーカーだけをリスト表示することができます。
シーン番号を付けるほかに、「ここまで編集」などの名前でマーカーを付けて、ブックマークのように使うのも便利です。
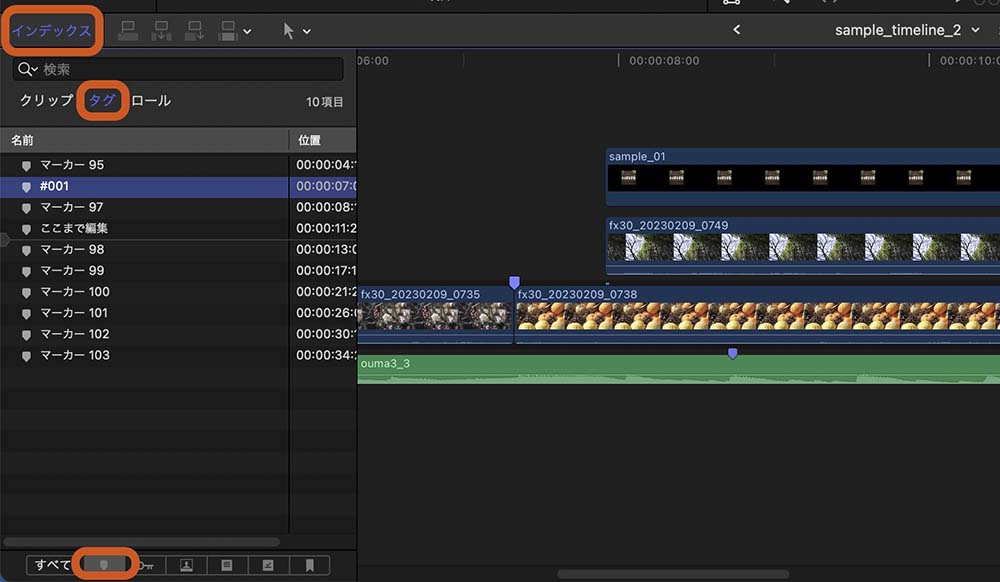
インデックスウィンドウの操作箇所
こういった頭出し用途には、「チャプタマーカー」の方が向いているように思われるかもしれません。でも、チャプタマーカーはDVDなどのディスク作成でチャプタ項目となるため、うっかりするとメモ用のチャプタをディスクに設定してしまう心配があります。編集作業の頭出しは標準マーカー、ディスクのチャプタ設定にはチャプタマーカー、といったように使い分けたほうが安心です。
to Doマーカー
マーカー編集ウィンドウの中央のボタンで、マーカーを「to Doマーカー」に設定できます。「to Doマーカー」に設定すると、マーカーの編集ウィンドウの左下に「完了」というボタンがあらわれます。
あらかじめ、作業が必要な複数の場所にこのマーカーを付けておき、作業が終わったものから「完了」のチェックをすることで、作業の進み具合の目印にすることができます。
マーカーの色は、「未完了」が赤色、「完了」が黄緑色です。インデックスのタグ画面では、「未完了のto Do項目」と「完了したto Do項目」のリストを、ボタンで切り替えて表示できます(18_fig_06、18_fig_07)。
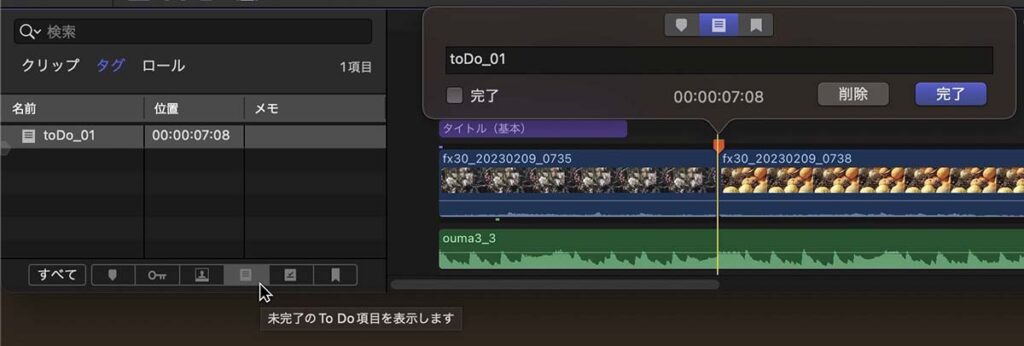

チャプタマーカー
マーカー編集ウィンドウの右のボタンで、マーカーを「チャプタマーカー」に設定できます。チャプタマーカーはオレンジ色で、リボンのようなアイコンです。このマーカーは、DVDやブルーレイなどのディスク作成時に、ディスクのチャプタ項目になります。
チャプタマーカーを選択したときに、右側にあらわれるピンのようなアイコンは、そのチャプタのサムネイル画像の設定に使います。ドラッグしてチャプタ内の好きなコマをサムネイル画像に設定することができます。

FCPで作成するディスクだけでなく、書き出した動画ファイルにも、チャプタ情報は書き込まれます。対応したディスク作成アプリであれば、そのチャプタ情報を読み込むことができます。
また、動画ファイルにチャプタを付けておくと、チャプタ機能に対応した動画再生アプリで、頭出し用のチャプタとして利用できます。ただし、動画ファイルに埋め込んだチャプタを読み取れるアプリは、多くはないようです。MacのQuickTime Playerでは問題なく読み取れます。

