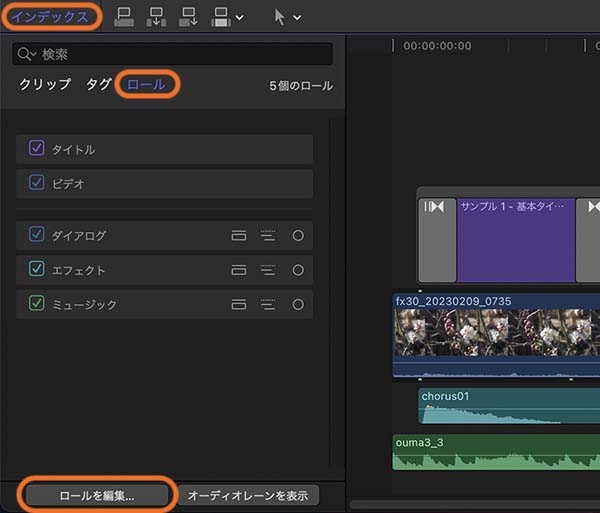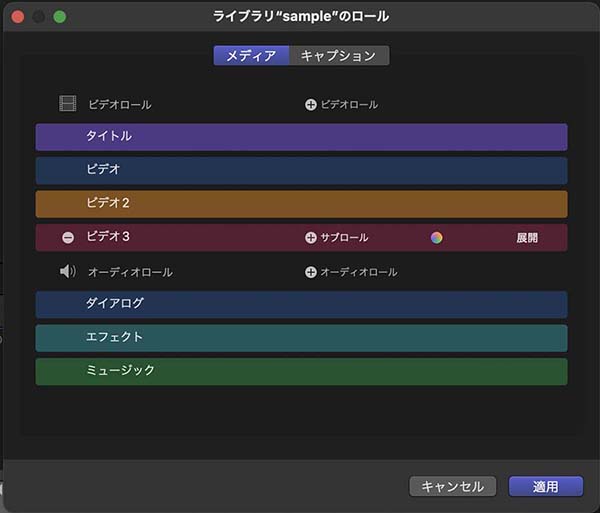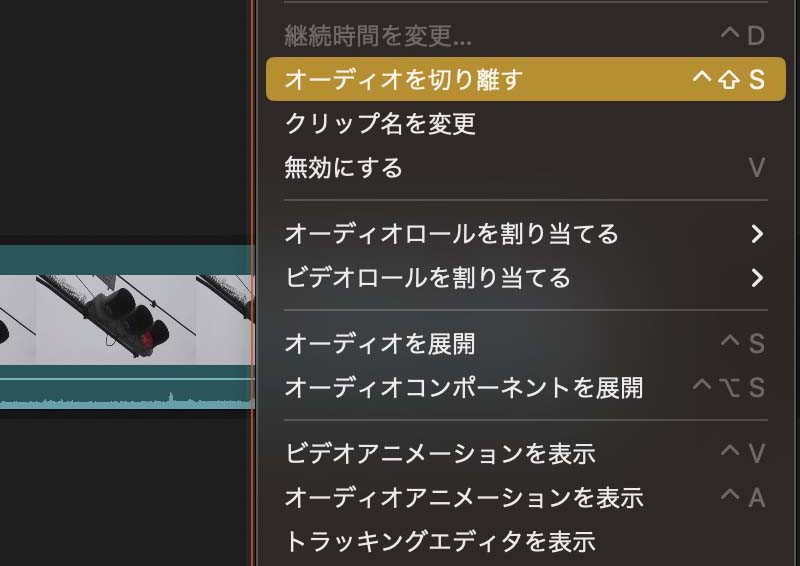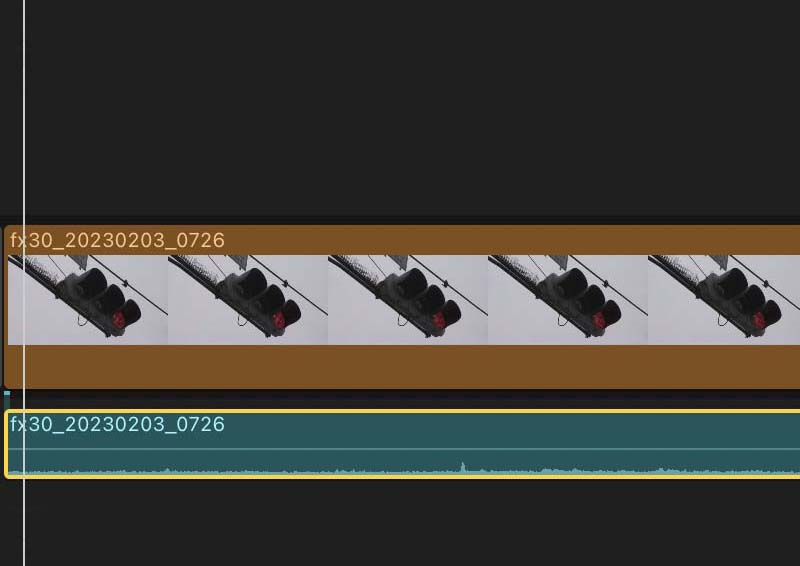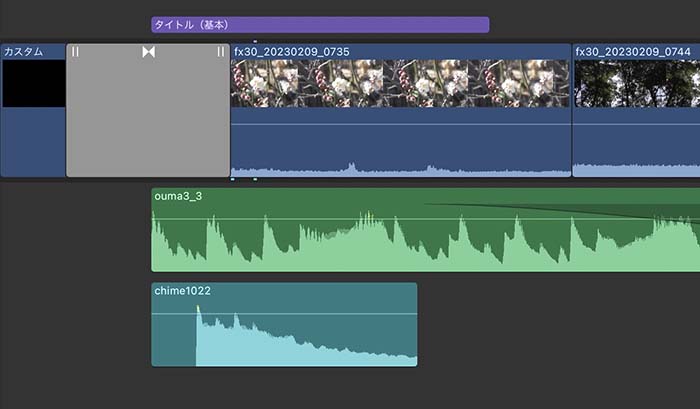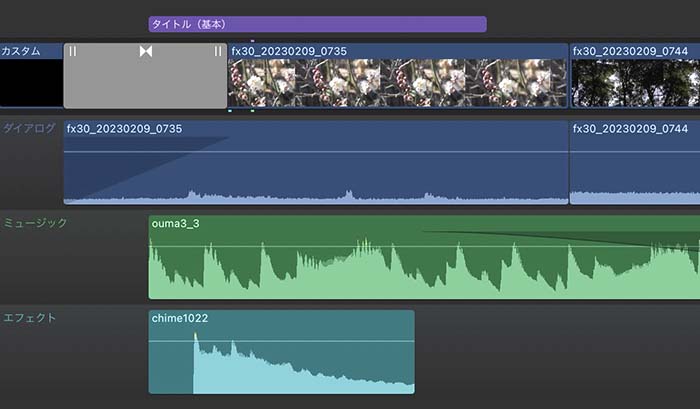FCPのタイムライン その6
マルチトラック的な操作
基本的に「トラック」という概念の希薄なFCP(Final Cut Pro ファイナルカットプロ)ですが、補助的にマルチトラック風な表示にする機能があります。ビデオロール、オーディオロールとオーディオレーン機能です。
INDEX
ロールの割り当て
動画・静止画・テロップなどのビデオクリップに「ビデオロール」、オーディオクリップに「オーディオロール」という、いわば「タグ」のようなものを付けることができます。キーワード機能と似ていますが、「ロール」機能はレーン表示機能と関連しています。
クリップにロールを割り当てるには、タイムラインやブラウザでクリップを選択して、
- メニューバー→変更→ビデオロールを割り当てる/オーディオロールを割り当てる
- 右クリック→ビデオロールを割り当てる/オーディオロールを割り当てる
- インスペクタで「 i 」ボタンをクリックして表示される「情報インスペクタ」のビデオロール/オーディオロール設定をクリック
と操作します。表示されるサブメニューから、希望するロール名を選択してロールを割り当てます。
ロール設定はタイムライン、ブラウザのどちらでもできますが、ブラウザのクリップで設定したロールが、既にタイムラインに配置済みのクリップに反映されることはありません。逆に、タイムラインに配置したクリップで設定したロールが、ブラウザのクリップに反映されることもありません。
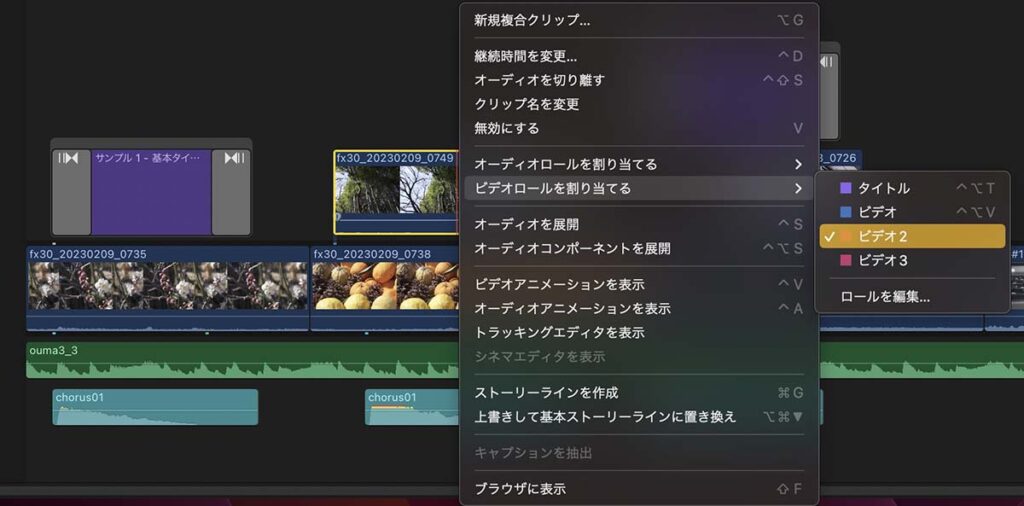
ロールの編集
ロール機能の操作は、主にインデックスのロール画面で行います。ロール画面は、
- タイムライン左上の「インデックス」をクリック→ウィンドウ上部の「ロール」を選択(16_fig_02)
- メニューバー→表示→タイムラインインデックス→ロール
で表示します。ロール画面には、ロールごとに指定した色でロール名が表示されています。ロールの名前や色はロールの編集画面で変更できます。
ロールの編集画面は、
- インデックスのロール画面下の「ロールを編集」をクリック(16_fig_02)
- メニューバー→変更→ロールを編集
で表示します。
ロールの編集画面では、ロールの追加や名前の変更、サブロールの設定、色の変更ができます(16_fig_03)。サブロールとは、例えば「ダイアログ」の中に、更に「ダイアログ1」「ダイアログ2」といった分類を追加したものです。
ビデオロール
インデックスのロール画面で、ロール名の左にあるチェックマークを操作して、各ロールの有効・無効を設定できます。無効にしたロールに指定されているビデオクリップは、ビューアでの再生画面や書き出した動画ファイルに反映されません。また、タイムラインでグレーに表示され、無効であることを示します。
しかし、グレーになるのは音声データのないビデオクリップです。映像と音声が一体になったクリップは、無効の設定をしてもオーディオロールの設定が優先され、グレーにはなりません。
ただし、後で記載する「オーディオレーンを表示」した場合や、「オーディオを展開」・「オーディオコンポーネントを展開」して、ビデオとオーディオが分離された表示のときは、無効にしたビデオクリップにグレー表示が反映されます。
16_fig_04はビデオロールの「テロップ」を無効にした状態です。タイムラインでテロップのクリップがグレーで表示され、無効であることがわかります。
特定のロールの有効・無効の切り替えができるので、白完パケ(テロップなどを除いた完成原版)の作成時に便利です。
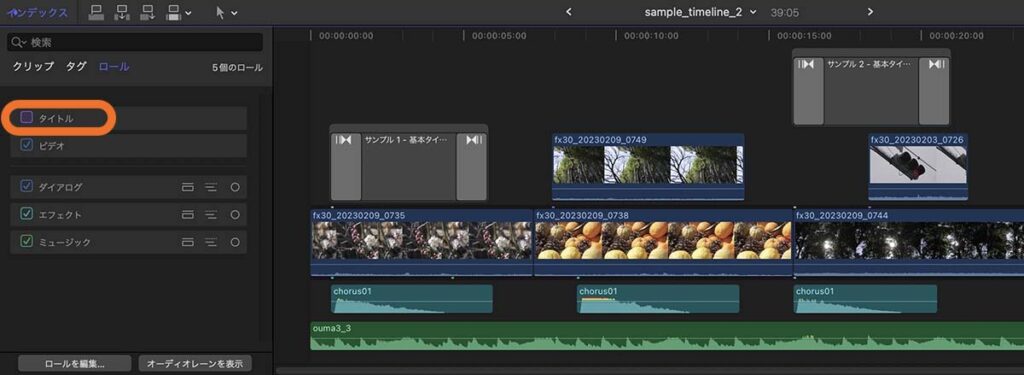
この他、インデックスのロール画面でロール名をクリックすると、タイムラインでそのロールに指定されているクリップをハイライト表示することができます。
16_fig_05では、ビデオロールを「ビデオ2」に指定したクリップを、ハイライト表示しています。ハイライトしたクリップを三角の矢印で示しています。16_fig_04と見比べると、クリップの色が明るくなっているのがわかります。
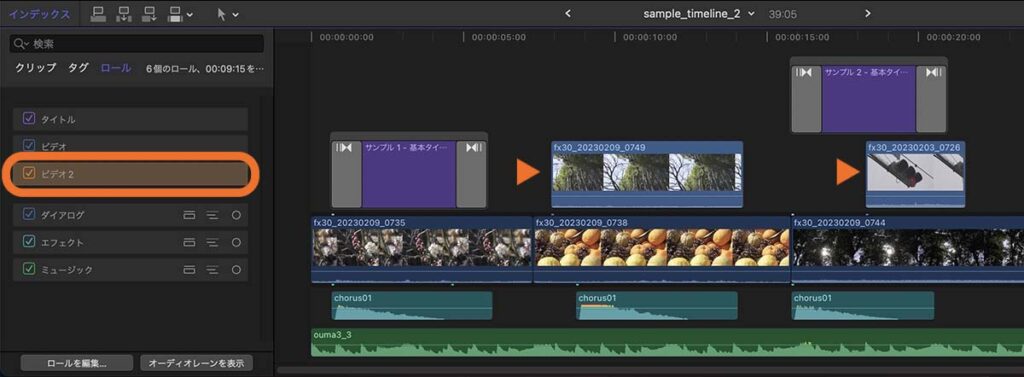
オーディオロール
オーディオロールでも、音声の有効・無効を切り替えることが出来ます。無効にしたクリップはタイムラインでグレーに表示され、再生時や書き出した動画ファイルに反映されません。セリフやナレーションを抜いた「ME版」の作成時などに便利です。
16_fig_06は、オーディオロールの「ミュージック」を無効にした状態です。タイムラインで「ミュージック」に指定したクリップがグレーで表示され、無効であることがわかります。
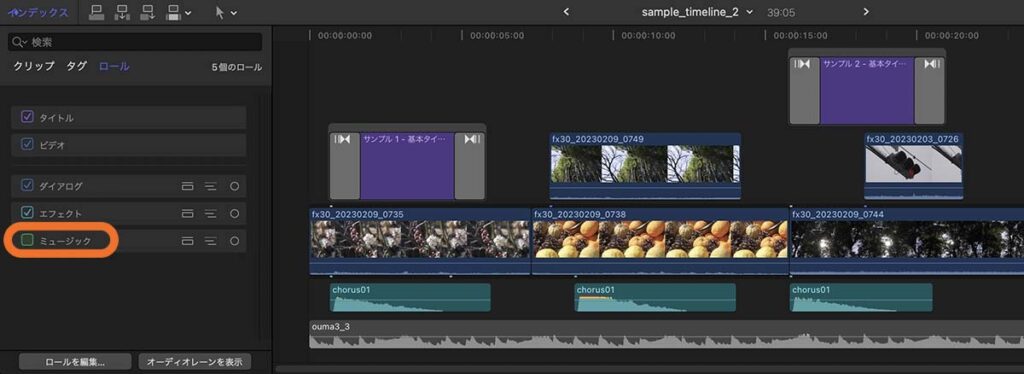
また、タイムラインにオーディオクリップを配置したときの上下の位置関係は、オーディオロールの設定を反映したものです。この順番を、インデックスのロール画面で入れ替えることができます。オーディオロール名をドラッグして入れ替えます(16_fig_07、16_fig_08)。
音量調節やミキシングの際に、見比べたい音声波形を上下に並べることができ、便利な機能です。
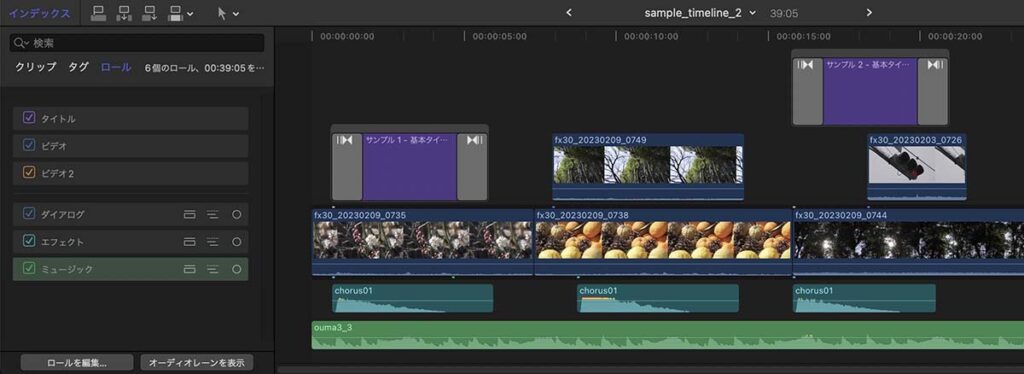
「エフェクト」音声の下に「ミュージック」の表示になっているが、
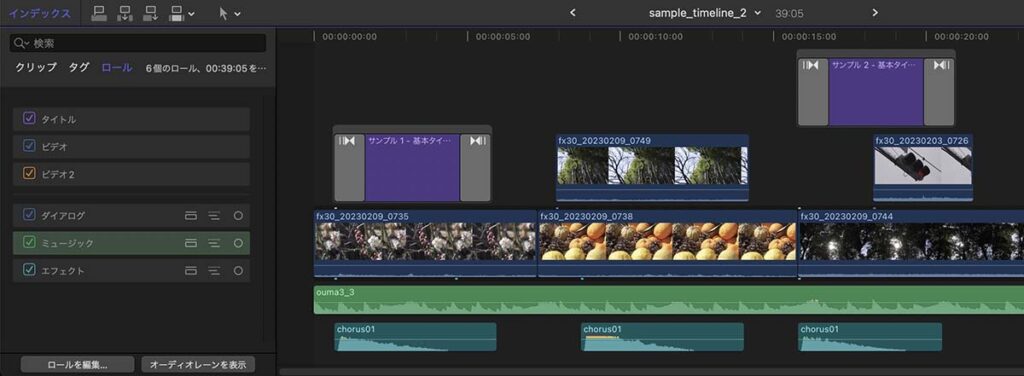
インデックスのオーディオロールの上下を入れ替えると、
タイムラインでのクリップの上下も入れ替わる
この他、ビデオロールと同様に、インデックスのロール画面でロール名をクリックすると、タイムラインでそのロールに指定されているクリップをハイライト表示することができます。
16_fig_09では、オーディオロールを「エフェクト」に指定したクリップをハイライト表示しています。ハイライトしたクリップを三角の矢印で示しています。16_fig_08と見比べると、クリップの色が明るくなっているのがわかります。
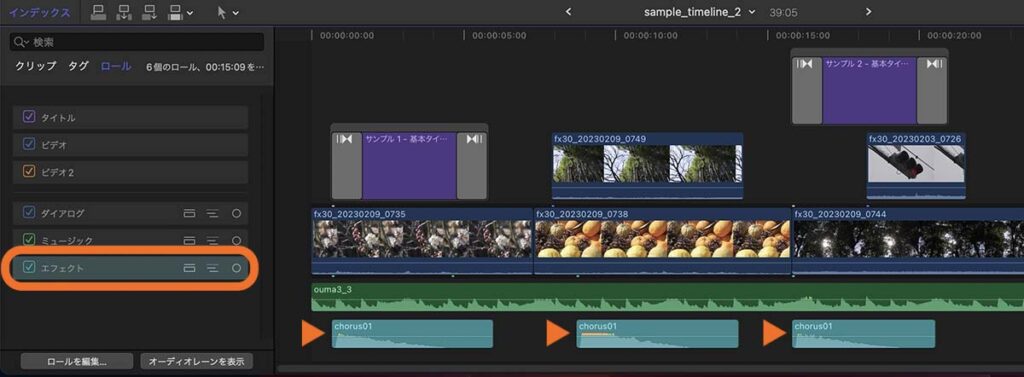
ロールの色
オーディオクリップにオーディオロールを指定すると、ロールに設定した色にクリップが着色されます。しかし、ビデオロールの場合は、着色のルールが少し異なります。
オーディオを持たないビデオクリップの場合は、ロールに設定した色に着色されます。オーディオを切り離した動画クリップや、画像クリップ、テロップがこれにあたります。
映像と音声が一体になったクリップの場合は、ビデオロールとオーディオロールを個別に指定できます。この時、クリップの色はオーディオロールの色が優先されます。
例えば、映像と音声が一体になったクリップの、ビデオロールをオレンジ、オーディオロールをグリーンに指定します。すると、このクリップはオーディオロールで指定したグリーンに着色されます(16_fig_10)。
このクリップのオーディオを切り離すと、ビデオクリップはオレンジ、オーディオクリップはグリーンに着色されます(16_fig_11、16_fig_12)。
オーディオレーン
インデックスのロール画面下にある「オーディオレーンを表示」ボタンをクリックすると、タイムラインのオーディオクリップを「レーン状」に表示することができます。音声編集アプリのマルチトラック画面に似た表示です。各レーンには、それぞれのロールに指定されたオーディオクリップが並びます。
「オーディオレーンを表示」したとき、映像と音声が一体になったクリップは、音声部分が表示の上で分離され(クリップの振る舞いとしては、映像と音声は分離されていません)、タイムライン下部に、他のオーディオクリップと一緒に並びます。16_fig_14では、「ダイアログ」がビデオクリップから分離された形で表示されています。
特定のロールをレーン表示
指定したオーディオロールだけをレーン表示することもできます。インデックスのロール画面で、オーディオロール名の右に表示された3つのボタンを使い、レーン表示、サブロール表示、指定ロール以外のオーディオを縮小表示できます。
16_fig_15は、ボタンaでダイアログのみをレーン表示して、ボタンbでサブロールを表示しています。また、ボタンcでダイアログ以外のオーディオクリップを縮小表示しています。
オーディオレーン表示は、オーディオ素材が多いタイムラインのミックス作業で、画面の広さを有効に使うのに役立ちます。
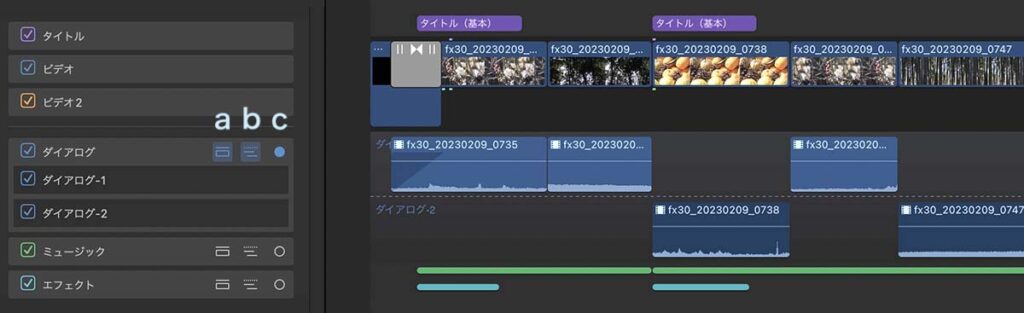
指定ロールのオーディオレーンを表示
ボタンa、b、cで表示を切り替えできる