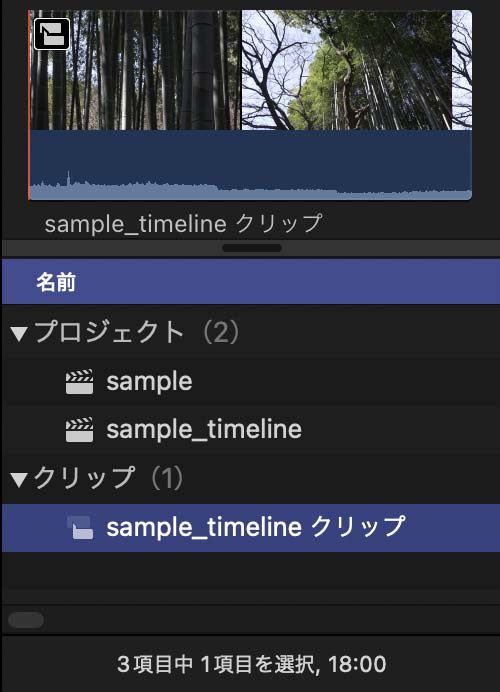FCPのタイムライン その5
複合クリップ
FCP(Final Cut Pro ファイナルカットプロ)では、タイムラインに配置した複数のクリップをまとめて、一つのまとまったクリップ、「複合クリップ」にすることができます。複合クリップの作り方や、複合クリップの解除、活用方法などをご紹介します。
INDEX
複合クリップをつくる
複合クリップの作り方は、まとめたいクリップを選択して、
- メニューバー→新規→新規複合クリップ…
- 右クリック→新規複合クリップ…
- ショートカット option + G
と操作します。
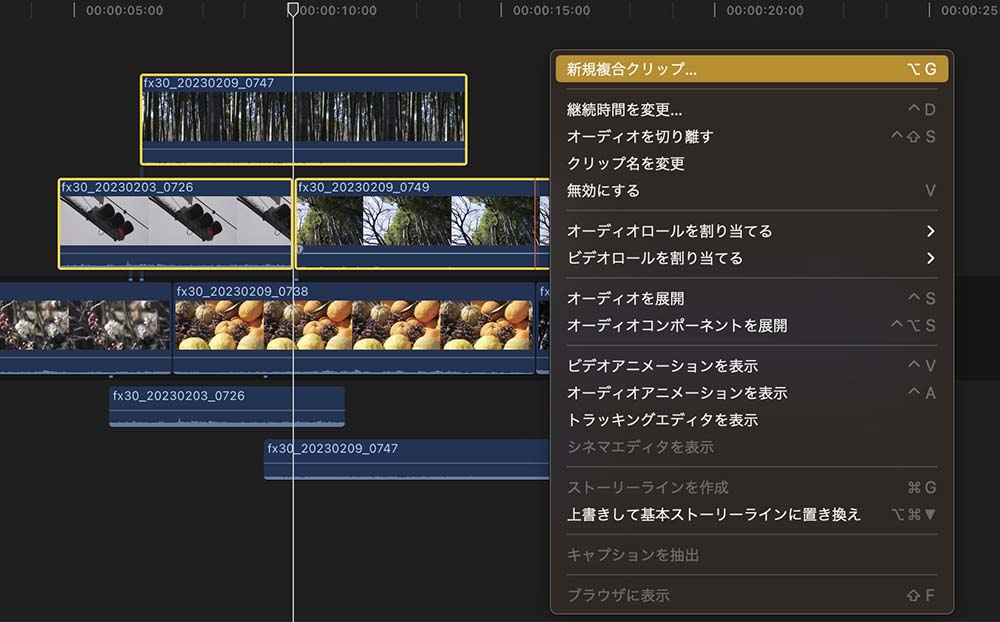
表示されるウィンドウ15_fig_02で、複合クリップの名前を決めてOKボタンを押します。

15_fig_03では、3つのクリップを、複合クリップ「Sample_timeline クリップ」にまとめました。
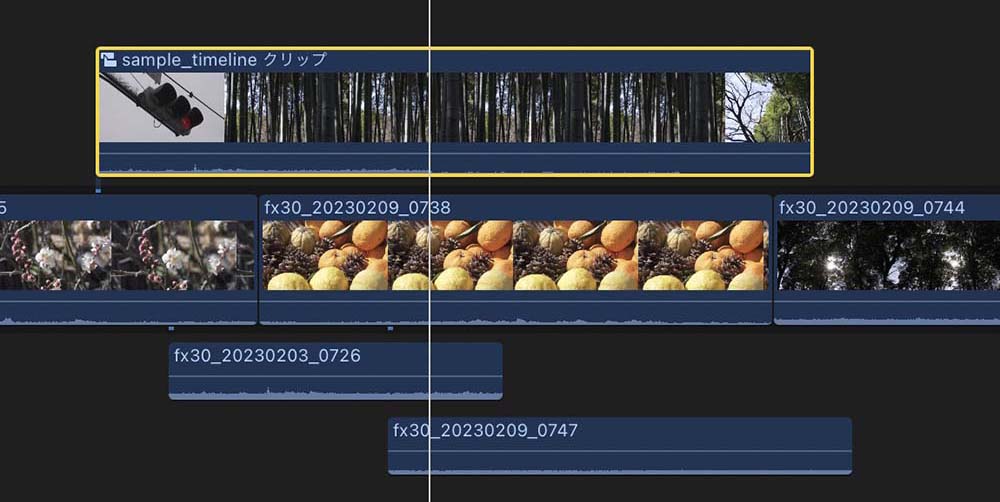
タイムライン(プロジェクト)で作成した複合クリップは、そのプロジェクトが入っているイベントに、「クリップ」として格納されます。
15_fig_04で青くハイライトされている複合クリップ、「Sample_timeline クリップ」は、「Sample_timeline」というプロジェクト内で作成した複合クリップです。
ストーリーラインとの違いは、複合クリップが2段、3段と縦に積み上げたクリップをまとめることができること、基本ストーリーラインも含めて作成できることです。ストーリーラインが「横並びのクリップをグループ化」するのに対し、複合クリップは小さなタイムラインを作るようなイメージです。
複合クリップの編集
複合クリップの内容を修正するには、複合クリップをダブルクリックで開きます。すると、複合クリップの中がタイムラインとして開きます(15_fig_05)。このタイムラインを修正することで、複合クリップに修正が反映されます。
複合クリップの内容を修正して長さが変わったときは、その複合クリップを配置したタイムラインで、複合クリップのイン点、アウト点を修正する必要があります。長さの変更は、自動では反映されません。
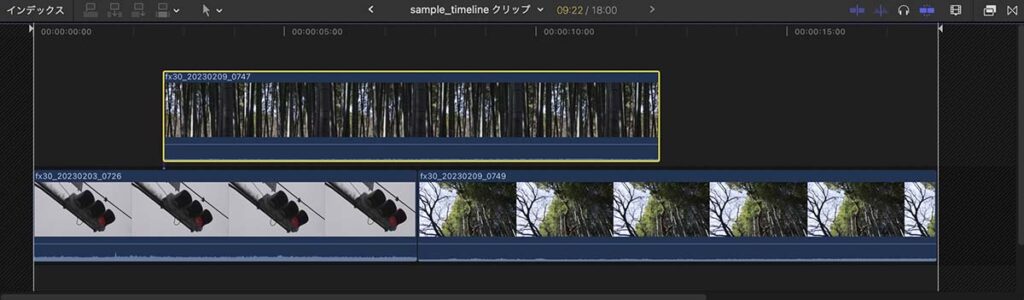
複合クリップの解除
複合クリップを解除するには、複合クリップを選択して、
- メニューバー→クリップ→クリップ項目の分割
- ショートカット command + shift + G
と操作します。
タイムラインで複合クリップを解除しても、イベントにはクリップとして残ります。不要ならば、
選択→右クリック→ゴミ箱に入れる
で削除します。タイムラインで利用中の複合クリップをゴミ箱に入れることはできません。
利点その1 モーションを多用する時に活躍
個別にアニメーションを書き込んだ、多数のビデオクリップを組み合わせて映像を作っているとき、全体が拡大するように全てのクリップにアニメーションを書き加えるのは面倒な作業です。そんな時は、複合クリップにまとめて、そこに拡大するアニメーションを書き込むことで、作業の手間を減らすことができます。
利点その2 シーンをまとめる
長尺の映像編集で、各シーンを複合クリップにすることで、シーンごとにまとめることができます。複合クリップにすると、シーンの入れ替え作業が簡単になります。
利点その3 その他
複合クリップ機能の利点はこの他に、
- 切り抜いたpng画像などにブラーエフェクトを加える場合に、ぶれの描画されるエリアを付け足す意味で透明な背景を伴ったクリップに変換する。
- 静止画クリップやタイトルクリップといったリタイミング(速度変更)設定を加えることができないクリップを複合クリップ化することで、速度変更設定を可能にする。
- 切り抜いたpng画像などにクロマキー合成を施す際に、png画像をグリーンバックを伴ったクリップに変換する。
- 4Kなどの通常映像として切り出す360度クリップに「Alex4D Wide Angle Fix」という歪み補正フィルタを適用する場合は、複合クリップにしたものに適用すると正常に機能する。
- 一連のクリップ群が連続して画像のサイズを変化させるような場合。
- 複合クリップを複製した場合、それらの複合クリップは同一のタイムラインを参照しています。これを利用して、画面上に多数配置したオブジェクトの修正の手間を大幅に減らすことができます。
- 静止画像や動画の置き換えが予想されるとき、画像クリップや動画クリップを複合クリップに変換して、その複合クリップに対してアニメーションやエフェクトなどの処理などを適用しておくと、複合クリップ内のクリップを置き換えるだけでアニメーションやエフェクトなどの処理はそのまま保持される。
といった活用方法があります。
クリップ数を減らしてエラー回避?
png画像やタイトルにアニメーションを加えた図説映像の編集時に、FCPの動作が極端に遅くなることがありました。最初のうちは軽快に動作するのですが、カット数が増えてくると次第に動作が遅くなるのです。
タイムライン上のクリップ数の問題なのか、設定に問題がある画像を配置したのか、推測できる要素が多様にあり、原因がわかりませんでした。
その時に、タイムラインのクリップを、シーンごとに複合クリップ化していくと動作が改善しました。このことから考えられる原因は、タイムラインに配置するクリップ数に、何らかの上限があるのでは?ということです。普通に編集する上では、カット数が増えたことが原因で、問題が生じた経験はありません。png画像やタイトルにアニメーションを加えたクリップを多数扱う場合に、特有な問題なのかもしれません。
気になる点 アウトポイントの問題
複合クリップとしてまとめた後も、その複合クリップの内容に修正を加えることはしばしばあります。しかし、修正を加えて複合クリップの長さが変わっても、タイムラインに配置した複合クリップの長さには反映されません。複合クリップの後端を調節して、アウトポイントを修正する必要があります。複合クリップの長さの変更が自動で反映されるか、1クリックで複合クリップの長さをその内容ピッタリに再設定できると便利なのですが…。
追記:複合クリップの拡大とエフェクトと解像度
内部に高解像度の素材を配置した複合クリップは、拡大しても内部に配置した素材の解像度が許す範囲ならば画像がボケることはありません。しかし、エフェクトを適用した場合、そのエフェクトの種類によっては複合クリップ自体の解像度設定を高解像度なものにしないと、拡大時に画像がボケます。詳しくは「FCPで複合クリップの拡大とエフェクトとAmount」をご覧ください。