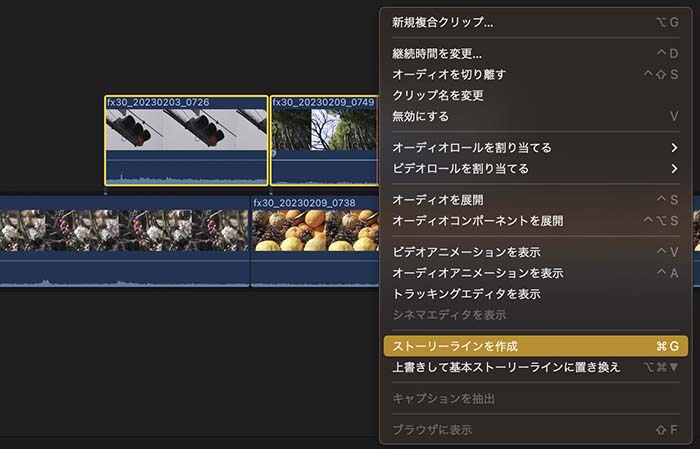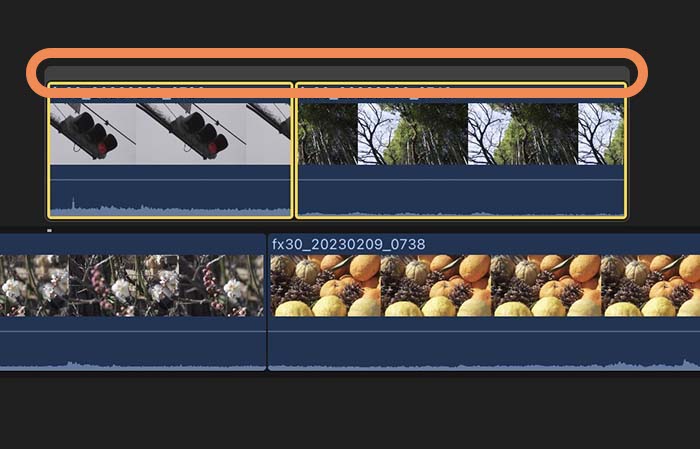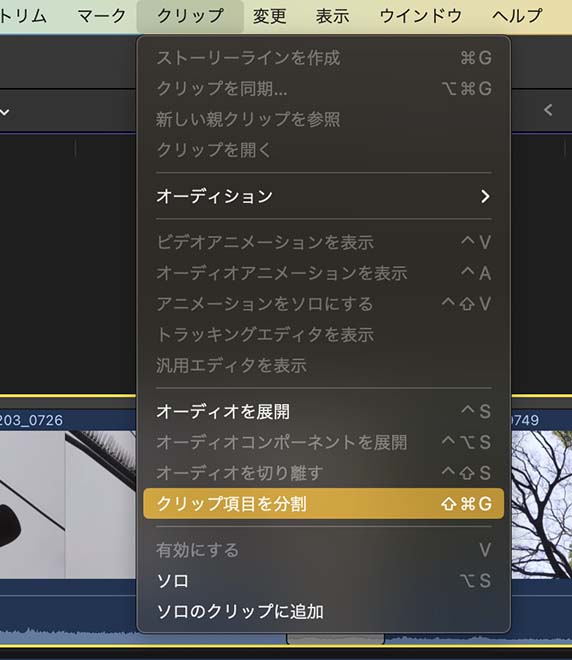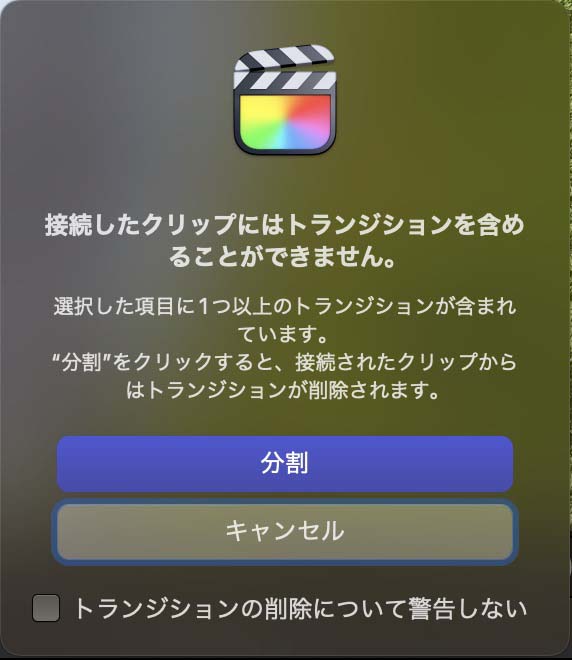FCPのタイムライン その4
ストーリーラインを追加する
FCP(Final Cut Pro ファイナルカットプロ)では、基本ストーリラインの上下に配置したクリップも、ストーリーラインにすることができます。ストーリーラインでは、マグネティックタイムラインの機能を活かした編集ができます。また、ストーリーラインにすることで、複数のクリップをグループ化したような状態になり、一つのクリップとして基本ストーリーラインに接続します。そのため、基本ストーリーラインの変更に影響されずに、時間軸を保つことができます。
INDEX
基本ストーリーライン以外のストーリーライン
基本ストーリーラインの上下に配置したクリップにトランジションを追加すると、グレーの枠で囲まれた一つのクリップのようになります。この状態が「ストーリーライン」になった状態です。基本ストーリーラインでの操作と同様に、隙間を空けることなく各クリップの長さを調節できます。
ストーリーラインは複数のクリップが集まってできていますが、基本ストーリーラインへの接続ポイントは一つです。14_fig_01の上の段にある2つのクリップは、ストーリーラインになっています。左下の部分1箇所で、基本ストーリーラインのクリップに接続しています(オレンジの丸で囲った部分)。そのため、基本ストーリーラインの編集を変更しても、上の2つのクリップのつながりが乱れることはありません。
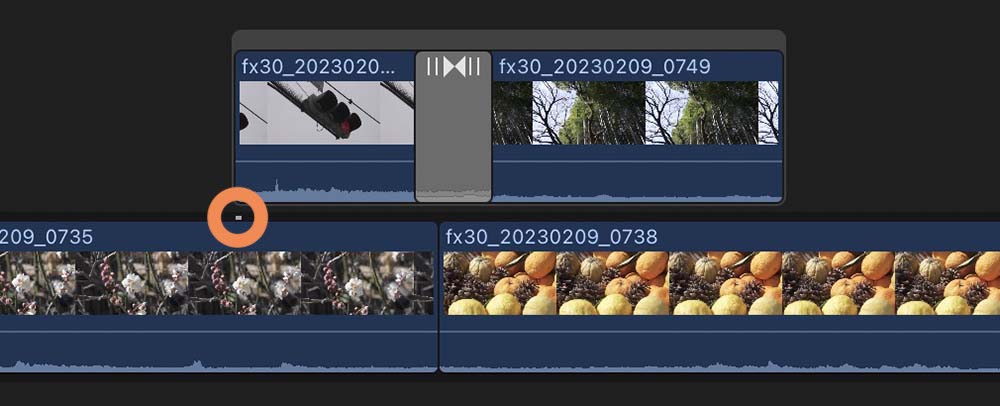
トランジションを加えずにストーリーラインを作るには、ストーリーラインにする複数のクリップを選択し、
- メニューバー→ストーリーラインを作成
- 右クリック→ストーリラインを作成
- ショートカット command + g
と操作します(14_fig_02、14_fig_03)。ストーリーラインにできるのは、横に並んだ一列のクリップです。上下にあるクリップをストーリーラインに含めることはできません。
ストーリーラインを作成するショートカットは、他のアプリで使われる「グループ化」と同じキー操作です。振る舞いも「グループ化」したようになり、ストーリーラインにした複数のクリップをまとめて移動することができます。ストーリーラインを選択するには、上部のグレーの枠をクリックします(14_fig_03のオレンジの枠で囲った部分)。
ストーリーラインを解除
ストーリーラインを解除するには、3つの方法があります。
1つ目は、「ストーリーラインからリフト」という操作です。ストーリーラインから解除したいクリップを選択して、
- 右クリック→ストーリーラインからリフト
- ショートカット command + option + ↑
でストーリーラインから解除できます。この操作では、ストーリーライン内の1つから全てのクリップを解除できます。ストーリーラインの一部のクリップを解除したとき、解除したクリップがあった場所にはギャップクリップが作成されます(14_fig_05)。ギャップクリップが不要な場合は削除します。
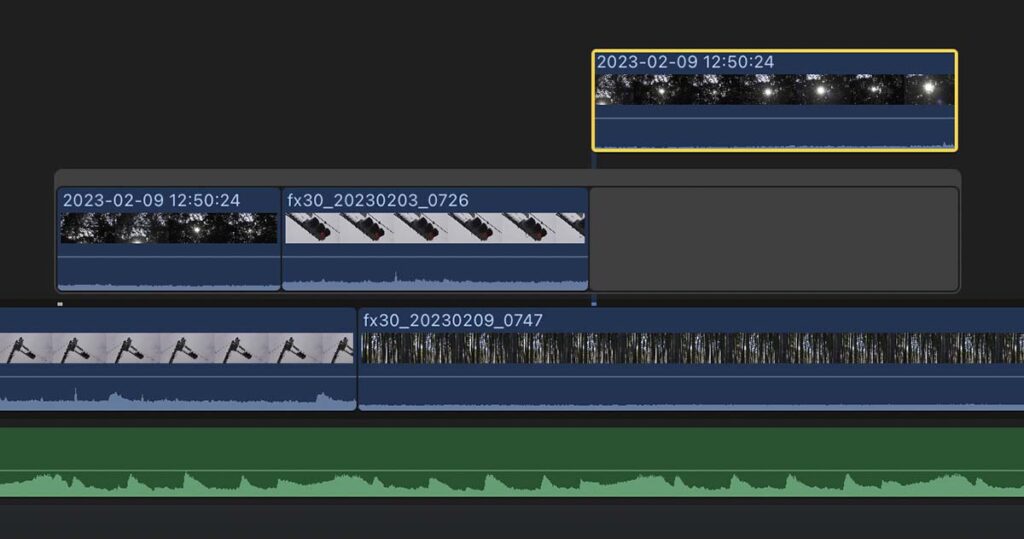
トランジションで繋がったクリップは、「ストーリーラインからリフト」しても、ストーリーラインのままです。その下には、「ストーリーラインの抜け殻」のようなグレーの枠が残ります。この「ストーリーラインの抜け殻」は、deleteキーで削除して問題ありません。トランジションで繋がったクリップは、トランジションを削除してから「ストーリーラインからリフト」します。
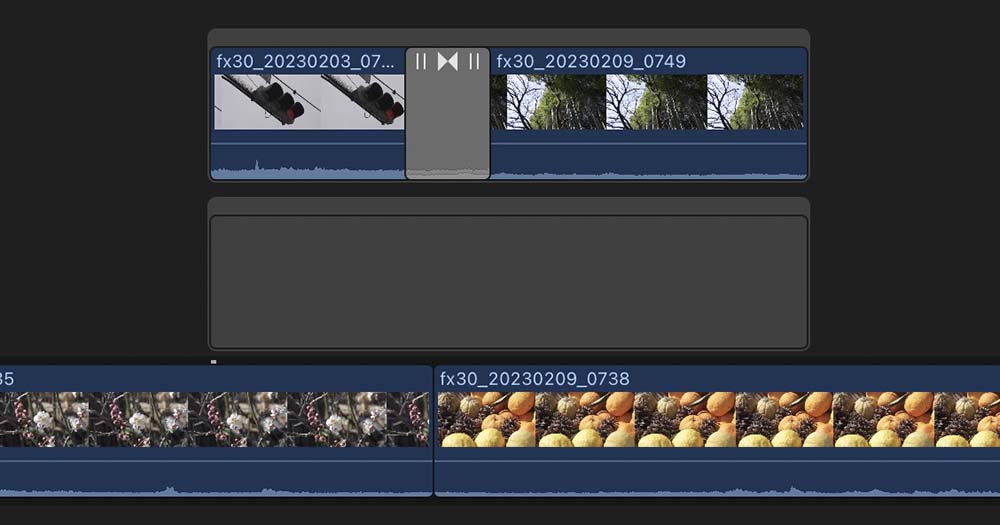
2つ目は、「クリップ項目を分割」という操作です。
ストーリーラインを選択して(ストーリーライン上部のグレーの枠をクリックして)、
- メニューバー→クリップ→クリップ項目を分割
- ショートカット command + shift + g
で解除できます。この時、ストーリーラインではなく中のクリップを選択して操作すると、選択したクリップの「クリップ項目を分割」してしまうので注意が必要です。この方法は、ストーリーライン内の全てのクリップを解除します。
この方法だと、「ストーリーラインの抜け殻」のようなグレーの枠は残りません。しかし、クリップにトランジションがある場合は、14_fig_07のアラート画面が表示されます。つまり、トランジションで繋がったクリップは、ストーリーラインを解除できません。トランジションを削除してから、「クリップ項目を分割」します。
3つ目は、ストーリーライン内のクリップをグレーの枠の外にドラッグ&ドロップする方法です。この操作では、ストーリーライン内の1つから全てのクリップを解除できます。ストーリーライン内の一部のクリップを解除したとき、解除したクリップがあった場所は、後ろのクリップがスライドして隙間を埋めます。後ろのクリップがない場合は、ストーリーラインの枠が縮まります。この方法でも、トランジションで繋がったクリップは解除できません。トランジションを削除してからドラッグ&ドロップします。
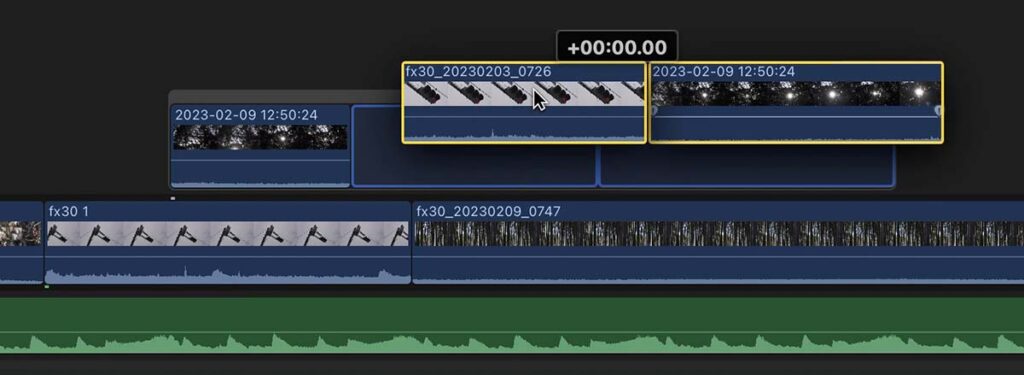
ストーリーラインの利点
マグネティックタイムラインの機能を活かして、クリップをトリミングしたり削除したときに隙間を空けることなく、手際よく編集できます。また、ストーリーラインは、複数のクリップが一つのポイントで基本ストーリーラインに接続するため、基本ストーリーラインの編集に影響されてクリップのつながりが乱れることがありません。時間的なつながりが重要なクリップの並びを作るときに有効です。
ストーリーラインの活用について、具体的な例をご紹介した「FCPでストーリーラインの活用」やオーディオクリップへのストーリーライン機能の活用をご紹介した「FCPでストーリーラインの活用2」も併せてご覧ください。また、ストーリーラインへのクリップの追加やストーリーライン同士の連結については、「ストーリーラインへのクリップの追加・連結」をご覧ください。