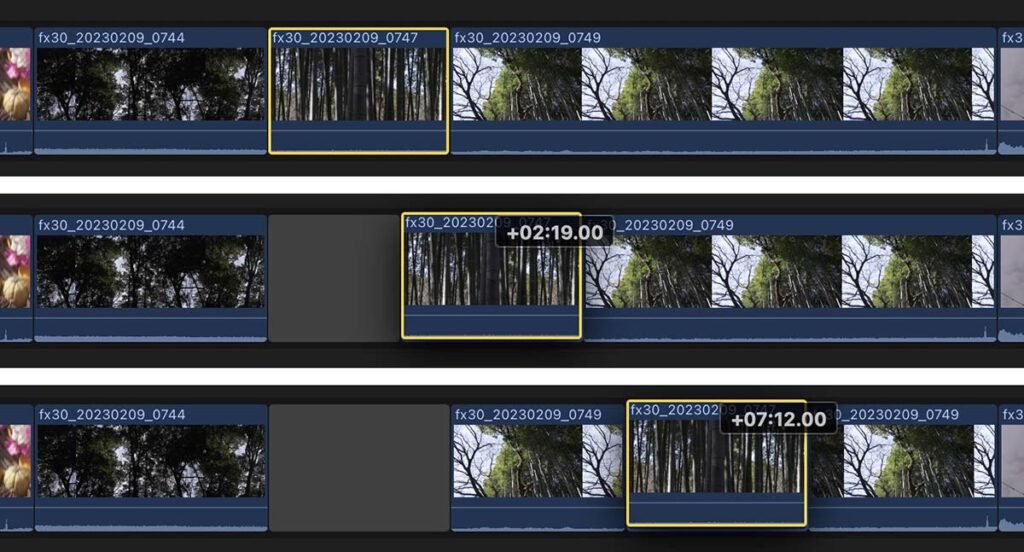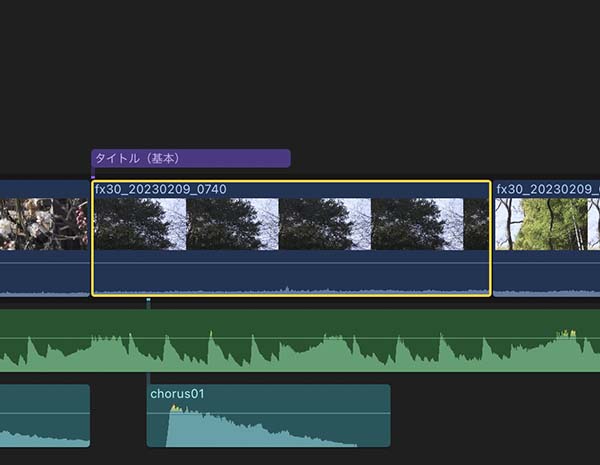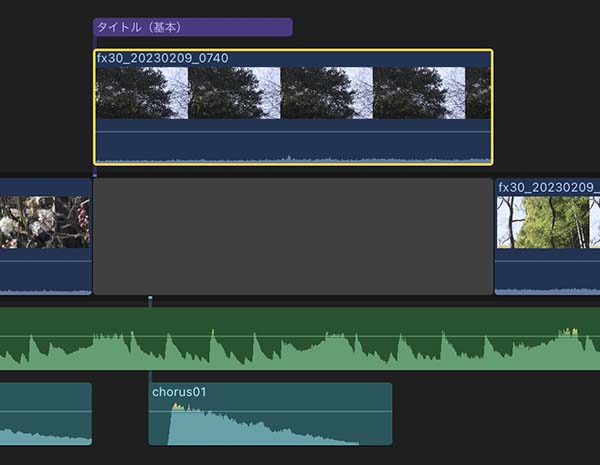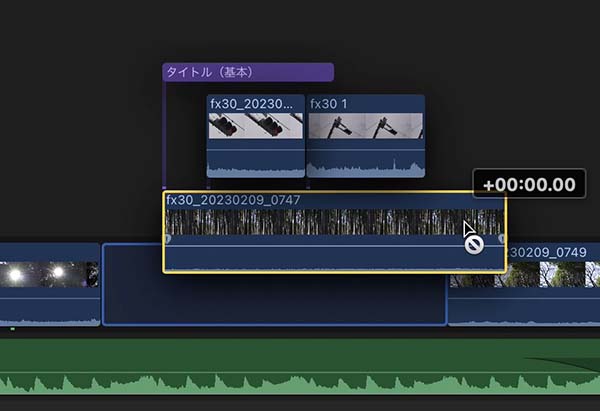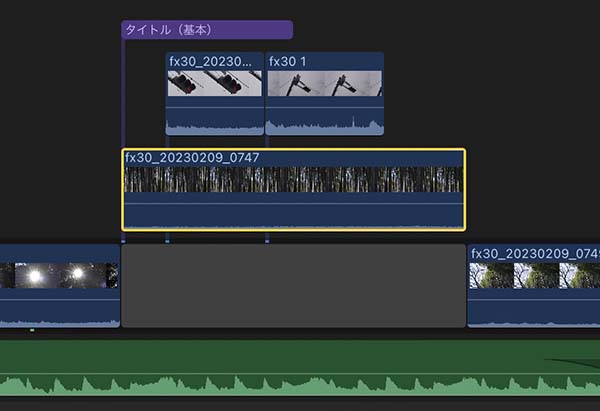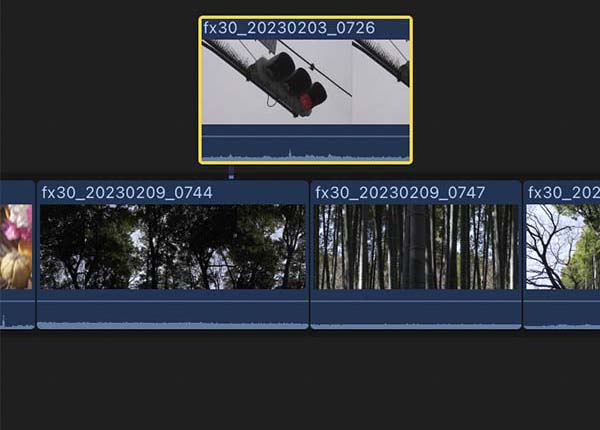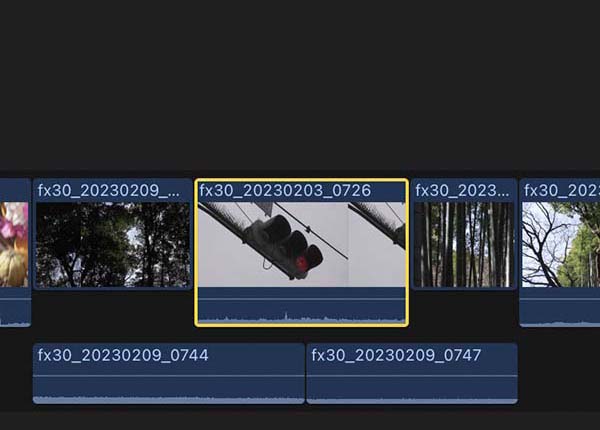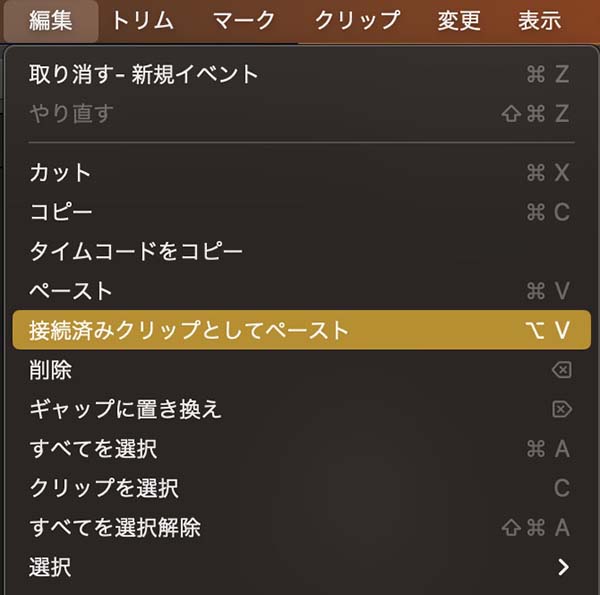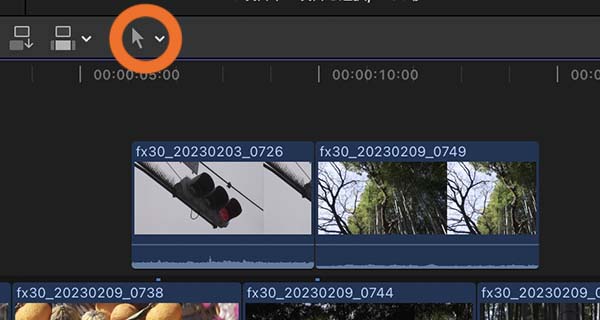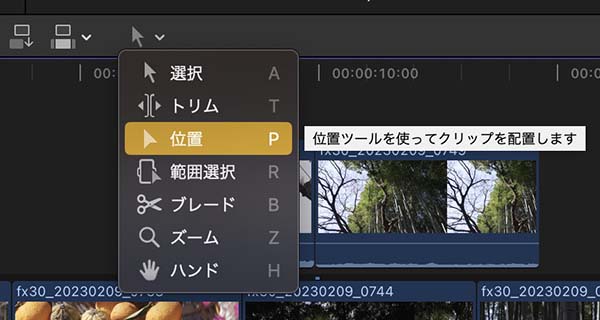FCPのタイムライン その1
基本ストーリーラインとマグネティックタイムライン
INDEX
マグネティックタイムライン
FCP(Final Cut Pro ファイナルカットプロ)の特徴の一つに、「マグネティックタイムライン」があります。ビデオクリップやオーディオクリップが、タイムライン上でペタペタとくっ付いて、隙間を開けない仕様です。
クリップをカットすると、それ以降のクリップがスッと前にスライドして、直前のカットにくっ付きます。クリップをインサートすると、それ以降のクリップがスッっと後ろにスライドするので、ツールを変えずにインサート編集ができます。複数のクリップを移動しても、同様の動作で隙間なくつながります。
操作したカットが時間軸方向にペタペタとくっ付くだけでなく、上下方向のクリップもくっ付きます。上下のクリップがくっ付くことを「接続」と呼びます。(「接続したクリップ」については、こちらをご覧ください)
ペタペタとくっ付く動作には、法則性があります。どこに配置したクリップでも相互にくっ付く、という訳ではありません。メインになるタイムラインに配置したクリップ群に貼り付いていきます。丁度、1本のタイムラインを隙間なく埋めていき、上下に装飾的なクリップを貼り付けていく、といった感覚です。一本の幹に枝葉を付け加えていくかのようです。そして、幹にあたるメインのタイムラインを、「基本ストーリーライン」と呼びます。
基本ストーリーライン
基本ストーリーラインは、タイムラインで黒い帯状の背景で表示されています。11_fig_01の左側の黒い部分は、タイムコードが0以前であることを示しています。オレンジで囲ったクリップ群が、基本ストーリーラインに配置したクリップです。このクリップ群の右側に、そこが基本ストーリーラインであることを示す黒い帯がみえます。
(11_fig_01、11_fig_05、11_fig_06は、背景の黒帯が分かりやすいように、暗部のコントラストを強調しています。)
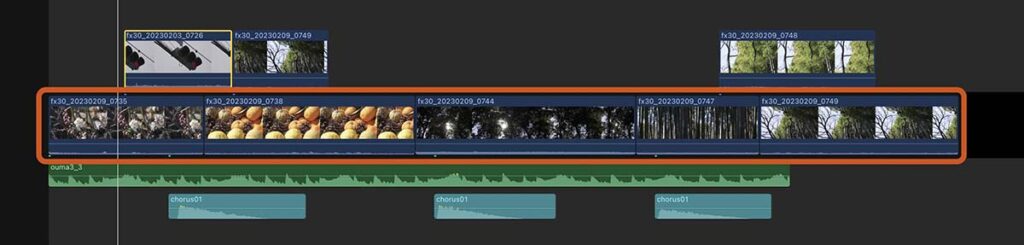
基本ストーリーラインの背景は黒い帯になっている
映像を一本のライン状につなげていくシンプルな構成であれば、基本ストーリーラインにビデオクリップを配置するだけで仕上がります。しかし、基本ストーリーラインの上下にも動画や静止画、音声などのクリップを多数配置する場合は、基本ストーリーラインにどういったクリップを配置するかで作業効率が変わります。
例えば、ナレーションのテンポを最も重要視するような場合は、基本ストーリーラインにナレーションのオーディオクリップを配置するのも一つの方法です。ナレーションの分割やカット、トリミングをしても、前後のクリップがくっ付くことで隙間が空かず、少ない操作でタイミングを調整できます。このように、基本ストーリーラインには時間軸を決定する素材を配置すると、効率よく編集を進めることができます。
基本ストーリーラインに配置する素材については、「FCP、基本ストーリーラインに何を置く? 1」「FCP、基本ストーリーラインに何を置く? 2」でも記載しています。併せてご覧ください。
基本ストーリーラインからのリフト
基本ストーリーラインに配置したクリップを上下のエリアに移動することで、別のクリップをストーリーラインに配置しなおすことができます。基本ストーリーラインのクリップを選択して、
- メニューバー→編集→ストーリーラインからリフト
- 右クリック→ストーリーラインからリフト
- ショートカット command + option + ↑
で、基本ストーリーラインの上下に移動します。この操作をすると、ビデオクリップは上の段に、オーディオクリップは下の段に移動します。
この時、クリップが無くなった部分には、「ギャップクリップ」が自動的にインサートされます(11_fig_03)。
ギャップクリップは空白のクリップです。タイムライン上ではダークグレーで表示されていますが、画面上では透明なクリップとして表示されます。そのため、基本ストーリラインにギャップクリップだけが配置されているとき、その部分はFCPの「設定」の「再生」タグで設定した「プレーヤー背景」の色で表示されます(11_fig_04のオレンジ色の枠で囲った部分)。
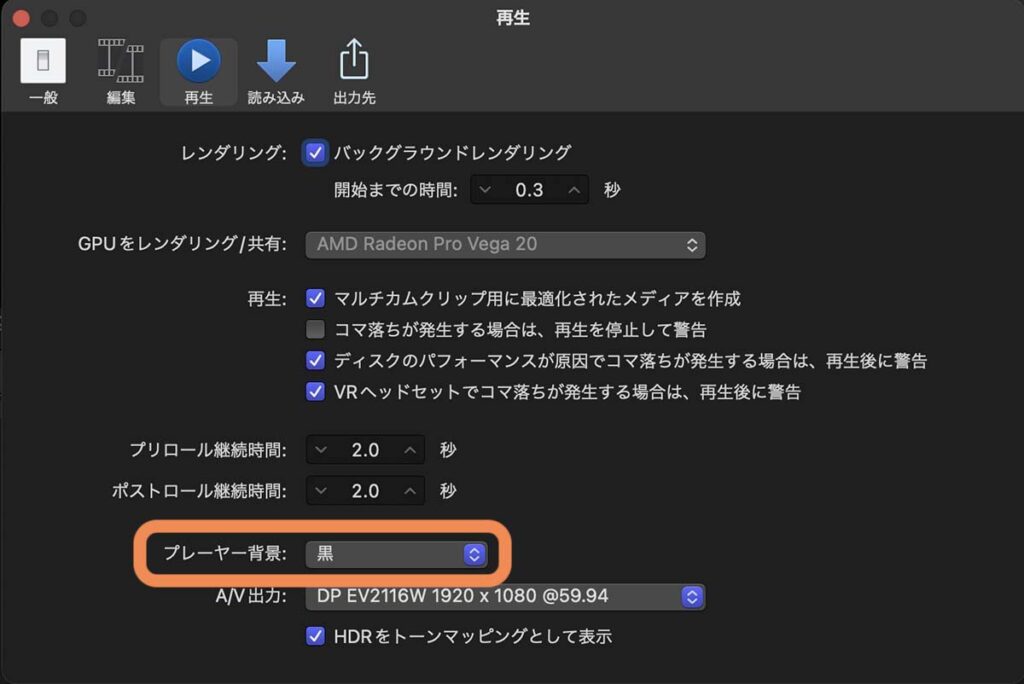
また、2つ以上のクリップを「ストーリーラインからリフト」した場合、そのクリップ群は小さなストーリーラインになります。この、「基本ストーリーライン」の上下に作る「ストーリーライン」については、別途記載します。
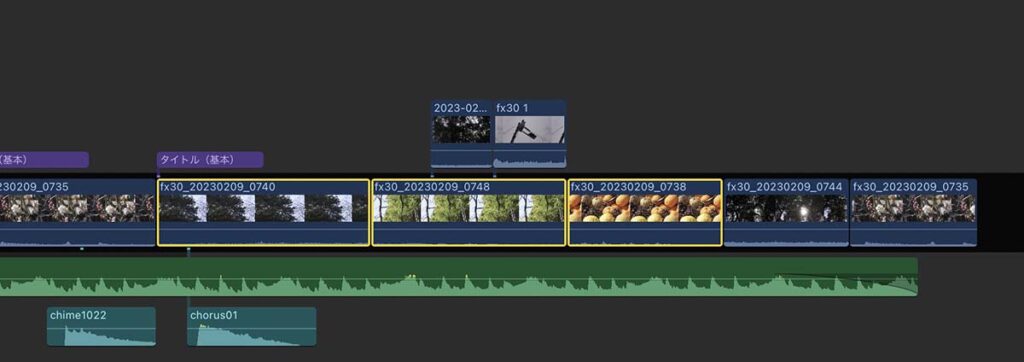
基本ストーリーラインから複数のクリップをリフト前
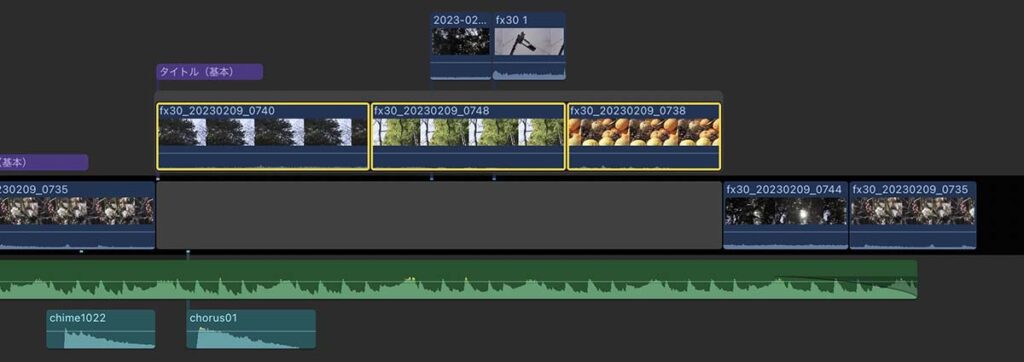
基本ストーリーラインから複数のクリップをリフト後
クリップを基本ストーリーラインからドラッグ操作で移動することもできます。この時、クリップを移動したあとの隙間は、後ろのクリップがスライドして埋めます。
ただし、選択したクリップの上下に接続したクリップがある場合、そのクリップをドラッグ操作で基本ストーリーラインから移動することはできません(11_fig_07)。この場合は、「ストーリーラインからリフト」機能を使う必要があります(11_fig_08)。
基本ストーリーラインに置き換え
「基本ストーリーライン」の上下にあるクリップを、基本ストーリーラインに移動することもできます。
移動するクリップを選択して、
- メニューバー→編集→上書きして基本ストーリーラインに置き換え
- 右クリック→上書きして基本ストーリーラインに置き換え
- ショートカット command + option + ↓
で、基本ストーリーラインの上下にあるクリップを基本ストーリーラインに移動することができます。
この時、既に配置されていた基本ストーリーラインのクリップは、移動したクリップに上書きされます。音声だけは、スプリット編集をしたような形になって残ります。(11_fig_09、11_fig_10)
上下のクリップは、ドラッグ操作で基本ストーリーラインに移動することもできます。この場合、基本ストーリーラインにクリップをインサートする動作になり、インサートした場所以降のクリップは自動的に後ろにスライドします。
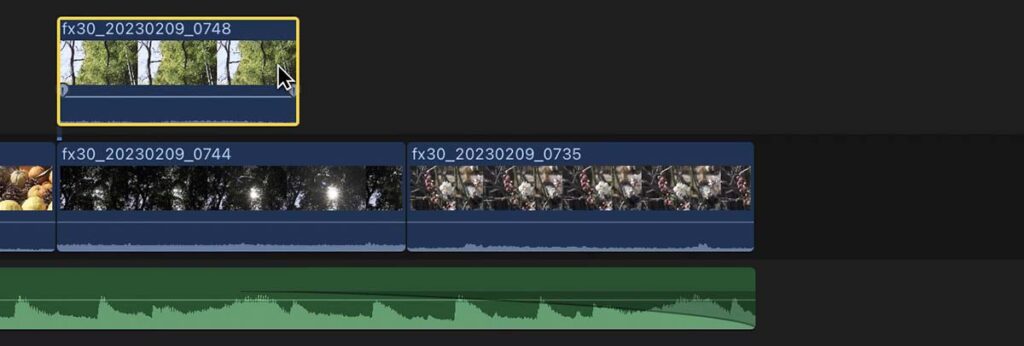
上段のクリップを選択して
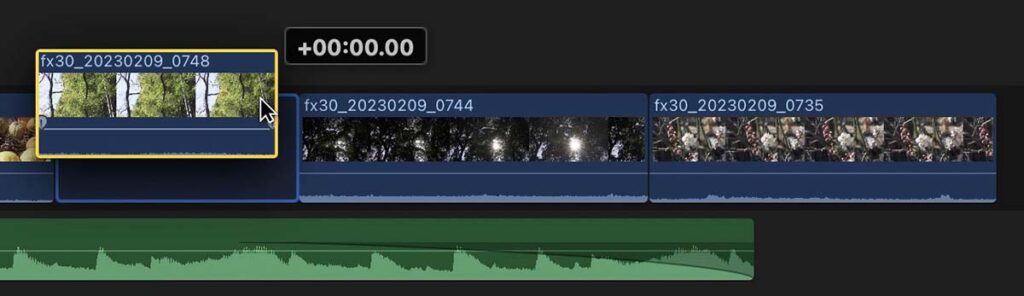
基本ストーリーラインに移動すると、それ以降のクリップが後ろにスライドする
接続済みクリップとしてペースト
基本ストーリーラインにあるクリップは、別の場所にコピーアンドペーストしても基本ストーリーラインにペーストされます。別のプロジェクト(タイムライン)からクリップをコピーアンドペーストする場合も、基本ストーリーラインにあったクリップは基本ストーリーラインにペーストされます。
基本ストーリーラインからコピーしたクリップを、基本ストーリーラインの上下のエリアにペーストするには、
- メニューバー→編集→接続済みクリップとしてペースト
- ショートカット option + v
と操作します。
基本ストーリーラインの上にあったクリップは上に、下にあったクリップは下にペーストされます。
マグネティックタイムラインを解除する
マグネティックタイムラインの、「マグネティック」な動作を解除することができます。タイムライン上部にある、編集ツールの選択ボタンで「位置」ツールを選択(ショートカット p)すると、クリップ同士がくっ付く効果がなくなって、クリップを自由な位置に配置できます。
11_fig_16は、黄色く囲ったクリップを位置ツールで後ろに移動している様子の連続画像です。動かしているクリップがあった場所には、ギャップクリップがインサートされます。移動したクリップは、元あったクリップを上書きします。インサートする動作にならないので、それ以降のクリップが後ろにスライドすることはありません。