FCPのアフレコ機能 2 「アフレコを録音(ボイスオーバーを録音)」の操作
前回は、Macへのオーディオ入力の設定について記載しました。前回までの設定で、録音時の音質は決定しています。今回の内容では、Final Cut Pro(ファイナルカットプロ 以下FCP)の「アフレコを録音」ウィンドウの各設定項目の働きを確認します。
なお、最近のFCPのバージョンアップで、「アフレコを録音」から「ボイスオーバーを録音」という名称に変更になったようです。
INDEX
FCPのアフレコ機能
FCPのアフレコ機能は、メニューバーのウインドウ→アフレコを録音(ショートカット command + option + 8)で開きます(103_fig_01)。
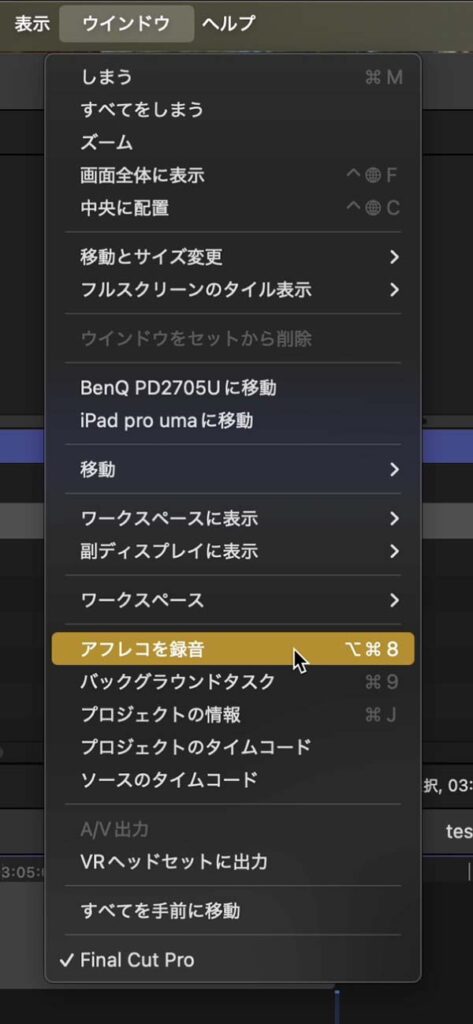
アフレコ機能は、ウインドウメニューから開く
103_fig_02が「アフレコを録音」ウインドウです。上から順に設定項目を確認すると、
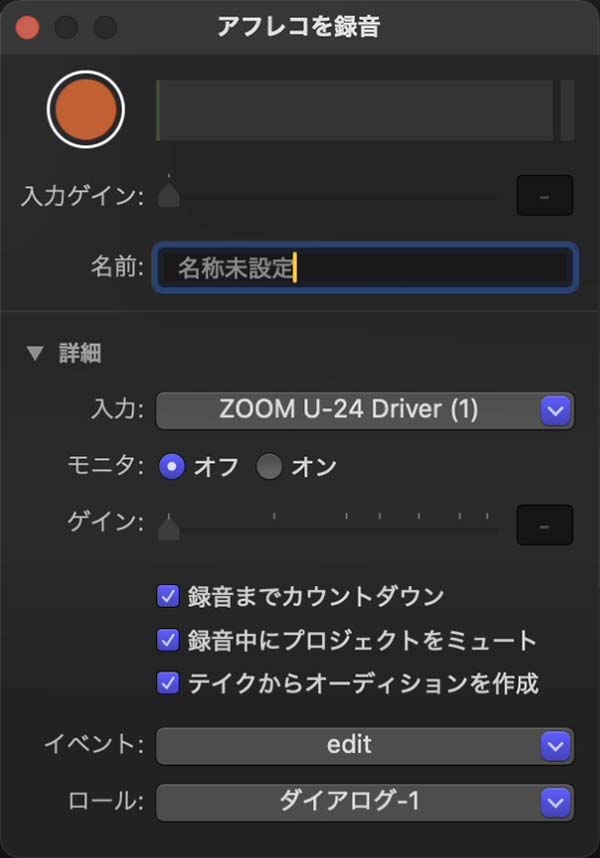
アフレコを録音ウインドウ
録音ボタン
赤い丸型のボタンが録音開始ボタンです。録音中は、録音停止を示す四角に変化します。
録音ボタンの右がレベルメータで、右端の赤ランプが点灯しないよう、マイクの音量を調整します。
入力ゲイン
入力するオーディオ機器がアナログ接続の場合に、このスライダーでマイクの音量を調整可能です。Macの内蔵マイクや3.5mmミニプラグからの入力時に有効になります。
入力するオーディオ機器がUSBオーディオインターフェイスのように、Macにデジタル音声信号を入力する機器の場合、この部分の表示はグレーになり調整できません。その場合は、Macに接続しているオーディオインターフェイスで音量を調整します。
名前
録音したオーディオクリップの名前を設定します。初期値は「名称未設定」です。
適当な名前を設定すると、その名前の末尾に「-1」のようにハイフンと数字が自動的に付加され、テイクを繰り返すと数字は自動的に増えていきます。
詳細ボタン
「詳細」の左に表示された三角形のボタンをクリックすると、詳細設定が展開します。103_fig_02は展開した状態です。
入力
音声入力に使用するオーディオデバイスを選択します。ここでは、ZOOM U-24を選択しています。
モニタ
入力しているマイクからの音声をモニタするか、つまりスピーカーやヘッドホンにマイクからの音声を出力するかを設定します。
録音用のマイクとスピーカーが近い場合、モニタ出力を有効にするとその音声を録音用のマイクが拾ってしまい、ハウリングを起こします。このような小規模なセッティングの場合は、オフにします。
一方マイクは録音ブースにあり、モニタ出力している音声をマイクが拾う心配がない場合や、ヘッドホンでモニタしている場合は、必要に応じてオンにします。
ゲイン
モニタ出力する音声の音量を調整します。
録音までカウントダウン
ここがonのとき、赤いボタンで録音を開始すると「ピ、ピ、ピ」と3回カウントが鳴り、ビューア画面に「3」「2」「1」とカウントダウンされてから録音が開始されます(103_fig_03)。
offのときは、カウントダウンなしに赤いボタンを押すと直ちに録音が開始されます。
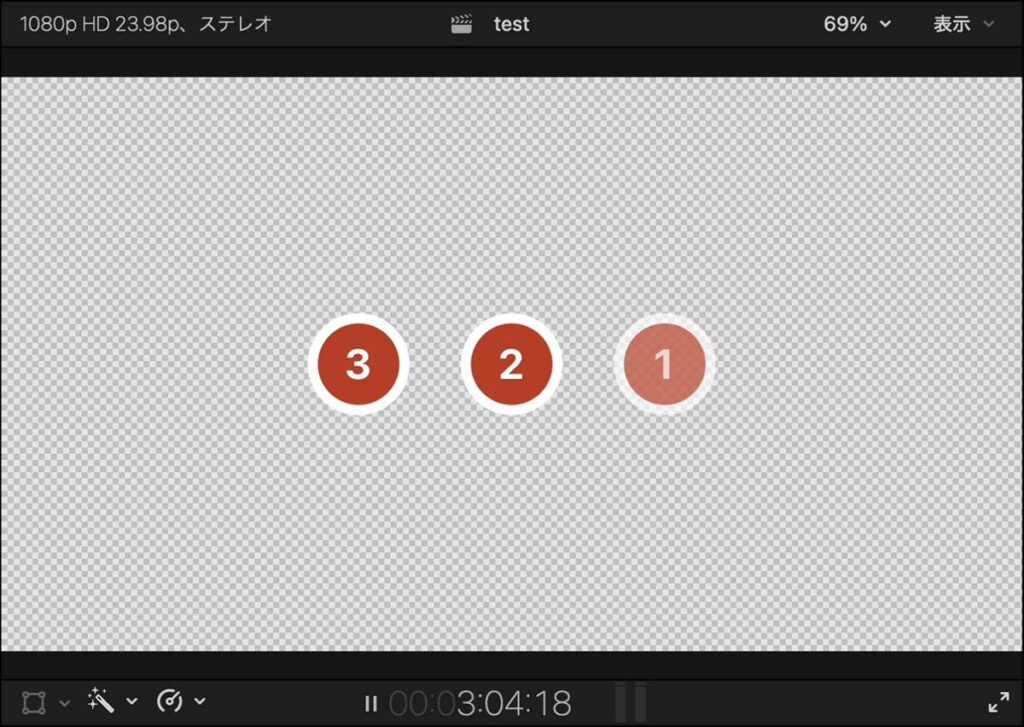
録音開始時のカウントダウン画面
録音中にプロジェクトをミュート
録音中にタイムラインの音声を出力するかを設定します。「モニタ」ではマイクからの音声をスピーカーに出力するかを設定するのに対し、この設定ではタイムラインに配置済みのクリップの音声をスピーカーに出力するかを設定します。
ナレーターがヘッドホンで映像の音声を聴きながら録音をする場合などは、ミュートを解除します。逆に小規模なセッティングで、パソコンから出力している音を録音マイクが拾ってしまうような場合はミュートにします。
録音ブースを利用して収録する場合など、タイムラインの音声を出力しても録音用のマイクでその音を拾ってしまう心配がない場合は、チェックを外すことで録音時にタイムラインの音声を確認しながらの収録が可能です。
テイクからオーディションを作成
onのとき、タイムラインの同一箇所で録音テイクを繰り返し収録した場合に、タイムライン上にクリップを増やさず、一つのクリップの中にオーディション候補として収録していきます。offの場合は、リテイクをするたびにクリップが下段に増えていきます。
このチェックボックスがonのとき、オーディション候補としてテイクを録音するか、新たなクリップとして録音するかは、録音開始を示す再生ヘッドの位置を動かすか否かで決まります。一つのテイクを録音したあと、録音開始位置となる再生ヘッドを動かすと新たなクリップとして録音されます。再生ヘッドを動かさずに再度録音を行うと、そのクリップの新たなオーディション候補として録音されます。
オーディション候補の選択方法は、「FCPでクリップの置き換えとオーディション」の「オーディション機能」をご覧ください。
イベント
録音したオーディオクリップを格納するイベントを設定します。イベントは、FCPでクリップを整理するフォルダのようなものです。クリップの種類や収録日などで分類しておくと、編集時にクリップを探しやすくなります。
「イベント」と表記された部分の右のイベント名をクリックすると、そのライブラリに設定されたイベントリストが表示されるので、リストの中から希望するイベントを選択します。
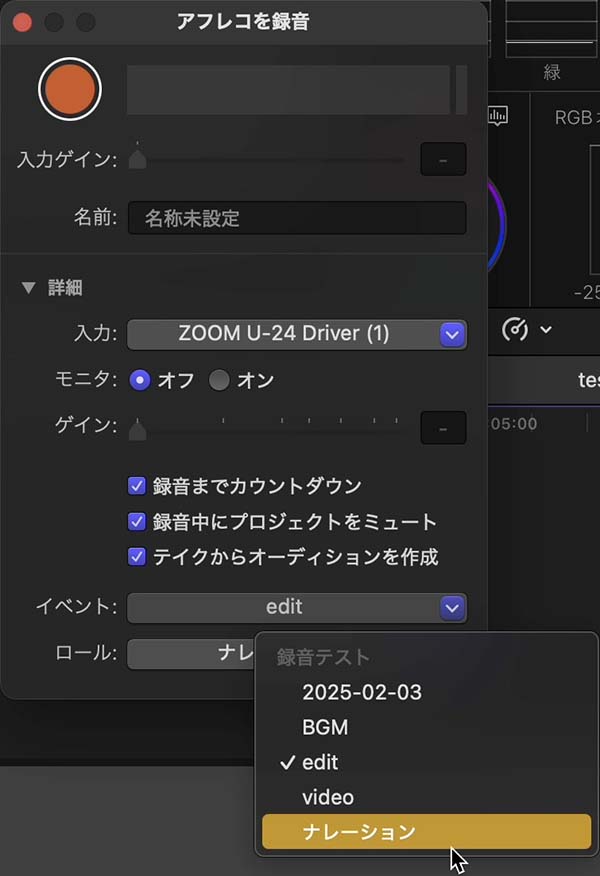
クリップを格納するイベントを選択する
ロール
録音したオーディオクリップに、どのオーディオロールを割り当てるかを指定します。オーディオロールを指定すると、オーディオロールに設定したカラーでクリップが着色されるので、タイムライン上でクリップを見分けやすくなります。
オーディオロールについて詳しくは、「FCPのタイムライン その6」の「オーディオロール」や、「FCPで同期したクリップの編集」の「オーディオロールの追加」などをご覧ください。
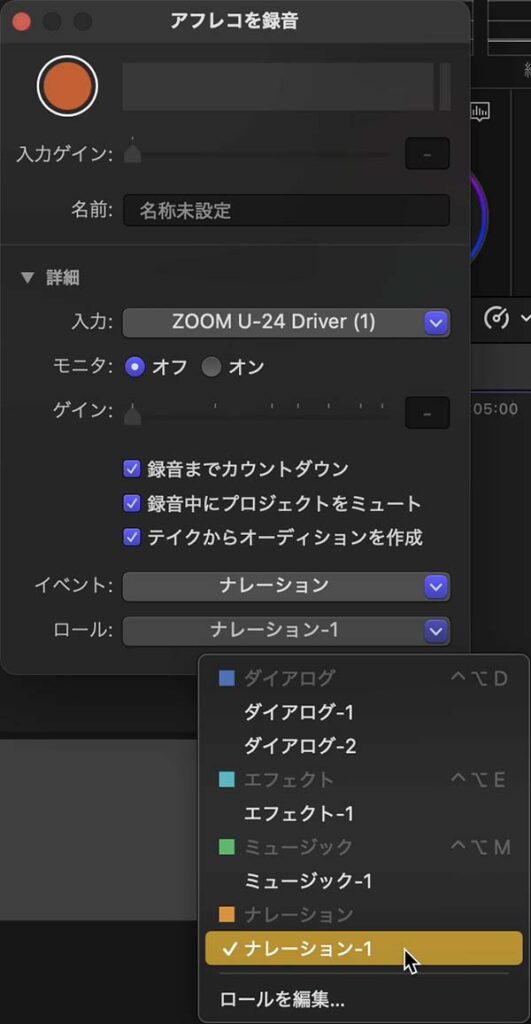
クリップに割り振るオーディオロールを選択する
まとめ
オーディオ用のアプリで映像を見ながらナレーション録音をするには、映像の書き出しと読み込みなどの下準備が必要になります。FCPのアフレコ機能を使えば、そういった準備をせずに手軽に編集時の映像を見ながら録音できて便利です。ただし、映像トラック(レイヤー)が多い場合や映像に適用したエフェクトが多い場合は、再生が安定しないこともあります。再生に問題がある場合は、負荷の多いエフェクトや映像レイヤーを一旦オフにするなどの工夫が必要です。

