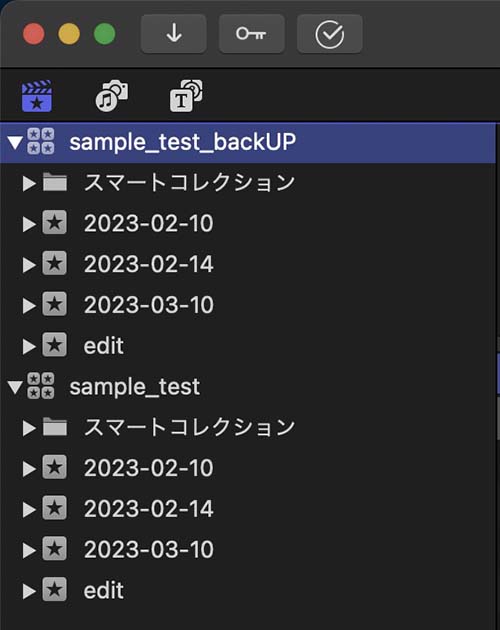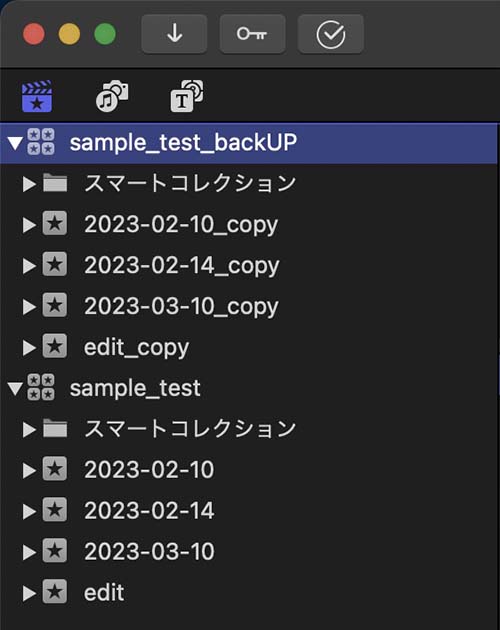FCPの編集データをバックアップ その1
日々のバックアップを手作業でとる
INDEX
どうやってバックアップとる?
皆さんは、FCP(Final Cut Pro ファイナルカットプロ)での作業データを、どのような方法でバックアップしているでしょうか?
Mac本体のストレージに編集データを保存している場合は、TimeMachineアプリを使ってバックアップをとるのが手軽な方法です。しかし、映像データは容量が大きく、長尺の編集になるとMac本体のストレージに収まらないケースも多いと思います。
私は、殆どの映像編集を外付けドライブで行なっています。外付けドライブでの作業の場合、TimeMachineに頼るのは難しくなります。そんなケースで最も簡単な方法は、映像などのメディアデータを、ライブラリ内部に記録するように設定したライブラリファイルを、ドラッグ&ドロップで複製する方法だと思います。
しかし、日々の作業のバックアップという点では、バックアップをとるたびに、全てのメディアデータを複製する時間がかかってしまい、容量の大きなライブラリの場合、時間的な負担が大きいです。短尺映像の編集であれば、数分で終わるかもしれませんが、数TBのライブラリファイルを複製する場合、数時間かかってしまいます。日々の作業であれば、もう少し短い時間でバックアップ作業を終わらせたいところです。
FCPの自動バックアップ
基本的に、FCPは自動でバックアップデータを作成しています。作成場所は、画面右上に表示されている、ライブラリのインスペクタから確認できます。インスペクタが表示されていない場合は、05_fig_01の矢印で示したボタンで表示できます。或いは、
- メニューバー→ウィンドウ→ワークスペースに表示→インスペクタ
- ショートカット command + 4
で表示できます。
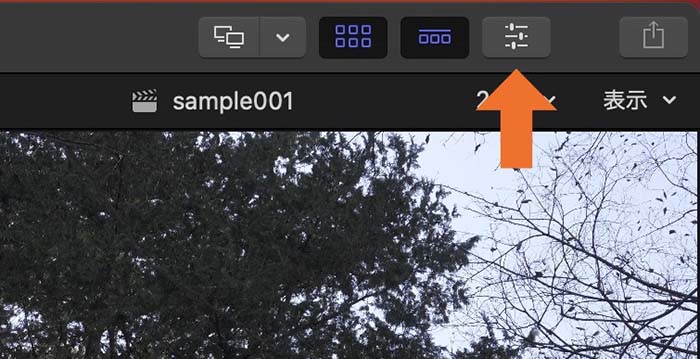
「ストレージの場所」の「設定を変更」をクリックすると、メディアやバックアップデータの保存場所を設定するウィンドウが開きます。
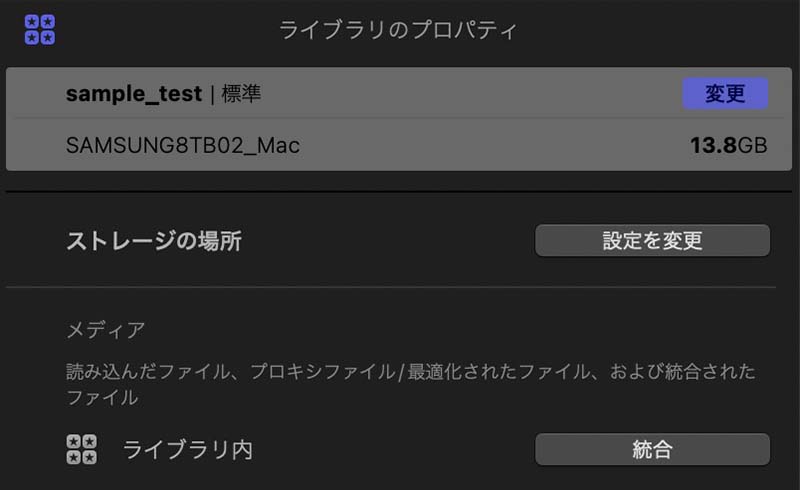
「バックアップ」の右側に、保存場所のフォルダ名が表示されています。
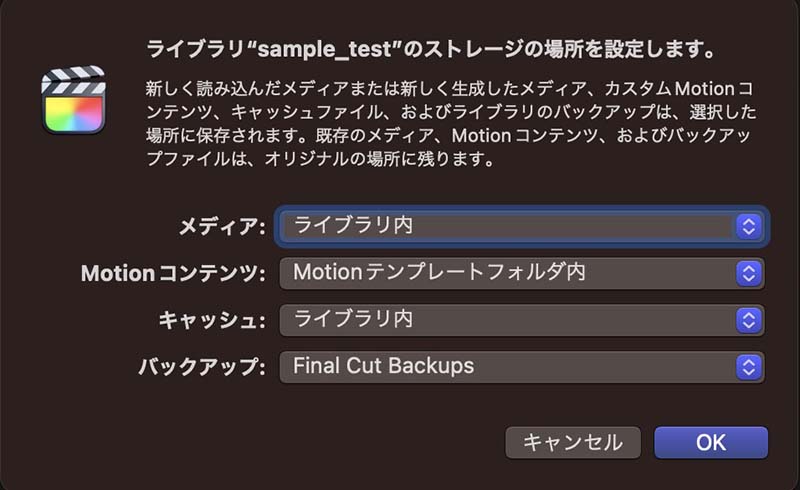
バックアップファイルの保存先は、デフォルトでは、Mac本体のストレージ > ユーザー >(ユーザー名)> ムービー > Final Cut Backups >( ライブラリ名のフォルダ) に設定されていると思います(05_fig_04)。
ただし、このバックアップファイルには、メディアデータは含まれていません。どのカットをどういった順番で繋いだ、という編集データだけがバックアップされています。ストレージの故障で、メディアデータごと失ってしまった場合は、復旧が困難になります。不意の機材トラブルにも、出来れば時間のロスなく、バックアップから作業を再開・継続できるように備えたいものです。
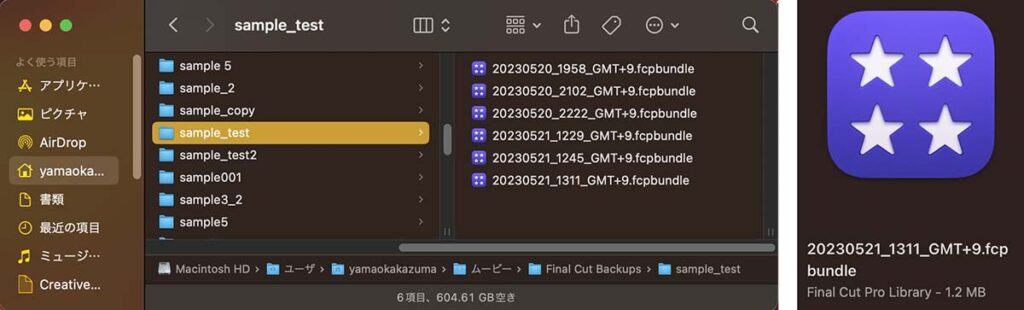
ウィンドウ下部でファイルパスが確認できる(左)
バックアップファイルは作成日時がファイル名になっている(右)
FCPのブラウザでバックアップをとる
ライブラリのバックアップをとる度に、ライブラリ内に保存したメディアファイルを丸々コピーするのではなく、変更部分だけをバックアップ側にコピーしていけば、バックアップの時間を短縮できます。
しかし、ライブラリの内部にメディアファイルを保存した場合、Finder上で見えるデータはライブラリファイル一つだけです。ライブラリの「パッケージの内容」を見ることはできますが、この内容を個別に差し替えるのは避けたいところです。管理ファイルとメディアファイルやキャッシュファイルとの整合性が崩れると、ライブラリデータが壊れてしまうこともあります。
ライブラリ内のデータの入れ替えは、FCPのブラウザを使っておこなうのが、メディアファイルのリンクを保つ意味でも安心です。
そういった考えから、オリジナルのライブラリと、バックアップ用のライブラリを作成し、追加・変更した部分はFCPのブラウザ上でコピーしていく、という方法でバックアップを行いました。
初回のバックアップ
ライブラリ内部にメディアを保存している場合のバックアップ工程です。
初回のバックアップは、バックアップドライブにライブラリファイルをドラッグ&ドロップで問題ありません。コピーした方のライブラリは、バックアップ用のライブラリであることが分かる名称に変更した方が、後の作業で間違える心配が減ります。
FCPにはライブラリの複製機能が備わっているので、ここではその方法で複製してみます。(ドラッグ&ドロップで複製をとる場合は、「2回目以降のバックアップ」まで読み飛ばして構いません。)
FCPのブラウザでライブラリを選択し、
- メニューバー→ファイル→ライブラリにコピー→新規ライブラリ…
- 右クリック→ライブラリにコピー→新規ライブラリ…
と操作します(05_fig_05)。
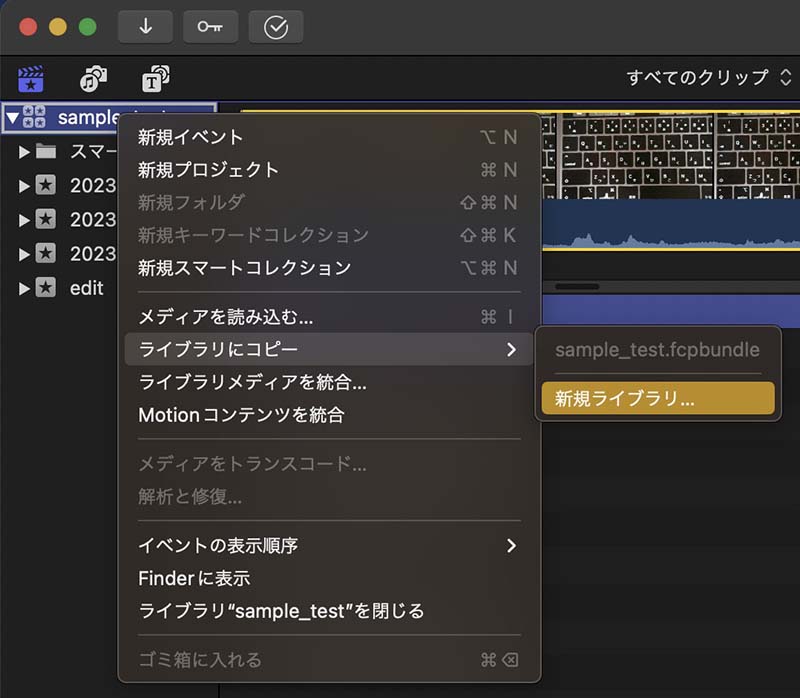
保存先とライブラリ名を設定するウィンドウが開きます。バックアップ用のライブラリであることが分かりやすい名前にすると、後の作業で間違えにくいです(05_fig_06)。
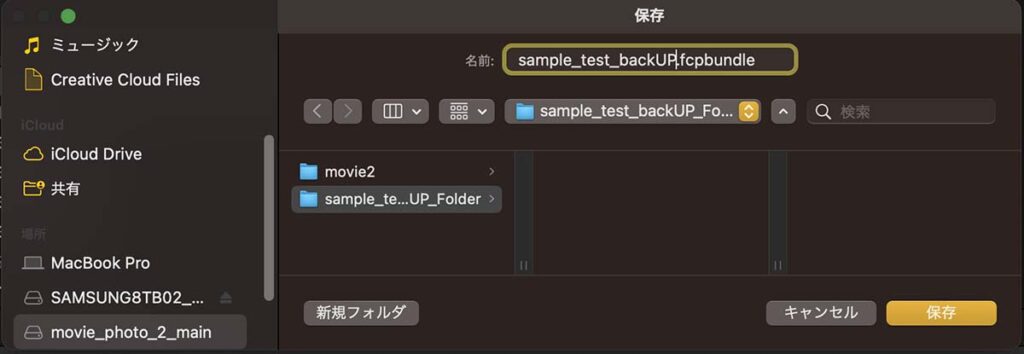
「保存」をクリックすると、複製するメディアファイルの種類を選択する画面が開きます(05_fig_07)。
「ライブラリ(メディアなし)」は、自動バックアップで作成されるのと同じタイプのバックアップファイルで、メディアファイルを含みません。ここでの目的に適さない方法です。「メディア」の方をチェックします。
「オリジナルのメディア」「最適化されたメディア」「プロキシメディア」「外部の場所に保存されているメディアをコピー」から、必要なメディアを選択します。ここでは、「プロキシメディア」以外を選択しました。ライブラリの外に保存したメディアをまとめることができるのは、ドラッグ&ドロップでの複製ではできない、このコマンドならではの機能です。
「メディアの出力先」で「設定を変更」をクリックすると、バックアップ用に作るライブラリのメディアファイルを、ライブラリ内に保存するか、外部に保存するかを変更することができます。2回目以降のバックアップ作業を考えると「ライブラリ内」が望ましいです。
設定ができたら「OK」をクリックして、ライブラリを複製します。
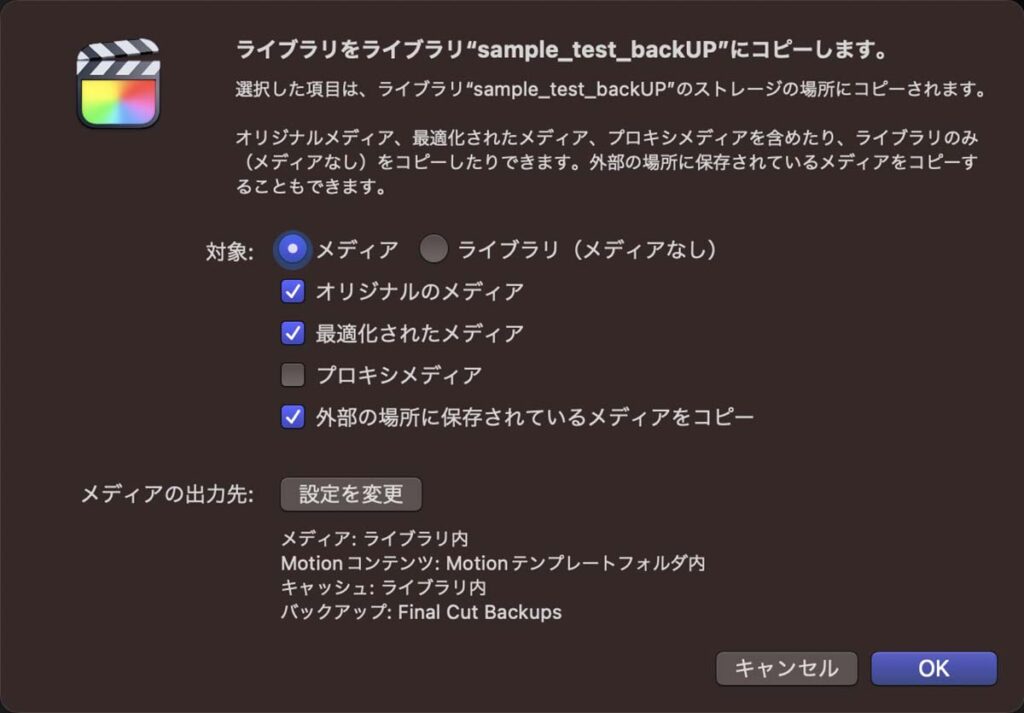
2回目以降のバックアップ
2回目以降は、変更箇所だけを複製していくことでデータのコピーにかかる時間を短縮します。しかし、FCPには、変更箇所だけをバックアップ用のライブラリに反映していく機能はありません。
そこで、変更箇所を手動でバックアップしていきます。その際に、オリジナルとバックアップ用の区別がつきやすいように、バックアップ用のライブラリのイベント名を変更しておくと作業しやすいです。ここでは、イベント名の末尾に「_copy」を加えました。
あとは、新たに追加したクリップやイベント、変更したプロジェクトをバックアップ用のライブラリにドラッグ&ドロップして複製していきます。
オリジナルのライブラリにイベントを追加した場合は、そのイベントをバックアップ用のライブラリにドラッグ&ドロップします(05_fig_10)。
オリジナルのライブラリにクリップやプロジェクトを追加した場合は、そのクリップやプロジェクトをバックアップ用のイベントにドラッグ&ドロップします(05_fig_11)。
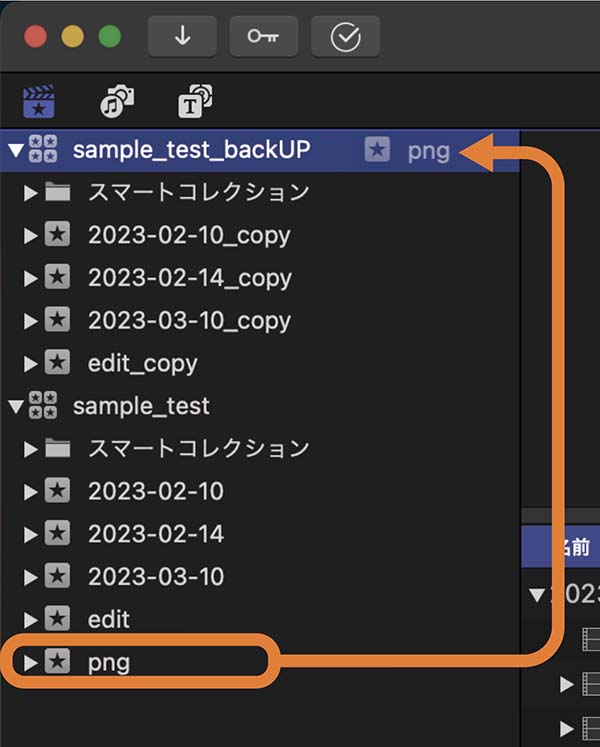
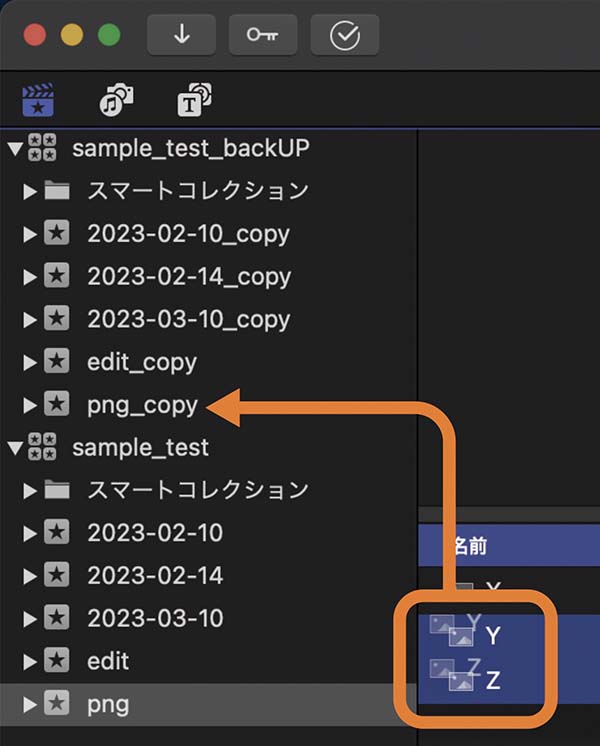
オリジナルのライブラリでプロジェクトを変更した場合、つまりタイムラインの編集内容を変更した場合は、変更したプロジェクトをバックアップ用のイベントにドラッグ&ドロップします。この時、バックアップ側では同じ名前のプロジェクトが上書きされるのを防ぐために、新たに複製したプロジェクト名の後ろに自動でナンバーが追加されます。
この作業をするとき、追加したクリップがある場合は、必ずクリップから先に複製をします。プロジェクトを先に複製すると、追加したクリップがプロジェクトの格納されたイベント内に複製されてしまいます。イベントごとにクリップを振り分けた分類が崩れてしまいます。
後からクリップを移動することもできますが、ストレージ上の「パッケージの内容」には反映されません。
(イベントごとに「メディアの読み込み」を行なったクリップは、イベント間の移動が「パッケージの内容」に反映されます。しかし、プロジェクトを複製する際に自動的に複製されたクリップは、イベント間の移動が「パッケージの内容」には反映されません。)
とても面倒な作業ですが、ライブラリを丸ごと複製するよりも遥かに短い時間で作業を終わらせることができます。
タイムラインをバックアップした日ごとに保管
余談ですが、プロジェクト(タイムライン)をバックアップしたときに、05_fig_12のように、プロジェクト名の後にバックアップした日付を書き加えて、作業日ごとの複製をとっておくと、過去の編集の方が良かったかな?というときにデータを拾えて便利です。ストレージの容量を消費するのは、主にメディアファイルです。プロジェクトのバックアップデータが増えても、ストレージ容量にはほとんど影響ありません。
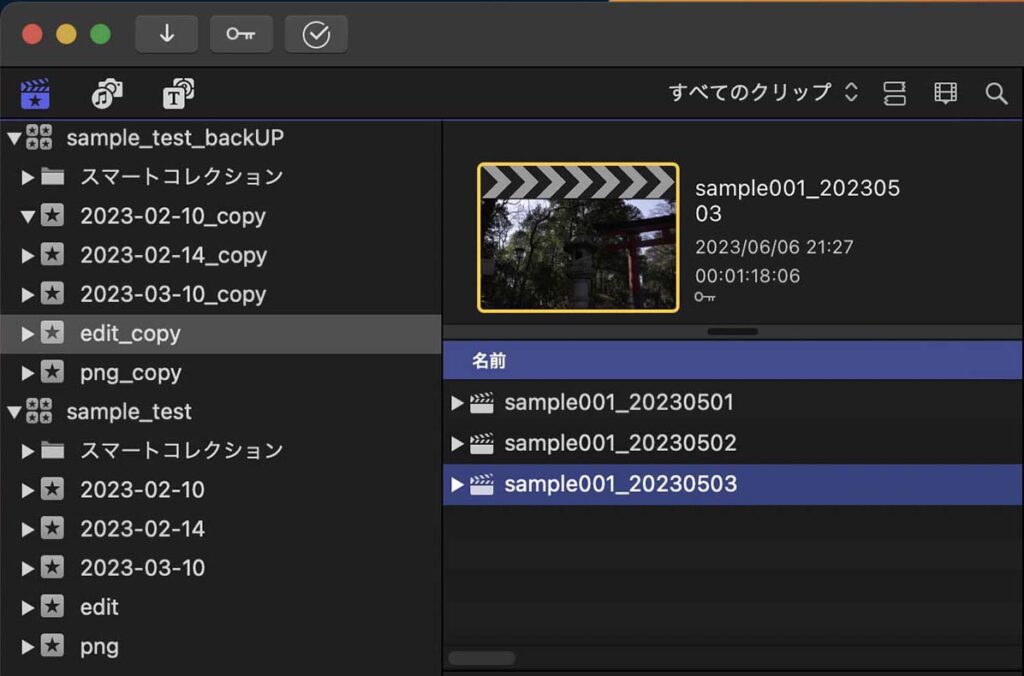
課題
作業が煩雑なことが課題です。特にクリップを追加するたびに、バックアップ先にも同様に反映させるのが面倒です。もう少し作業を簡単にしたいものです。
私は、しばらくこの方法でバックアップ作業をしましたが、その後色々試して、現在はバックアップアプリを使っています。その話は次回。