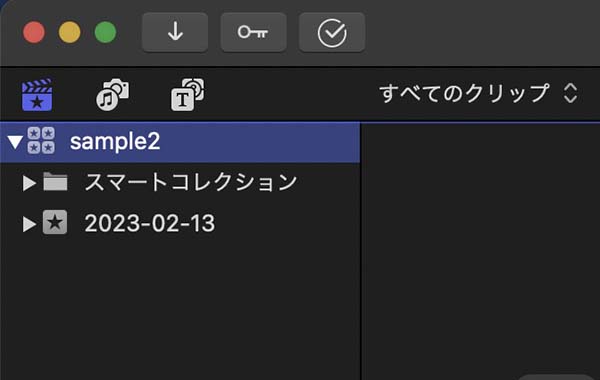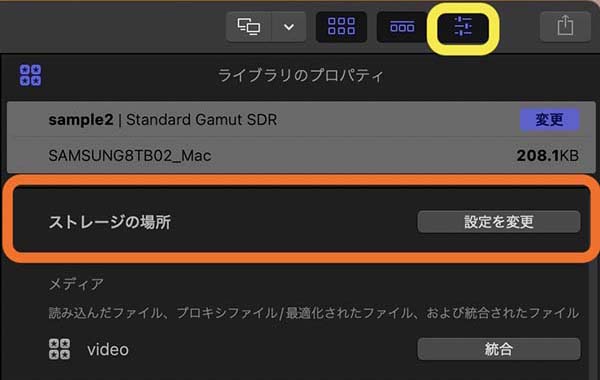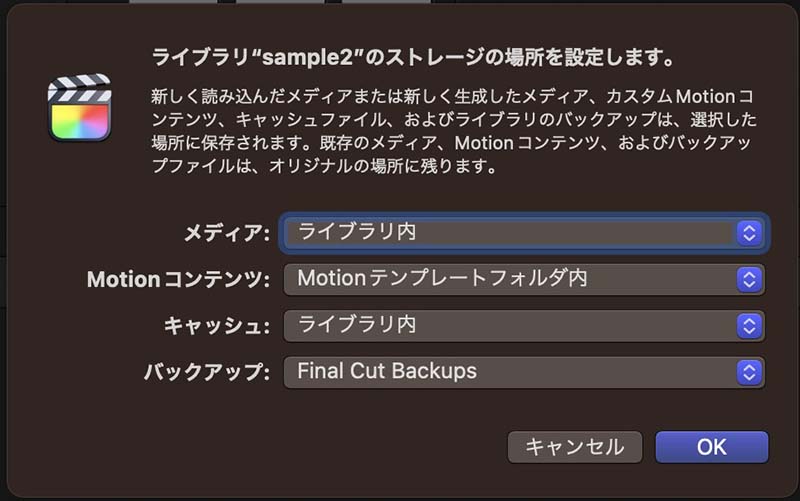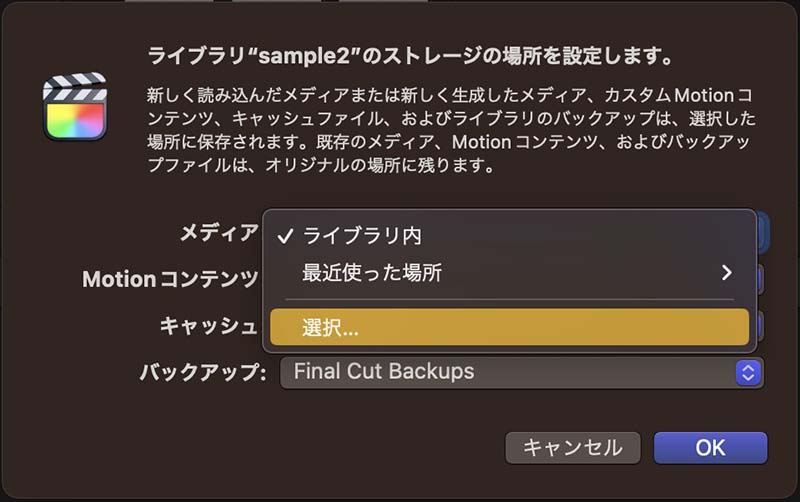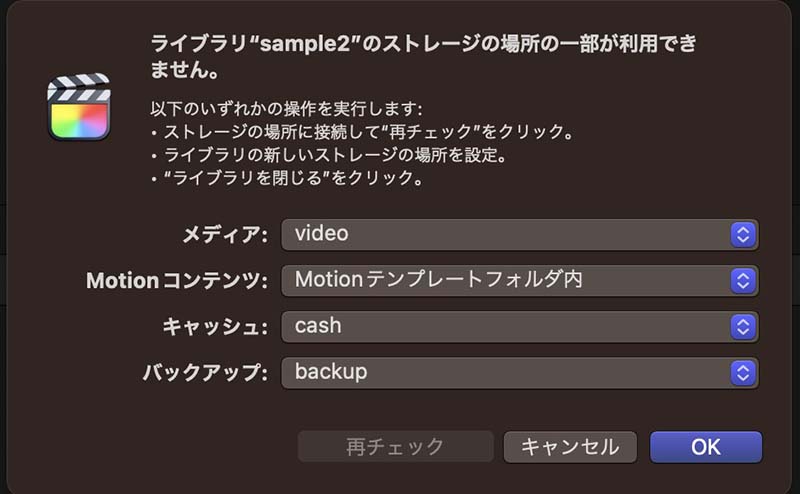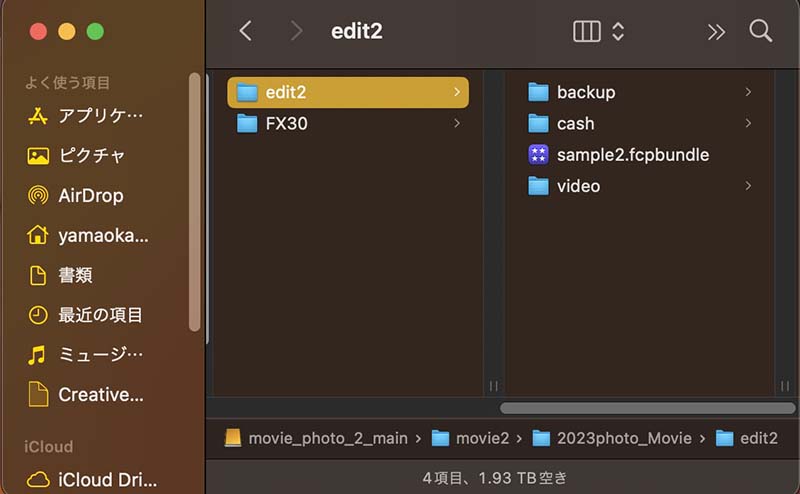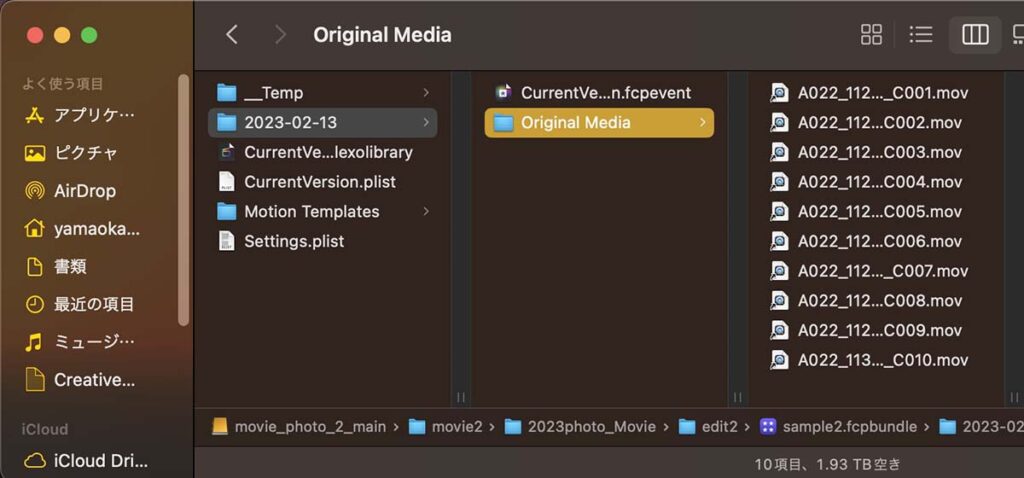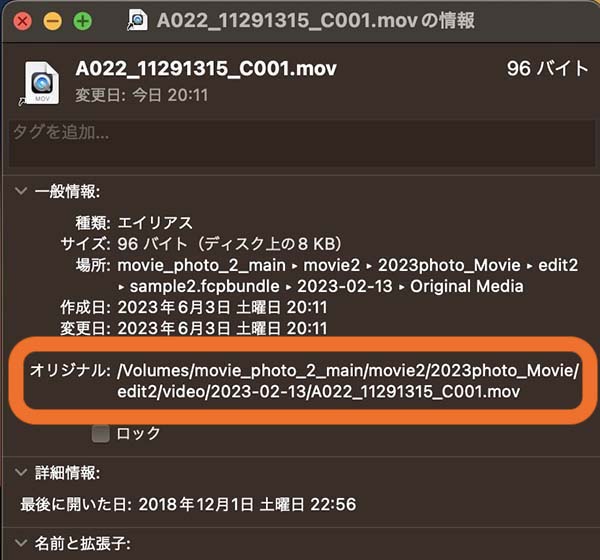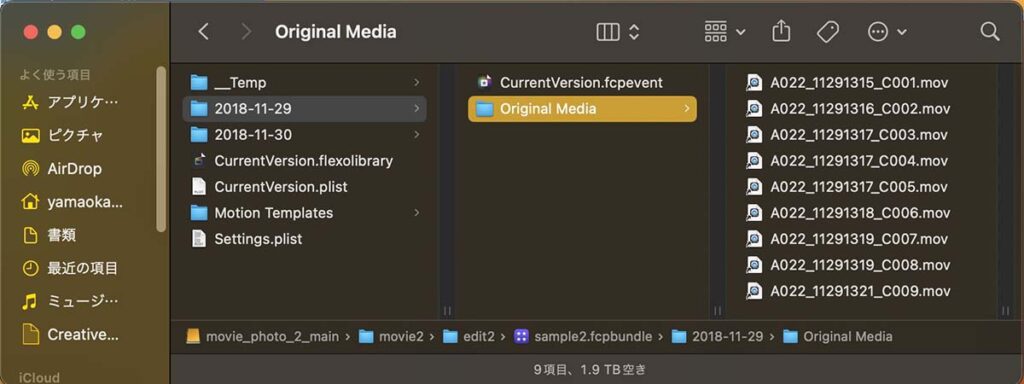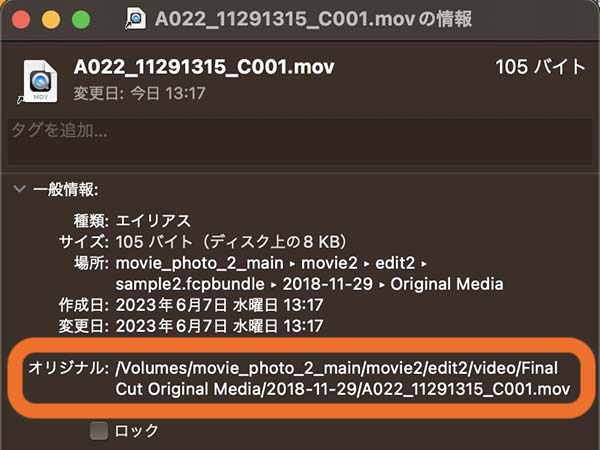FCPでライブラリをつくる その2
ライブラリの外にメディアを保存する
Appleの動画編集アプリ、FCP(Final Cut Pro ファイナルカットプロ)で、映像や音声などのメディアファイルを、ライブラリの外に保存する設定方法です。
映像メディアが多く、一つのストレージに保存しきれない場合は、この方法でのライブラリ作成が必要になります。また、映像データを複数人で共有しつつ、データ量を軽くした編集ファイルだけをやりとりする、といった使い道があると思います。
撮影した映像がProRes形式で、最適化メディアを作成する必要がないケースとして記載しています。
2024.11.28追記 一部のファイル形式では、ライブラリ内に読み込まないと映像ファイルの読み込みができないケースもあるようです。FCPバージョン11.0で試したところ、多くの映像ファイルはメディアファイルを外部に設定したまま読み込みができるのですが、FX30で撮影したファイルはライブラリ内に複製する形でした読み込みができません。ただし、FX30で撮影したファイルでも、ライブラリ外にメディアを配置したまま読み込めるファイルもあり、法則性がよくわかりません。FX30のファームウェアアップデートの関係なのか、カメラの記録設定による差なのかはっきりしません。この方法でライブラリを作成するかは、事前に使用予定のカメラで収録した映像ファイルを読み込むテストを行なってから決めた方が良さそうです。また、FX30の映像ファイルが読み込めない場合も、Appleの動画変換アプリCompressorで適当なファイル形式に変換してから読み込むことで改善するかもしれません。 追記ここまで
INDEX
ストレージの場所を変更
「新規ライブラリ」を作成します。
メニューバー→ファイル→新規→ライブラリ
で、保存場所とライブラリの名前を設定します。
作成したライブラリは、FCPのブラウザ画面に表示されます(03_fig_01)。これを選択すると、画面右上にライブラリのインスペクタが表示されます(03_fig_02)。
インスペクタが表示されていない場合は、03_fig_02の黄色の枠で囲ったボタンをクリックするか、
- メニューバー→ウィンドウ→ワークスペースに表示→インスペクタ
- ショートカット command + 4
と操作すると、表示されます。
インスペクタの「ストレージの場所」で、「設定を変更」をクリックします。
「メディア」など、ライブラリで使用するファイルの保存先を設定する画面が表示されます(03_fig_03)。「メディア」の項目で、「ライブラリ内」をクリックして、メディアの保存先を設定します(03_fig_04)。
03_fig_05では、「キャッシュ」や「バックアップ」の保存先も変更しています。ライブラリ「sample2.fcpbundle」を作成したフォルダ「edit2」内に「video」「cash」「backup」というフォルダを作成して、それぞれを保存先に指定しました(03_fig_06)。「Motion コンテンツ」以外は、フォルダ「edit2」に必要なデータを全て保存する形になります。
メディアの読み込み 「ファイルをそのままにする」場合
メディアを保存するフォルダは、FCPのブラウザと同じファイル構成にしておいた方が、オリジナルメディアを探すときに分かりやすいです。Finder上で、メディアを保存するフォルダ内にイベント名と同じ名前のフォルダを作成し、そこにメディアファイルをコピーします。
ここでは、「video」フォルダ内に「2023-02-13」という名前のフォルダを作成し、そこに映像メディアをコピーしました。
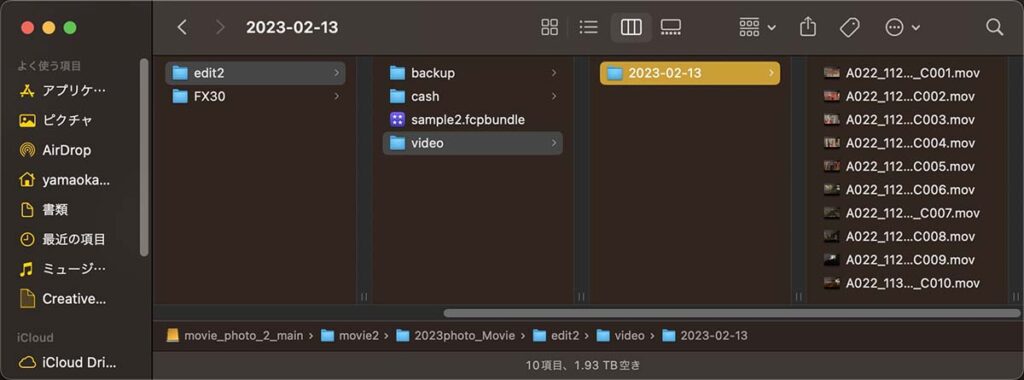
メディアのコピーが完了したら、FCPでメディアを読み込みます。メディアの読み込み先となるイベントを選択して、
- メニューバー→ファイル→読み込む→メディア…
- ショートカット command + i
で「メディアの読み込み」ウインドウを開きます。
ウィンドウ右上で「既存イベントに追加」にチェックが入り、選択したフォルダ名が表示されているかを確認します(03_fig_08右上)。
ライブラリの設定で「ストレージの場所」を変更しているので、ファイル項目の表示が「ライブラリにコピー」から「videoにコピー」に変わっています(03_fig_08右)。「video」フォルダ内に作成した、フォルダ「2013-02-13」に既に映像メディアをコピー済みなので、「ファイルをそのままにする」をチェックします。
ここで読み込む映像はProRes形式です。最適化されたメディアの作成は、必要はありません。「トランスコード」の項目で、「最適化されたメディアを作成」のチェックを外します。
ウィンドウ中央列で読み込むメディアが入ったフォルダを選択して、「選択した項目を読み込む」をクリックすると、メディアが読み込まれます。メディアファイル自体は既にコピー済みなので、それらがFCP上のメディアとして紐付けられるだけです。一瞬で終わります。
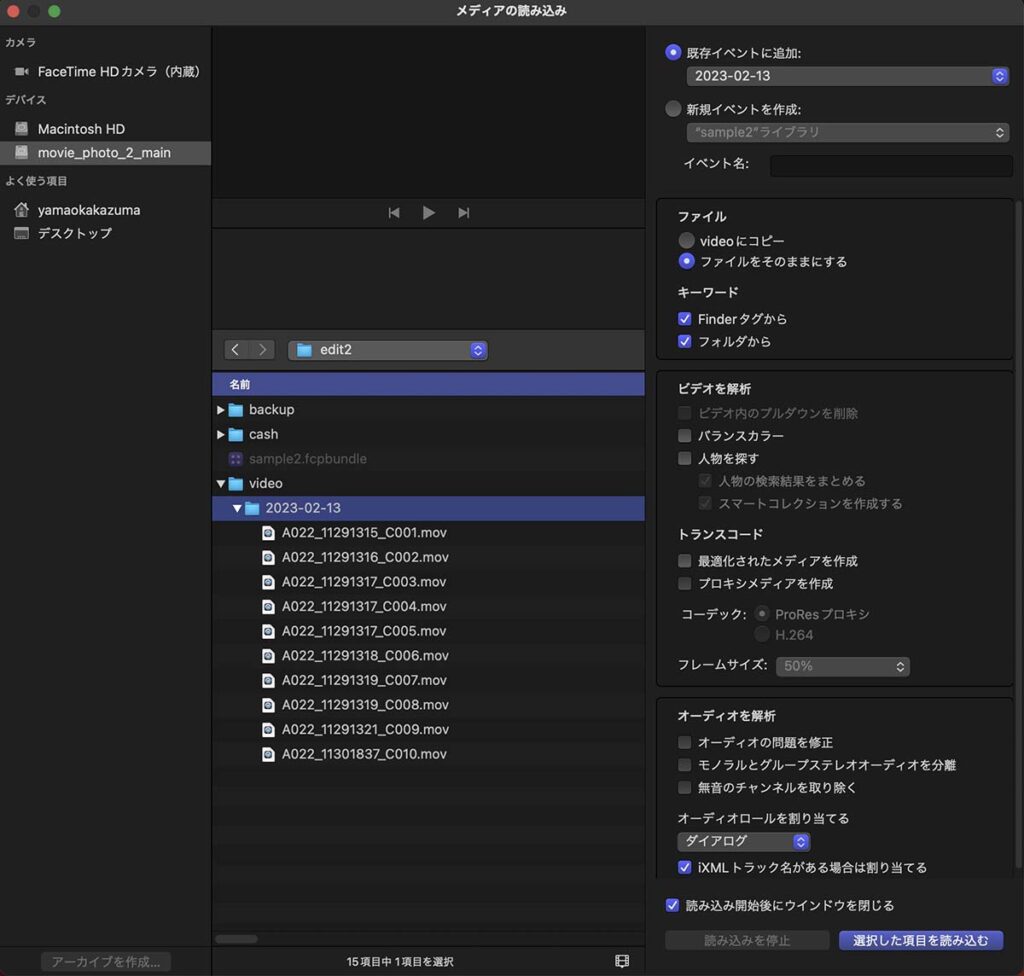
メディアの読み込み操作で「コピーする」場合
あらかじめ、メディアファイルを指定したフォルダにコピーしておくのではなく、「メディアの読み込み」時にコピーすることもできます。この時、指定したフォルダ内には自動で、「Final Cut Original Media」というフォルダが作成され、その中にメディアファイル(動画ファイル)の撮影日の名前でフォルダが作成されます。メディアファイルは、撮影日ごとにフォルダにコピーされます。
FCPのイベント名と、ストレージ上でメディアが保存されるフォルダ名を揃えておくと、オリジナルメディアを探すときに分かりやすいです。ストレージ上のフォルダはFCPが自動的に作成するので、イベント名をそれに揃えて作成します。
ここで読み込む動画ファイルは、2018年11月29日と2018年11月30日に撮影したものなので、「2018-11-29」と「2018-11-30」という名前のイベントを作成します(03_fig_09)。
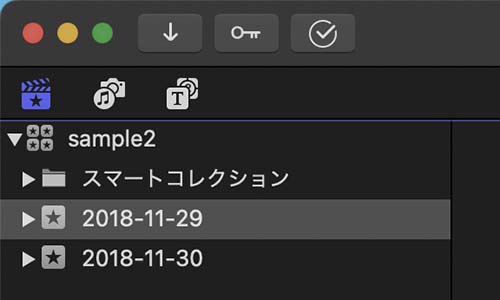
メディアを読み込むイベントを選択して、
- メニューバー→ファイル→読み込む→メディア…
- ショートカット command + i
と操作すると、「メディアの読み込み」ウインドウが開きます。
ウィンドウ右上で「既存イベントに追加」にチェックが入り、選択したフォルダが表示されているか確認します(03_fig_10右上)。
「ファイル」の項目で、メディアファイルをコピーするよう設定します。この場合は、「videoにコピー」を選択します(03_fig_10右)。
ここで読み込む映像はProRes形式です。最適化されたメディアの作成は、必要ありません。「トランスコード」の項目で、「最適化されたメディアを作成」のチェックを外します。
読み込むメディアファイルを指定します。ここでは、「BMPCC4K_movie」というフォルダに保存された動画ファイルから、イベント「2018-11-29」に読み込むメディアとして、2018年11月29日に撮影したものを選択します(03_fig_10中央下)。
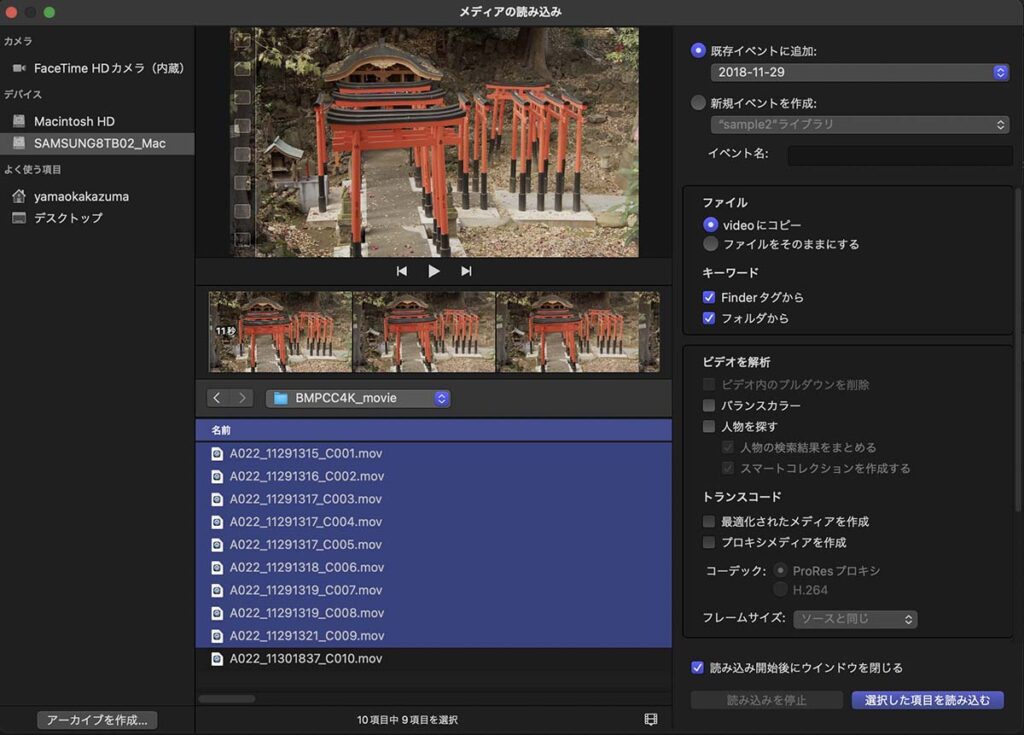
「選択した項目を読み込む」をクリックすると、メディアファイルのコピーが始まります。
同様に、イベント「2018-11-30」には、2018年11月30日に撮影した動画ファイルを指定して読み込みます。
Finderでvideoフォルダの中を見ると、「Final Cut Original Media」の中に動画の撮影日ごとにフォルダが作成され、そこにメディアファイルがコピーされているのが確認できます(03_fig_11)。
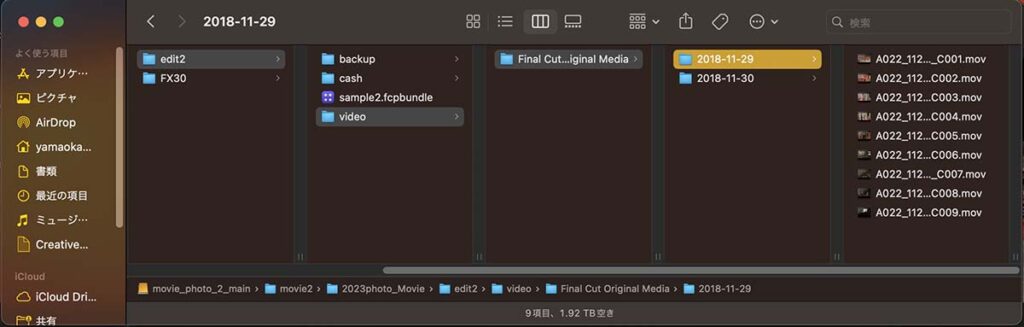
ライブラリの「パッケージの内容」を確認
ストレージ上の、ライブラリの「パッケージの内容」を確認してみます。イベント名のフォルダ内に、「Original Media」というフォルダがあります。その中にエイリアスが作成されています。エイリアスの情報を確認すると、videoフォルダ内にコピーしたオリジナルメディアへのパスが指定されていることがわかります。ライブラリの外にメディアを保存した場合は、このエイリアスによってオリジナルメディアを参照します。
03_fig_12が、「メディアの読み込み」設定で、「ファイルをそのままにする」を選択したライブラリの「パッケージの内容」です。03_fig_13は、「Original Media」内に作成されたエイリアスの情報です。
03_fig_14は、「メディアの読み込み」設定で、「videoにコピー」を選択したライブラリの「パッケージの内容」です。03_fig_15が、「Original Media」内に作成されたエイリアスの情報です。
メディアを外部に保存する利点
メディアの読み込み先を、ライブラリの外に設定する利点の一つは、バックアップの際に容量のかさむ映像メディアを、ライブラリファイルから切り離せることです。ただし、メディアファイルをライブラリの外に保存すると、ライブラリとメディアファイルとのリンク切れが起きる場合があります。メディアのリンク切れと再接続については、こちらをご覧ください。
私は、バックアップ作業の時間短縮を期待して、ライブラリの外にメディアを保存する設定で編集作業をしたことがあります。しかし、総合的に考えると、あまり利点がないというのが正直な感想です。バックアップについて詳しくは、こちらをご覧ください。
冒頭に記載した、「映像メディアが多く、一つのストレージに保存しきれない」場合や、「何人かで編集データを共有する」といったケース以外は、ライブラリーの内部にメディアを保存した方が管理が楽だと思います。