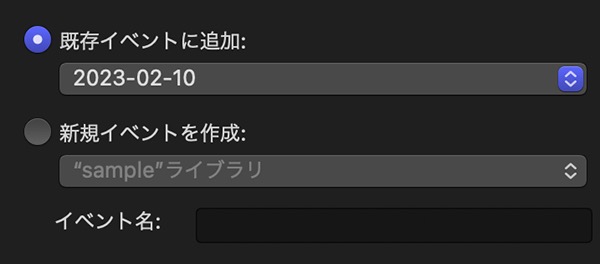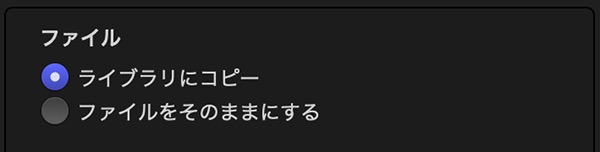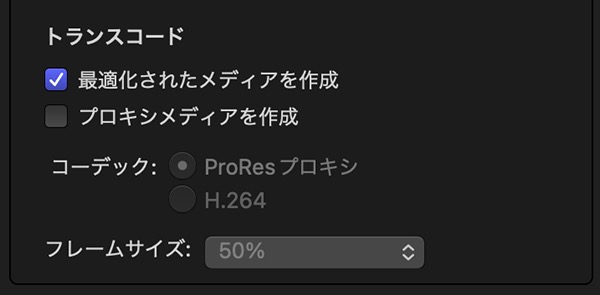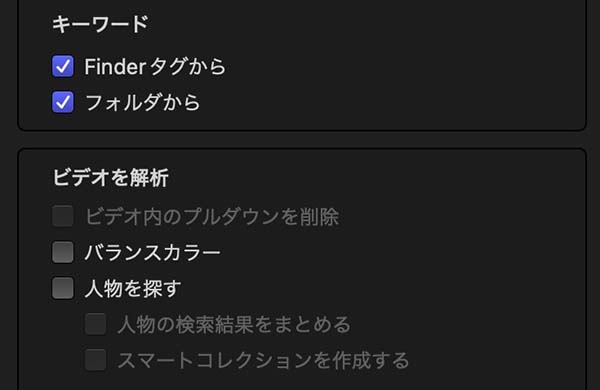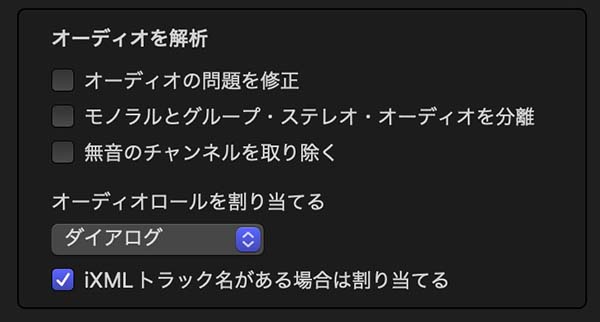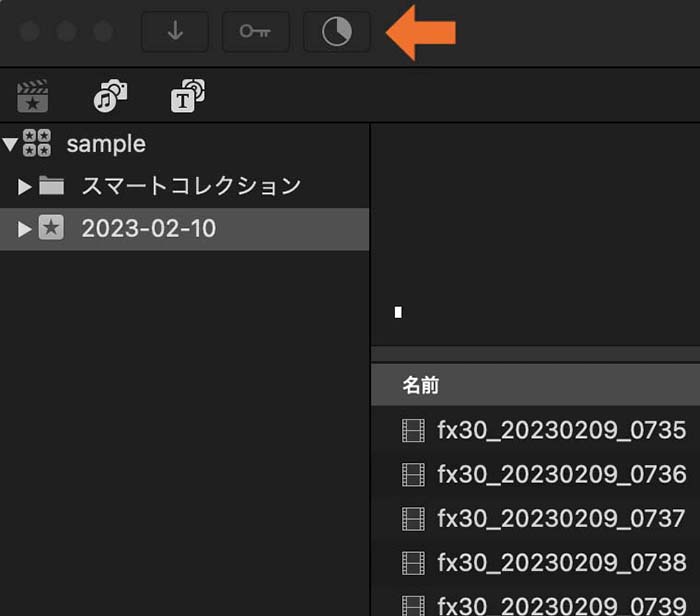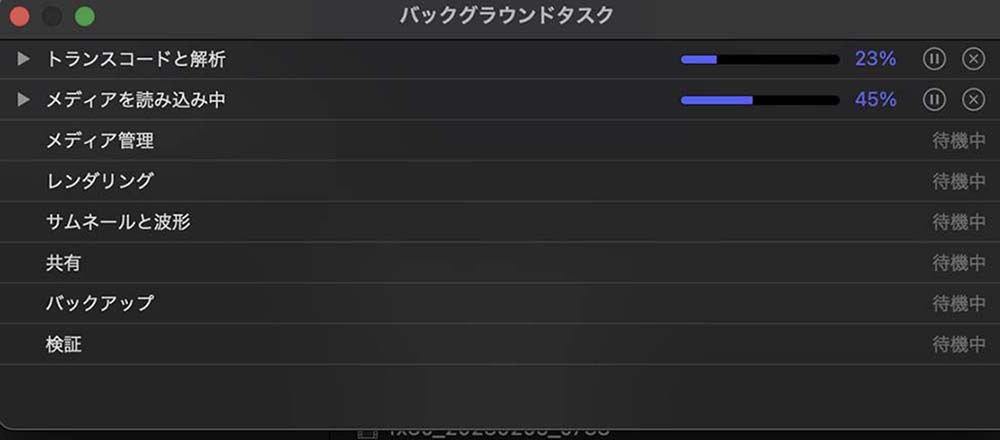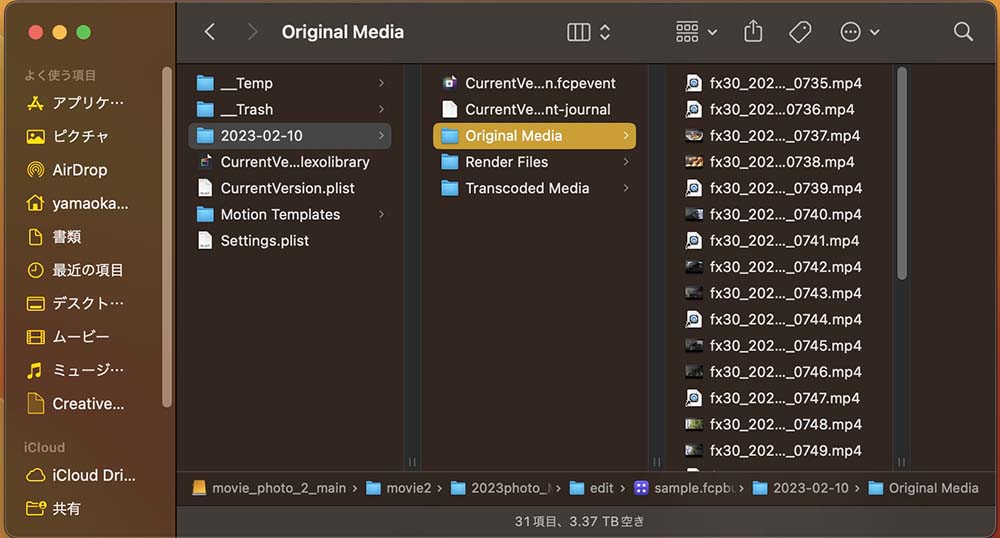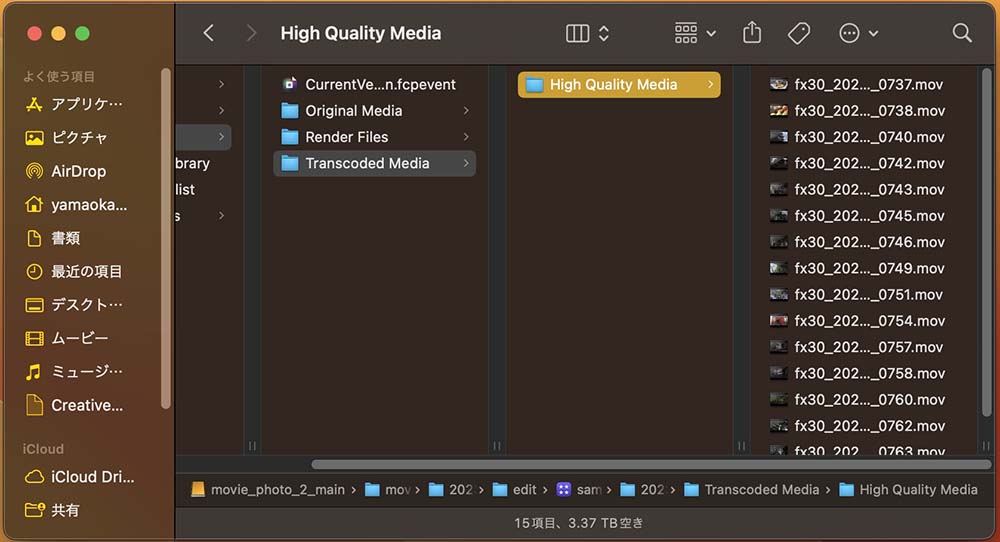FCPでライブラリをつくる その1
メディアを最適化して読み込む
Appleの動画編集アプリ、FCP(Final Cut Pro ファイナルカットプロ)で最初に行うのが「ライブラリ」の作成です。映像や音声のファイル、編集データなどを保管する、文字通り「ライブラリ」として機能します。
ここに、映像や音声などの「メディア」を読み込む際の設定によってファイル構成が変わり、後のバックアップの段取りなどが変わってきます。ここでは、デフォルトの設定でライブラリを作る場合について記載します。
※映像ファイルや音声ファイル、画像ファイルなど、編集素材になるデータで、ストレージ上に保存されたものを「メディア」や「メディアファイル」と呼びます。一方、これらのファイルをFCPに読み込んだものを「クリップ」と呼びます。
INDEX
ライブラリを作成する
「新規ライブラリ」を作成します。
メニューバー→ファイル→新規→ライブラリ
で、ライブラリの保存場所と、ライブラリの名前を設定する画面が表示されます。
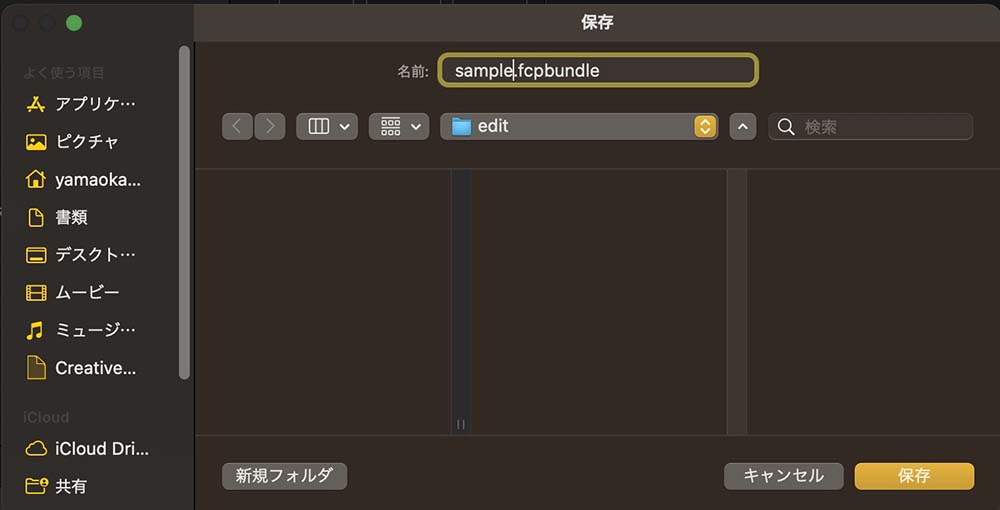
ここでは、「edit」というフォルダに、「sample」という名前のライブラリを作成します。
保存場所は、デフォルトだと「ユーザー」ディレクトリの「ムービー」になっていると思います。何処でも構いません。映像データはストレージ容量を多く消費するので、FCPで作業するほとんどの場合、私は外付けのSSDにライブラリを作成します。
イベントを作成する
ライブラリを作成すると、画面左上の「ブラウザ」という表示エリアに、ライブラリが表示されます。映像や音声といった編集素材となる「クリップ」は、ライブラリ内の「イベント」という、フォルダのようなものに格納していきます。ライブラリをつくると、ライブラリをつくった日の名前で、「イベント」が自動的に作成されます。イベント名は、好みの名前に変更して問題ありません。
イベントを追加作成するには、
- メニューバー→新規→イベント
- ライブラリを右クリック→新規イベント
- ショートカット option + n
で、イベント名と、イベントを作るライブラリを指定するウィンドウが表示されます。ライブラリを複数開いている場合は、イベントを作成するライブラリを間違えないように注意します。
イベントの名前と、イベントを作成するライブラリを設定して、「OK」をクリックします。
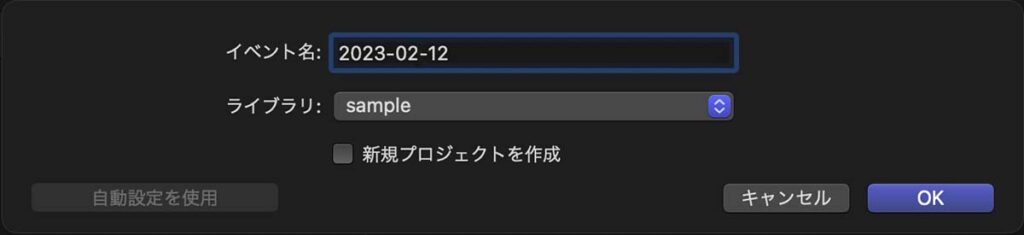
メディアの読み込み
メディアの読み込み先にするイベントを選択します。イベントを選択すると、その右にイベントの内容が表示されます。新しく作ったイベントの場合、「メディアを読み込む」というボタンが表示されているので、それをクリックします。
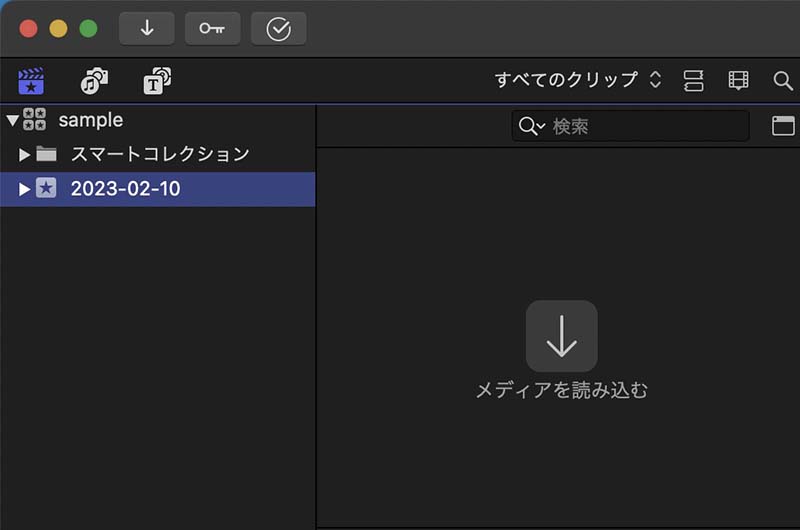
イベント内に既にクリップがある場合は、「メディアを読み込む」ボタンは表示されません。
イベントを選択して
- メニューバー→ファイル→読み込む→メディア…
- 右クリック→メディアを読み込む…
- ショートカット command + i
と操作すると、「メディアの読み込み」ウィンドウが表示されます(02_fig_04)。
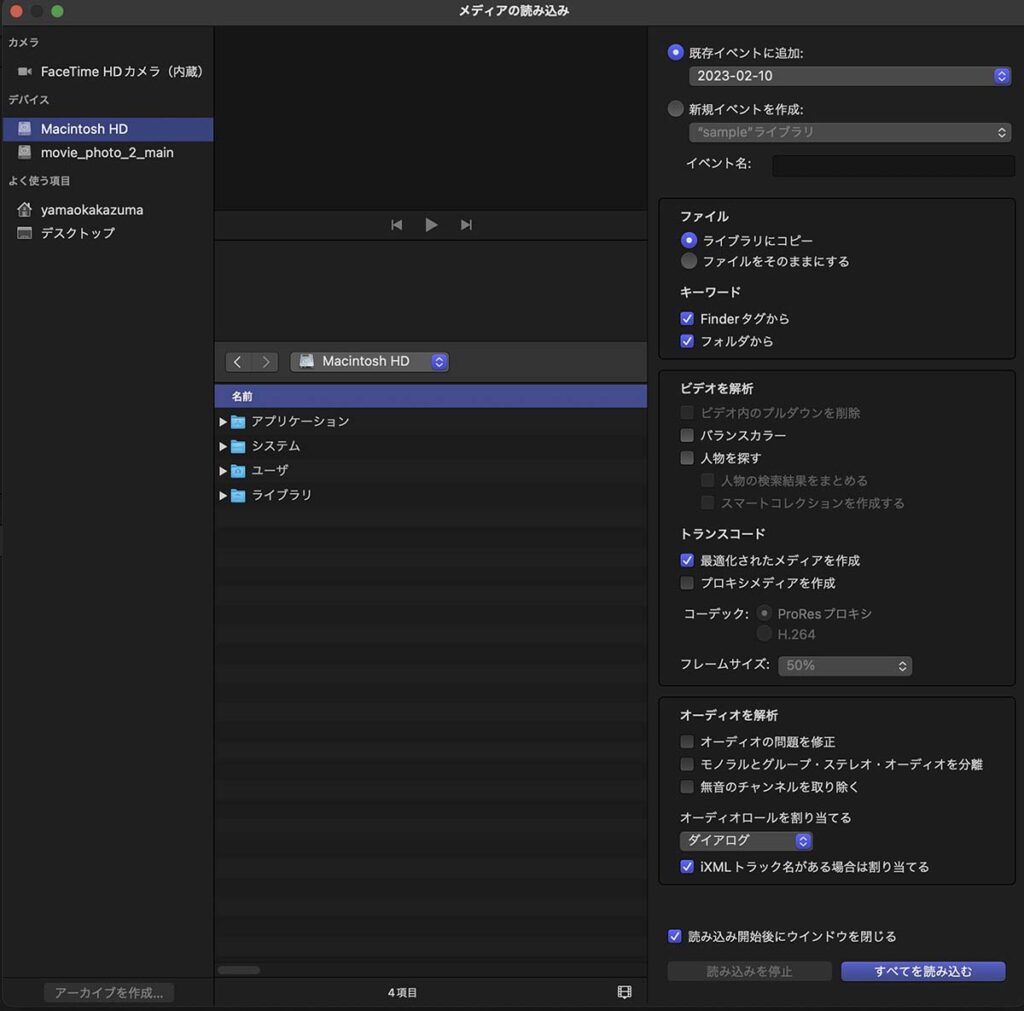
中央から左側が、読み込むメディアを選択するエリアです。右側に、読み込みの設定を行うエリアがあります。
何らかの理由でこの設定を変更した場合、次回以降その設定で読み込まれます。意図しない設定でメディアを読み込んでしまわないよう、読み込み操作のたびに確認した方が安心です。読み込みの設定で特に確認したい項目が、読み込み先にするイベントの指定と、「ファイル」、「トランスコード」の3項目です。
読み込み先イベントの確認
メディアの読み込み先にするイベントは、ウィンドウ右上で確認・修正します。イベントを選択して「メディアの読み込み」操作をしているので、「既存イベントに追加」にチェックが入り、選択したイベント名が表示されています。
ファイルの設定
「ファイル」項目では、メディアファイルのコピー先を設定します。デフォルトでは「ライブラリーにコピー」になっていると思います。FCPの「設定」で、デフォルトの設定を変更できます。
「ライブラリーにコピー」は、ライブラリーファイルの内部にメディアファイルをコピーする設定です。編集データのバックアップを考えると、この設定が扱いやすいと思います。「ファイルをそのままにする」は、ライブラリの外にメディアを保存する設定になります。この設定については、こちらをご覧ください。
トランスコードの設定
「トランスコード」項目は、オリジナルのメディアファイルを、FCPでの再生に適した動画形式に変換する設定です。デフォルトでは、「最適化されたメディアを作成」になっていると思います。FCPの「設定」で、デフォルトの設定を変更できます。
「最適化されたメディアを作成」では、オリジナルメディアをProRes422というファイル形式に変換し、編集時に参照するファイルに使います。編集時の動画再生は、「最適化されたメディアを作成」した方がより快適になります。ただし、オリジナルメディアがProRes形式の場合は、最適化されたメディアと同じ形式なので、作成の必要はありません。
「プロキシメディア」は同様の目的で作成しますが、動画再生の負担を軽減することに特化して、画質を落とした形式です。「プロキシメディア」について詳しくは、こちらをご覧ください。
その他の設定項目について
「キーワード」項目は、読み込んだクリップの分類に役立ちます。「Finderタグから」は、Finderでファイルに付けた赤や青などのタグを、読み込んだクリップにキーワードとして付けるかを設定します。
「フォルダから」は、読み込み時に指定したフォルダ名を、読み込んだクリップにキーワードとして付けるかを設定します。
「ビデオを解析」と「オーディオを解析」は、FCPがメディアファイルの状態を解析して、色や音などを自動的に補正してくれる機能です。
私は、チェックを入れずにメディアを読み込みます。撮影・録音したままの状態を確認したいからです。解析と補正は、読み込んだ後でも行えます。
「オーディオロールを割り当てる」は、読み込んだクリップの用途によって、効果音やBGMといった「ロール」を設定して、クリップの分類に役立てるものです。後から修正できます。オーディオロールについて詳しくは、こちらをご覧ください。
読み込み操作
読み込み設定を確認したら、ウィンドウの中央から左側のエリアで、読み込むメディアやメディアの入ったフォルダを指定します。
メディアファイルの入ったフォルダを選択して、ウィンドウ右下の「すべてを読み込む」をクリックするか、フォルダ内のメディアファイルを個別に選択して、「選択した項目を読み込む」をクリックします。
メディアのコピーと最適化が始まります。
読み込みの進行状況を確認
FCPの画面左上に、作業の進行状況を表示するボタンがあります。ボタン自体が円グラフのような表示で、進行状況を表現しています。これをクリックすると、「バックグラウンドタスク」といウィンドウが表示されます。
「バックグラウンドタスク」では、FCPが処理する様々な作業の進行状況が表示されます。メディアの読み込み時、ここにはオリジナルメディアのコピーや、トランスコード等の進行状況が表示されます。
「メディアを読み込み中」は、オリジナルメディアのコピーの進行状況を表示します。
「トランスコードと解析」は、最適化メディアやプロキシメディアの作成、ビデオやオーディオ解析の進行状況を表示します。今回の場合は、チェックを入れたのが「最適化されたメデイアの作成」のみなので、最適化メディアの作成状況を表示します。
ライブラリの「パッケージの内容」を確認
メディアファイルや最適化ファイルが、ライブラリの中でどのように保存されているかをFinder上で確認できます。FCPからFinderに戻り、作成したライブラリファイルを表示します(この例の場合は「sample.fcpbundle」)。
ライブラリファイルを右クリック→「パッケージの内容を表示」で、ライブラリファイルの中を見ることができます。
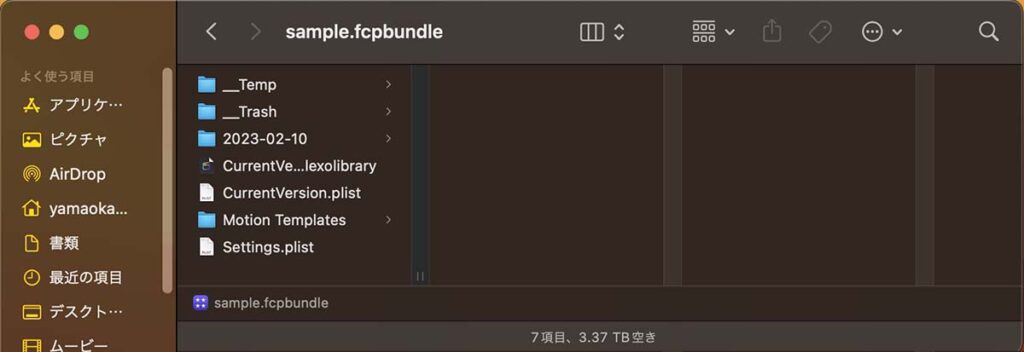
一つのファイルのように見えますが、中はフォルダ構造になっています。この中に、編集データや映像などのメディアファイル、レンダリングファイルなどが格納されています。この内容をFinder上で変更すると、管理ファイルとの整合性が崩れて、不具合が生じる場合があります。メディアファイルの削除や入れ替えは、必ずFCP上で操作するようにします。見るだけなら問題ありません。
FCPで作成したイベントと同じ名前のフォルダに、メディアファイルが種類別に保存されています。
「Original Media」というフォルダには、オリジナルのメディアをコピーしたファイルが保存されています。これは、変換などの操作がおこなわれていない、オリジナルと同一形式のままコピーされたファイルです。02_fig_13では、FX30で撮影したmp4ファイルがコピーされています。ただし、SONYのFX30で撮影したデータを読み込んだ場合、メモリーカードからデータを読み込むことでmp4ファイルと共に記録されたxmlファイルからタイムコードデータなどを取得し、mp4ファイルにこれらのメタデータを加えたmov形式に変換して読み込まれます。このように、撮影機材によっては一部イレギュラーな動作が見られることもあるようです。FX30で撮影したデータの読み込みについて、詳しくはこちらをご覧ください。
「Transcoded Media」というフォルダには、「High Quality Media」というフォルダが作成され、そこに「最適化されたメディア」が保存されています(02_fig_14)。読み込み設定で「プロキシメディアを作成」を選択した場合は、「Transcoded Media」内に「Proxy Media」というフォルダが作成され、そこに保存されます。
すぐに編集できる仕組み
メディアの読み込みを開始すると、「Original Media」内には、オリジナルメディアの「エイリアス」が、瞬時に作成されます。エイリアスが作成されることで、「メディアの読み込み」の完了を待たずに編集を始めることができます。エイリアスは、順次オリジナルメディアのコピーに置き換わります。02_fig_13は、メディアの読み込み動作中の画像です。よく見ると、エイリアスファイルが混じっています。
オリジナルメディアのコピーが正しく完了しておらず、エイリアスのままのファイルが残っていることが稀にあります。こういったトラブルを回避する意味で、メディアの読み込が完了した後、ライブラリの「パッケージの内容」を表示して、全てのエイリアスがオリジナルメディアのコピーに置き換わっていることを確かめた方が安心です。エイリアスのままのファイルが残っていた場合は、FCP上でそのクリップを削除して改めて読み込みを行うか、メディアの統合を行います。
基本的な形式でのライブラリの作成と、メディアの読み込みについて記載しました。次回は、ライブラリの外にメディアを保存する設定についてご紹介します。