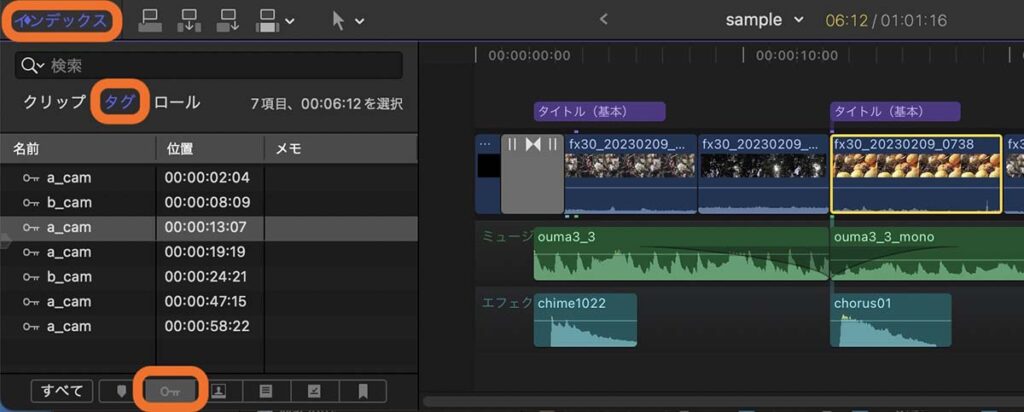FCPの素材管理 その3
キーワード
FCP(Final Cut Pro ファイナルカットプロ)で、クリップなどにキーワードを付ける方法について記載します。
INDEX
キーワードを使って効率的に分類
図を使った説明動画では、pngファイルなどの静止画ファイルを大量に読み込む場合があります。この時、カットごとにイベントに分けると大量のイベントを作成することになり、ブラウザがイベントだらけになってしまいます。
「flip」のような名前のイベントを一つ作成し、そこに静止画クリップをまとめます。静止画クリップには、「cut_1」「cut_2」など、使用カットを示すキーワードを付けることで、少ないイベント数でカットごとに分類できます。
読み込み時にキーワードをつける1
「メディアの読み込み」ウィンドウの「キーワード」の項目で、「フォルダから」にチェックを入れると、クリップを読み込むときにフォルダ名をキーワードとして付けることができます。
読み込むファイルを、「cut_1」といったキーワードに設定したい名前のフォルダに入れます。「メディアの読み込み」時に、フォルダ「cut_1」を選択して読み込むと、クリップに「cut_1」というキーワードが付きます。
また、「メディアの読み込み」ウィンドウの「キーワード」の項目で、「Finderタグから」にチェックを入れると、Finderで付けた赤や青などのタグをキーワードとして付けることができます。
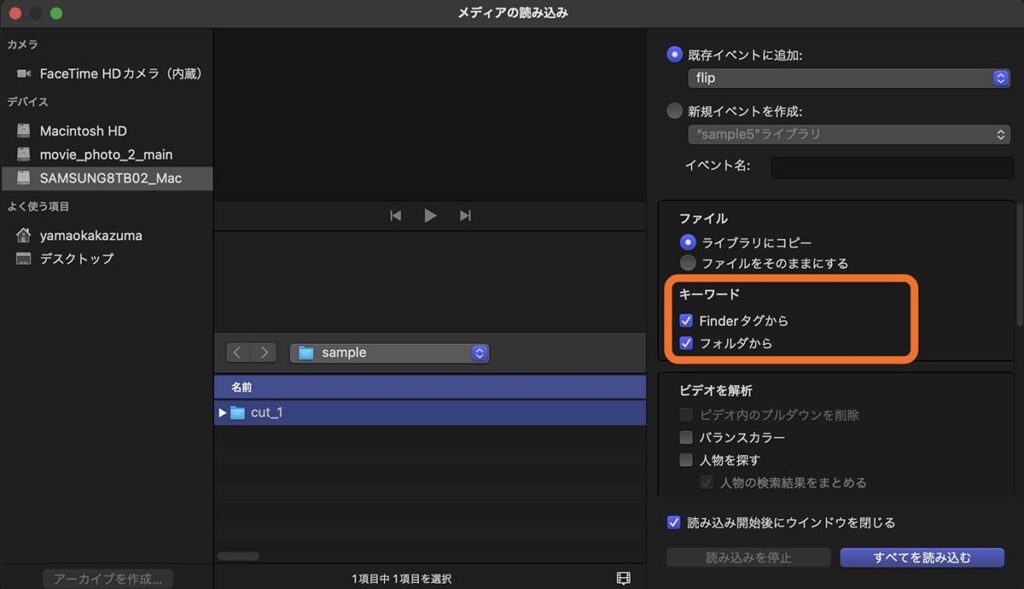
読み込み時にキーワードをつける2
例えば、イベントに「A_cam」というキーワードが既に設定されているとき、追加で読み込むクリップに、「A_cam」のキーワードを付けて読み込むことができます。09_fig_02のように、キーワードの「A_cam」を選択した状態でメディアを読み込むことで、読み込んだクリップには「A-cam」のキーワードが付きます。
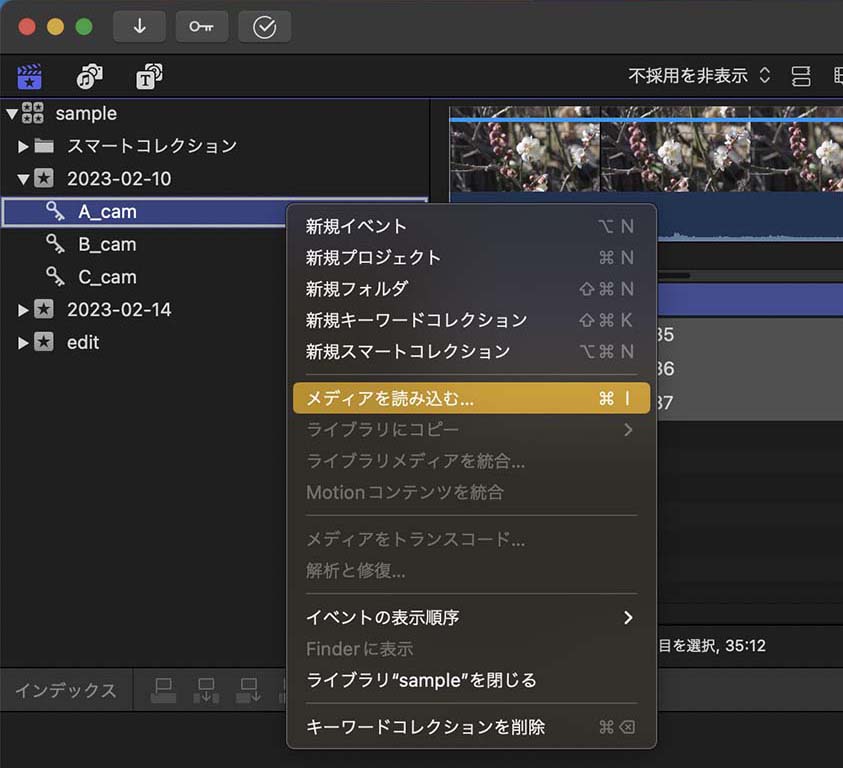
キーワードの追加と削除
キーワードの追加や削除は、ブラウザで行います。ブラウザでクリップにキーワードを追加したとき、既にタイムラインに配置済みのクリップにそのキーワードは反映されません。メディアの読み込み作業をした後、早い段階でキーワードによる分類をした方が、キーワードを有効に活用できます。
キーワードの追加や削除は、キーワードエディタで操作します。
- 画面左上の、鍵のアイコンをクリック( 09_fig_03でオレンジの矢印で示したボタン)
- メニューバー→マーク→キーワードエディタを表示
- command + k
でキーワードエディタが表示されます( 09_fig_04)。
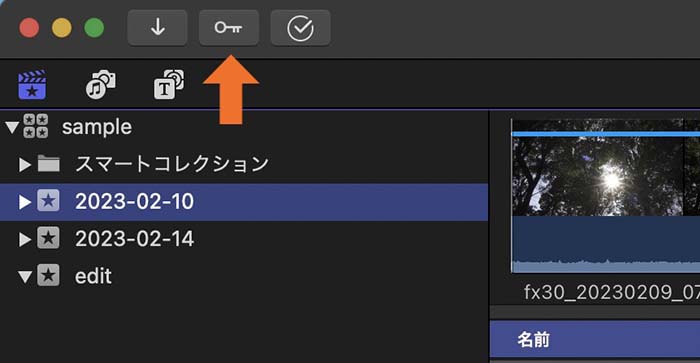
09_fig_04は、クリップ「fx30_20230290_0736」に付けたキーワード「A_cam」を表示しています。ここに続けてキーワードを入力することで、「A_cam」であり、なおかつ「OK」といったように、一つのクリップに複数のキーワードを付けることもできます。また、キーワードは「プロジェクト」にも付けることができます。
なお、タイムラインに配置したクリップには、キーワードの追加や削除といった操作をすることはできません。
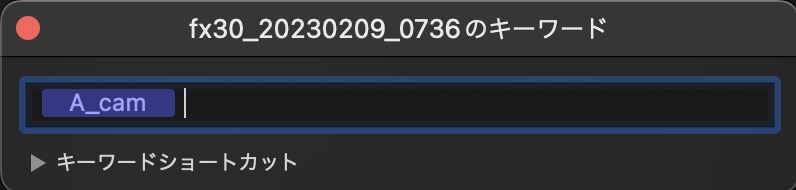
クリップの一部を範囲選択してその範囲のみにキーワードを付加することもできます。クリップの一部分のみにキーワードを付加した場合の振る舞いについては、こちらをご覧ください。
キーワードエディタによく使うキーワードを登録
キーワードエディタには、よく使うキーワードを9個登録できます。キーワードエディタ下部の「キーワードショートカット」という表示の左にある三角のボタン(09_fig_05でオレンジの丸で囲った部分)をクリックすると、キーワードショートカットの登録エリアが展開します。
1から9まで登録でき、登録したキーワードの左のボタンを使って、選択したクリップにキーワードを付けることができます。ボタンの表記はショートカットを表します。「^1」の場合は、クリップを選択してショートカット control + 1 で、登録したキーワードを付けることができます。
「^0」のボタン、或いはショートカット control + 0 で、選択したクリップのキーワードを全て削除します。
(ショートカット control + 3 はMac OSで予約されているので、(基本的には)上手く動作しません。)
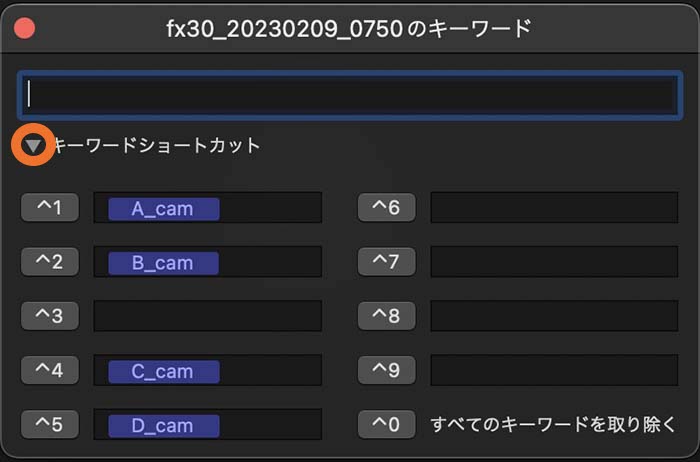
キーワードの表示
ブラウザの、イベントアイコンの左にある三角のボタン(09_fig_06のオレンジの丸で囲った部分)をクリックすると、イベント内のクリップに設定されているキーワードを一覧表示できます。表示されたキーワードをクリックすると、そのキーワードが付いたクリップだけがブラウザに表示されます。また、クリップ名の左にある三角のボタン(09_fig_06の黄色の丸で囲った部分)をクリックすると、そのクリップに付けたキーワードが表示されます。
09_fig_06は、イベント「2023-02-10」内のクリップで、「B_cam」のキーワードが付いたクリップを表示しています。また、クリップ「fx30_20230209_0747」に付けたキーワードを表示しています。
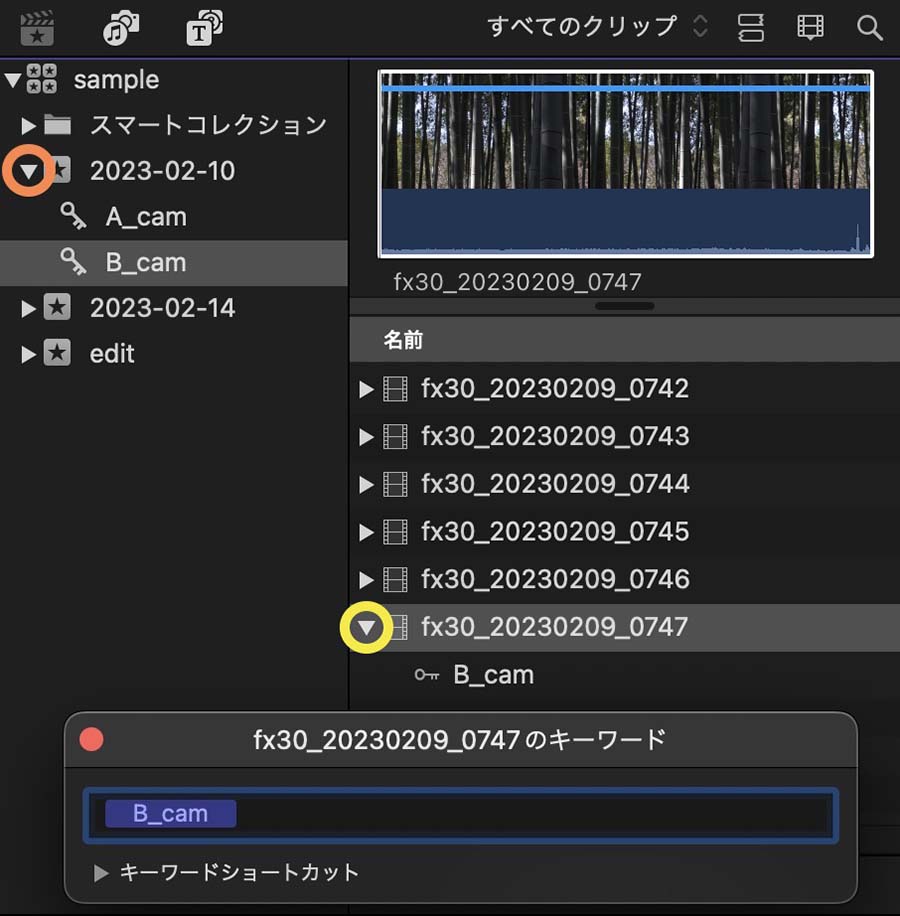
キーワードコレクション
一度設定したキーワードは、イベントの「キーワードコレクション」というリストに登録されます。
例えば、「A_cam」というキーワードを付けたクリップがあるイベントで、イベント内の全てのクリップから「A_cam」のキーワードを削除しても、イベントのキーワード表示には「A_cam」が残ります。イベントの「キーワードコレクション」というリストに残っているためです。
これを削除するにはキーワードを選択して、
- 右クリック→キーワードコレクションを削除
- ショートカット command + delete
と操作します。
「キーワードコレクションを削除」をすると、イベント内のクリップからそのキーワードが消えます。ただし、既にタイムラインに配置したクリップからは消えません。
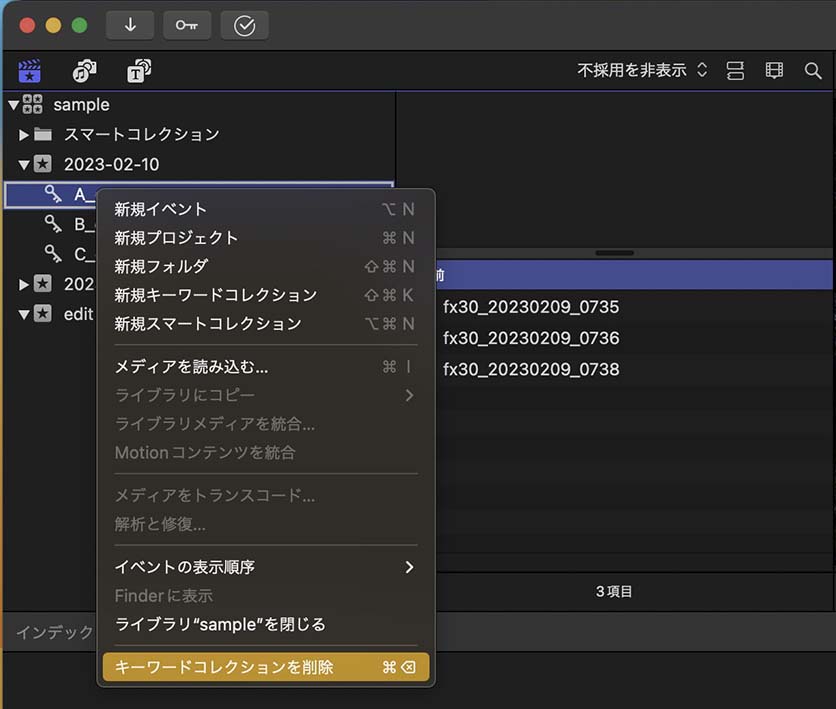
タイムラインでクリップのキーワードを表示
タイムラインに配置したクリップにどのようなキーワードが付いているかを表示できます。
タイムライン左上の「インデックス」ボタンをクリックしてインデックスを表示します。インデックス上部の「タグ」をクリックすると、下部にボタンが表示されます。鍵のアイコンボタンをクリックすると、タイムラインに配置したクリップのキーワードがリスト表示されます。この表示は、キーワードの付いたクリップを、配置した時間順にリスト化したもので、クリックした項目がタイムラインでハイライトされます。タイムラインに配置したクリップを探すのに役立ちます。