FCPの生成されたファイルの削除
ストレージ容量の節約などに
FCP(Final Cut Pro ファイナルカットプロ)には、編集時の動作を快適にするための3種類の生成ファイルがあります。「最適化メディア」「プロキシメデイア」「レンダリングファイル」の3つです。これらのファイルは、設定によっては容量が大きく、ストレージ容量を圧迫する場合があります。そういった場合などに、これら3つのファイルを削除することができます。また、前回の「メディアのトランスコード」と組み合わせて、最適化メディアやプロキシメディアを作り替えることもできます。
INDEX
3種類の生成ファイル
映像メディアの読み込み時に、「最適化メディア」という、FCPでの再生に適した動画形式のファイルを生成することができます。編集時、オリジナルメディアの代わりに、最適化メディアを使用することで、動画再生をスムーズかつ高画質にできます。この「最適化メディア」は、ProRes422形式のファイルで、比較的容量の大きなファイルです。
同じく、映像メディアの読み込み時に設定する項目に、「プロキシメディア」の生成があります。これもFCPでの再生に適した動画形式ですが、ProRes proxyという容量を抑えた動画形式で、最適化メディアに比べると画質の点でやや劣ります。プロキシメディアは、編集時の動画再生の負担を軽減することを目的に、プレビュー専用の動画ファイルとして生成します。
また、ビデオクリップにエフェクトをかけると、その部分の再生をスムーズにするために、レンダリングファイルを自動的に生成します。レンダリングファイルの画質は、プロジェクトの設定で指定します(49_fig_01)。また、レンダリングファイルを自動生成しないように設定することもできます。しかし、編集時の動作の応答性などは、レンダリングファイルがあった方が圧倒的に有利です。
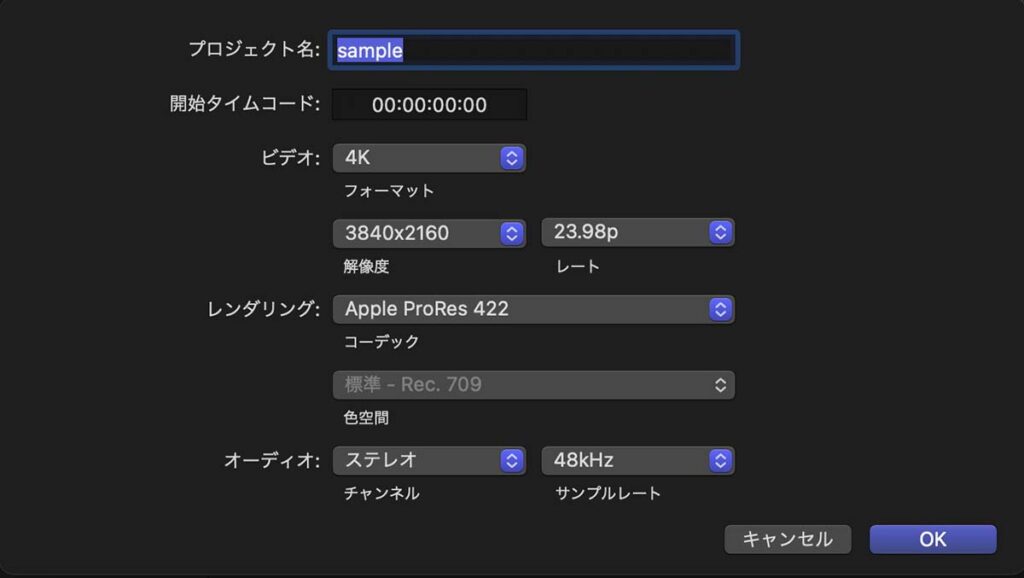
生成されたファイルの削除
編集作業が進んでストレージ容量が不足気味になったとき、「生成されたファイルの削除」機能で不要なレンダリングファイルを削除して、ストレージ残量を回復させることができます。
また、「最適化されたメディア」から「プロキシメディア」に切り替える、或いはプロキシメディアの画質を落とすことで、ストレージ容量を節約することもできます。この時、生成済みの「最適化メディア」や「プロキシメディア」を削除するのに、この機能を使用します。
(新たにプロキシメディアを生成する操作は、「メディアのトランスコード」を参考にして下さい。)
このほか、編集作業の終わったライブラリを保管するときに不要なファイルを削除して、保管のためのストレージ容量を節約するのにも役立ちます。
実際に作業をしているライブラリでは、「この操作って必要なファイルを削除しない?」という不安があって、思い切ったファイルの整理を実行しづらいものです。生成されたファイルの削除について、実際に試してみました。
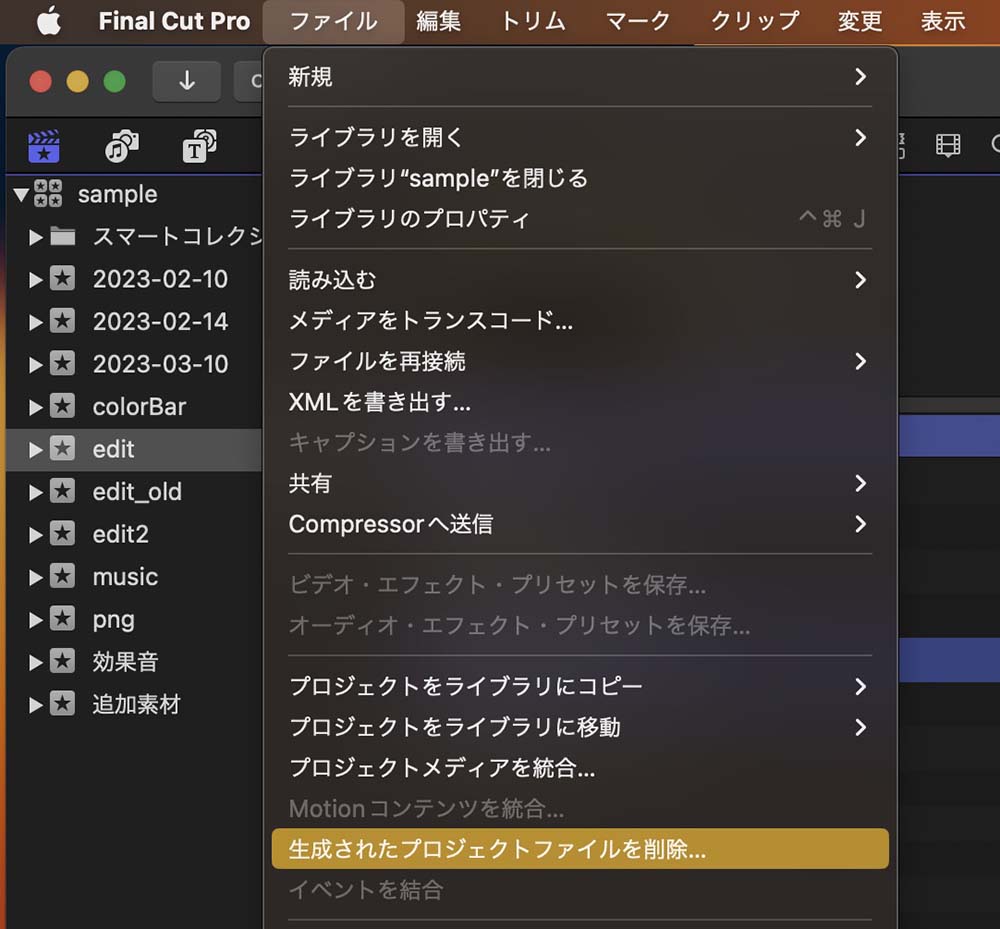
いろいろな「生成されたファイルの削除」
操作する項目を選択して、
メニューバー→ファイル→生成された〜を削除…
と操作します。「〜」の部分が、ライブラリ、イベント、プロジェクト、クリップのいずれを選択するかによって動作が異なります。この操作をすると、削除する項目を選択する画面が表示されます(49_fig_03〜06)。メニューを操作するときに選択した項目によって、この画面の表示が異なります。
どの項目を選択すると、どのファイルが削除されるのか?レンダリングファイルの「すべて」が意味する範囲とは?といったことを、次項以降で試してみました。
タイムライン、或いはイベントで1つ以上のクリップを選択した場合
メニュー項目が、「生成されたクリップファイルを削除」になります。
選択したクリップの、「最適化メディア」「プロキシメディア」「レンダリングファイル」が対象になります。ブラウザのクリップとタイムラインのクリップは、同一の最適化メディア、プロキシメディアを参照しています。ブラウザかタイムライン、どちらかで選択したクリップで、この2つのメディアのいずれか、あるいは両方を削除した場合、もう一方のクリップが参照するこれらのメディアも削除されるので注意が必要です。
ブラウザのクリップを選択してこの操作をした場合には、レンダリングファイルの削除項目があります。しかし、ブラウザ内のクリップの「レンダリングファイル」が何を示すのか不明です。ブラウザ内のクリップのレンダリングファイルを削除しても、タイムラインに配置した同一クリップのレンダリングファイルは失われませんでした。
タイムラインのクリップを選択してこの操作をした場合には、レンダリングファイルの削除項目はありません。(本来はこちらに「レンダリングファイル」の削除項目があるべきかと思いますが…。)
タイムラインのレンダリングファイルは、クリップ単位ではなく、プロジェクトやイベント、ライブラリ単位で削除します。
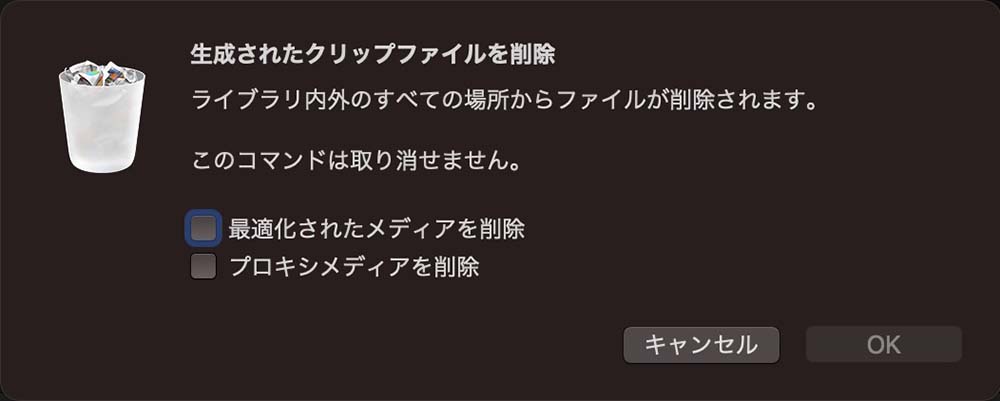
ライブラリを選択した場合
メニュー項目が、「生成されたライブラリファイルを削除」になります。
ライブラリー内のクリップに関連する、全ての最適化メディア、プロキシメディア、レンダリングファイルが対象になります。レンダリングファイルの削除では、「すべて」か「不要ファイルのみ」を選択できます。
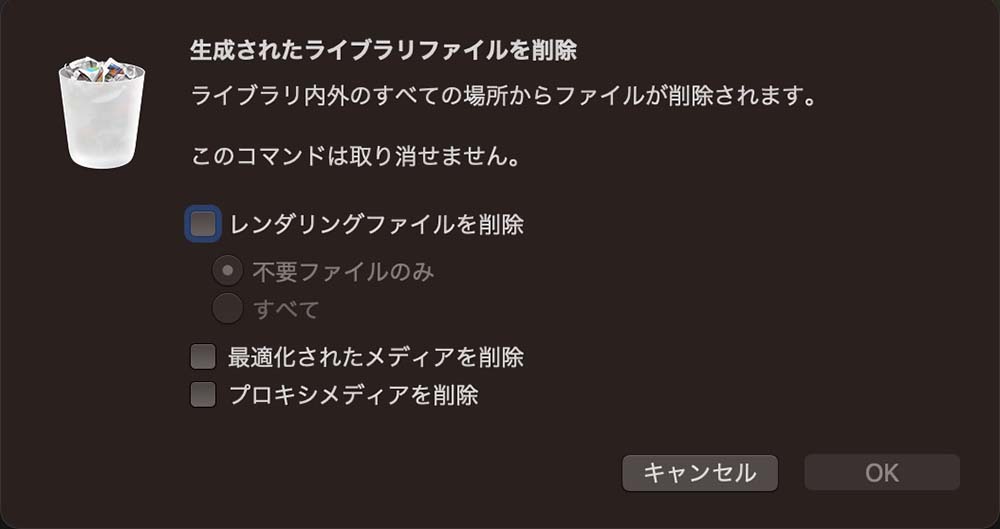
イベントを選択した場合
メニュー項目が、「生成されたイベントファイルを削除」になります。
選択したイベント内にある、クリップやプロジェクトの「最適化メディア」「プロキシメディア」「レンダリングファイル」が対象になります。
レンダリングファイルは、「すべて」か「不要ファイルのみ」を選択できます。「すべて」を選択して削除しても、そのイベントで使用しているレンダリングファイルのみが削除されます。
例えば、Aのイベントのレンダリングファイルを削除して、「クリップ001」のレンダリングファイルが無くなっても、Bのイベント内のタイムラインに配置した「クリップ001」のレンダリングファイルは削除されません。
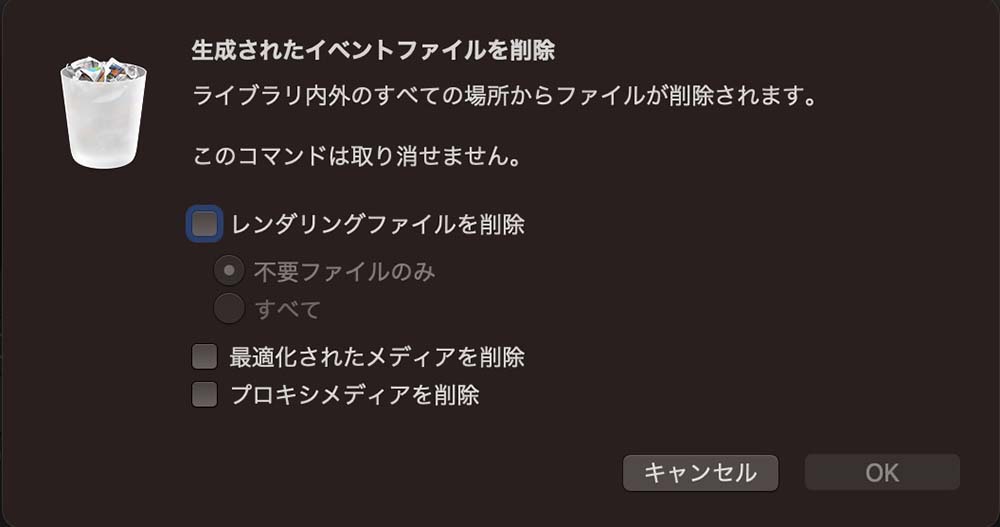
プロジェクトを選択した場合
メニュー項目が、「生成されたプロジェクトファイルを削除」になります。
選択したプロジェクト(タイムライン)に配置したクリップの、「最適化メディア」「プロキシメディア」「レンダリングファイル」が対象になります。
レンダリングファイルの削除に、「すべて」「不要ファイルのみ」の選択はありません。レンダリングファイルを削除しても、そのプロジェクト(タイムライン)で使用しているレンダリングファイルのみが削除されます。
例えば、Aのプロジェクト(タイムライン)のレンダリングファイルを削除して、「クリップ001」のレンダリングファイルが無くなっても、Bのプロジェクト(タイムライン)に配置した「クリップ001」のレンダリングファイルは削除されません。
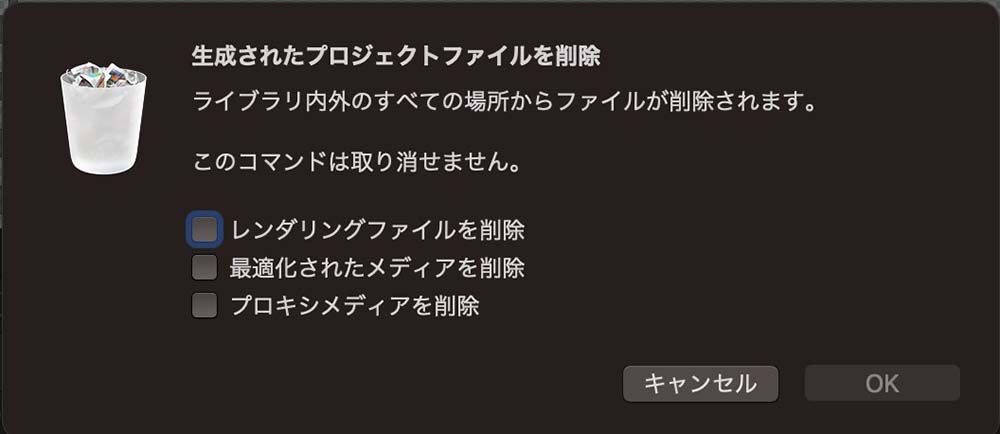
おまけ
タイムラインで、クリップを選択しない状態で「生成されたクリップファイルを削除」を実行した場合、再生ヘッドの位置にあるクリップが操作対象になります。
選択したクリップに「最適化メディア」や「プロキシメディア」が無くても、チェックボックス付きのメニューが表示されます。(この場合、チェックして実行しても、当然、何も変化はありません。)
レンダリングファイルの削除について
レンダリングファイルの削除で、「不要ファイルのみ」を選択した場合、ライブラリ内の各プロジェクトで使用中のレンダリングファイルは削除されません。この操作で削除されるのは、ライブラリ内に現在あるタイムラインでは使っていない、過去の編集過程で使ったレンダリングファイルを削除するのだと思います。多くの場合、大した容量ではありません。
レンダリングファイルの削除で、ストレージ残量の回復に大きな効果を期待できるのが、編集過程でバージョン違いのプロジェクトを多数作成した場合です。使わなくなった古いプロジェクトのレンダリングファイルを「すべて」削除すると、結構な容量が回復します。そういった時、古いプロジェクトを格納するためのイベントを作成し、そこに古いプロジェクトをまとめておくと、そのイベントを選択して「生成されたイベントファイルの削除」で一括操作でき、作業が楽です。
生成されたメディアファイルの削除について
これまで私は、編集作業の終わったライブラリからは、レンダリングファイルだけを削除して保管してきました。しかし、最適化メディアやプロキシメディアは、編集時の動画再生を快適にするもので、保管するライブラリには無駄なファイルにも感じます。これを削除することで、保管のためのストレージを大きく節約できると考えると、再編集する必要が生じたときに、改めて「生成(トランスコード)」すれば済むように思います。ライブラリにオリジナルメディアが残っていれば、再度トランスコードすることができます。
ただ、ごく稀に、OSアップデートなどで、「○○形式の動画ファイルのサポートを終了します」といったアナウンスを見ると、トランスコードされたファイルも保管しておく意味があるかも…と思いなおしたり…。悩ましいところです。

