FCPでのファイルの再リンク
FCP(Final Cut Pro ファイナルカットプロ)で、「ファイルが見つかりません」とアラートが出た場合の対処方法です。
※映像や音声、画像など、編集素材になるファイルで、ストレージ上に保存されたものを「メディア」や「メディアファイル」と呼びます。
一方、これらのファイルをFCPに読み込んだものを、「クリップ」と呼びます。
INDEX
ライブラリとメディアのリンク切れ
「ライブラリの外にメディアを保存」する設定のライブラリを、別のドライブにドラッグ&ドロップでバックアップした場合、コピーしたライブラリはメディアファイルとのリンクが切れてしまいます。これを修正するには、「ストレージの場所」の再設定と、「ファイルの再接続」を行います。
(コピー元のライブラリとメディアを保存したドライブが、パソコンにマウントされているとき、コピーしたライブラリにリンク切れは起きません。コピー元のメディアとリンクしている状態だからです。しかし、コピー元を保存したドライブをパソコンから外すと、コピーしたライブラリはメディアを見失います。つまり、コピーしたライブラリは、コピーしたメディアとはリンクしていない状態なのです。)
ストレージの場所を再設定
メディアファイルを保存したフォルダとのリンクが切れたライブラリを開くと、04_fig_01のようなアラート画面が表示されます。
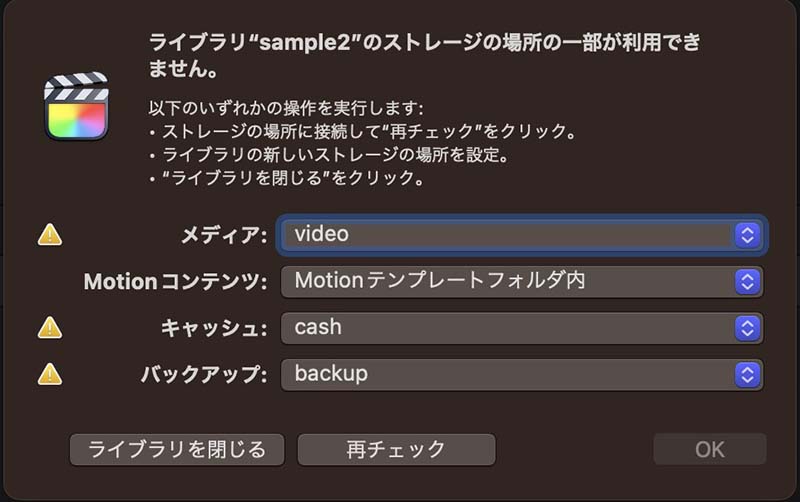
ここでは「メディア」に加え、「キャッシュ」、「バックアップ」も外部保存に設定していたため、その3項目にアラートが出ています。「FCPでライブラリをつくる その2」で設定したように、それぞれ「video」「cash」「backup」の部分をクリックして再設定します。
再設定を終えると、ライブラリが開きます。しかし、個々のクリップはまだ未接続のままです。
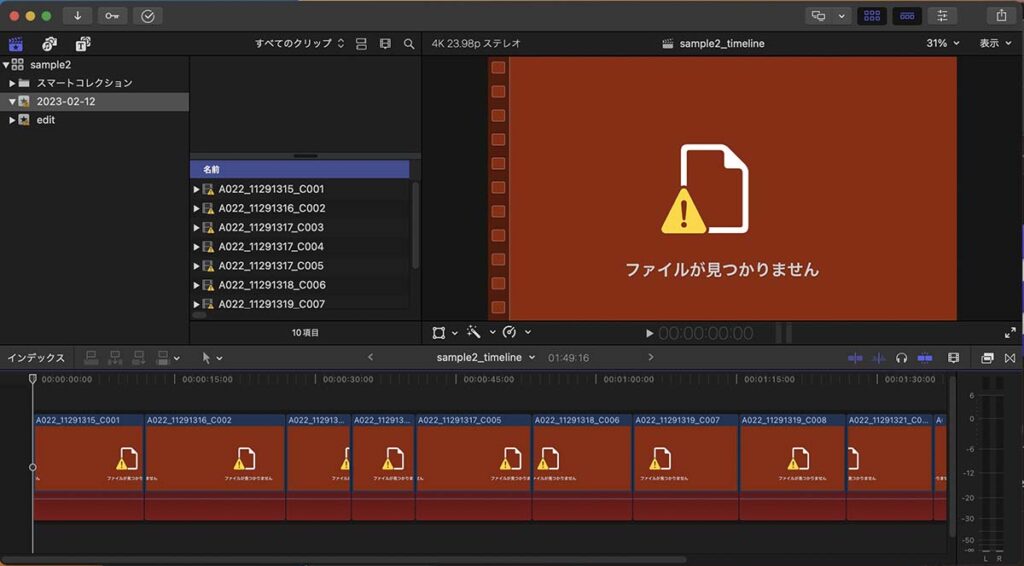
ファイルを再接続 対象のファイル(クリップ)を選択する
イベント内のクリップやタイムラインのクリップを、一つづつ再接続するのは面倒です。できるだけ少ない手間で再接続したいところです。
この場合、ライブラリ内の全てのクリップがリンク切れの状態です。リンクが切れた個々のクリップを選択するのではなく、ライブラリを選択することで、ライブラリ内にある全てのクリップを再接続の対象にします。
ライブラリを選択→ファイル→ファイルを再接続→オリジナルのメディア…
と操作します。
「オリジナルファイルを再接続」というウィンドウが開きます。
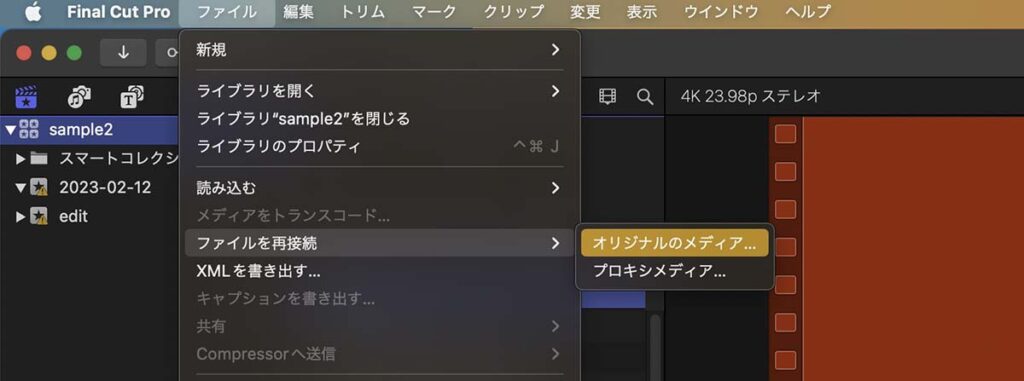
ファイルを再接続 「見つからないファイル」と「すべて」
「オリジナルファイルを再接続」ウィンドウには、「オリジナルファイル」というリストが表示されています。このリストは、選択したクリップに設定された、参照先となるオリジナルファイルのリストです。「設定のリスト」であって、ストレージ上の「メディアファイル」そのものを指すリストではありません。このリストの「オリジナルファイル」と、ストレージ上の実際の「メディアファイル」とが紐づく、つまり接続されることで、リンク切れが解消されます。
このリストの上部に、「見つからないファイル」「すべて」というラジオボタンがあります。このボタンで、オリジナルファイルのリストのうち、再接続の対象にするものを選びます。
「見つからないファイル」は、リストの中で再接続が必要なものだけを操作の対象にします。
「すべて」は、リストに表示されたもの全てを再接続操作の対象にします。
今回の場合は、ライブラリ内の全てのクリップを選択したのと同じ状態です。全てのクリップを再接続したいので、どちらを選択してもかまいません。
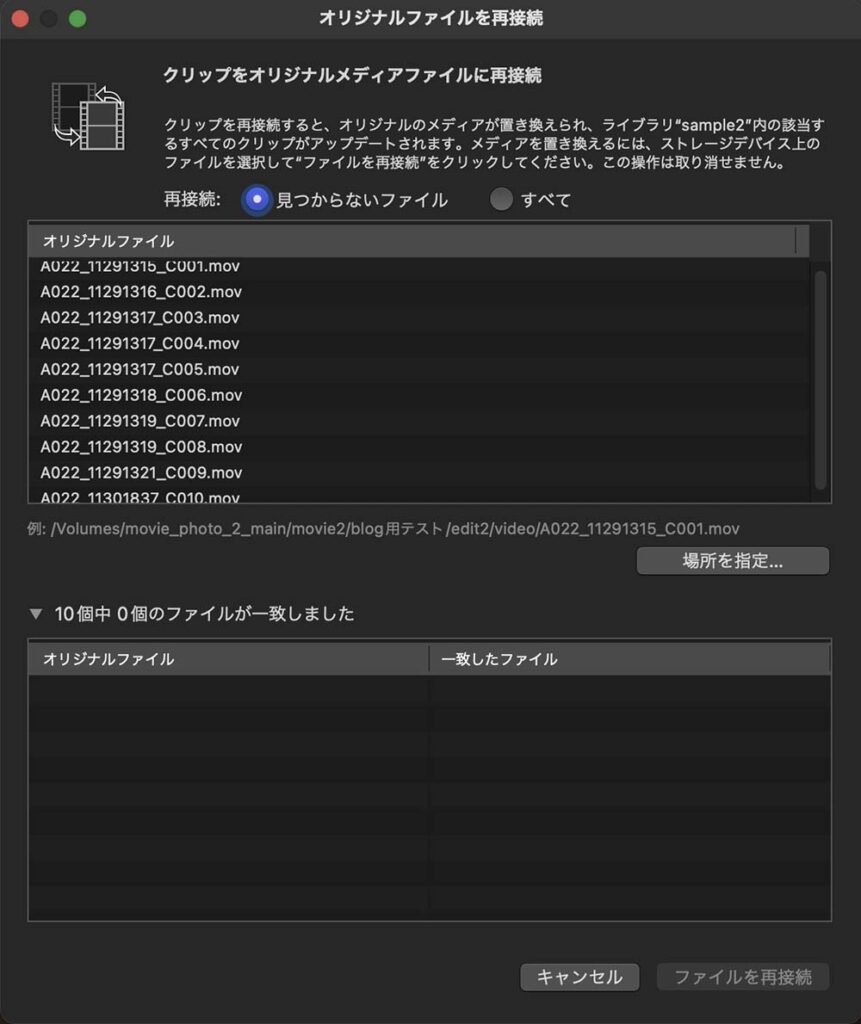
「ファイルが見つかりません」という表示が出ているにも関わらず、「見つからないファイル」を選択すると、「オリジナルファイル」のリストに何も表示されなくなる場合があります。その場合は、ライブラリを一旦閉じてから開き直して、もう一度再接続の操作をすると、正しく「ファイルが見つからない」状態になります。
ファイルを再接続 「場所を指定…」
「オリジナルファイル」のリストに、再接続したいファイルが表示されている状態で、「場所を指定」をクリックします。再接続先となる、ストレージ上のメディアファイルを指定します。
表示されたウィンドウで、オリジナルメディアが保存されたフォルダを選択します。ここでは、「edit2」というフォルダの「video」を選択します。フォルダ内の「Final Cut Original Media」や、その中の日付ごとのフォルダを選択しないのがミソです。下の階層のフォルダを選択するほど、何度も再接続の操作を行う必要が生じます。メディアの保存先として設定したフォルダの、最も上の階層である「video」を選択することで、個々のファイルがどのフォルダに入っているかをFCPに探してもらうことができます。
「選択」をクリックすると、FCPがファイルの照合をはじめます。
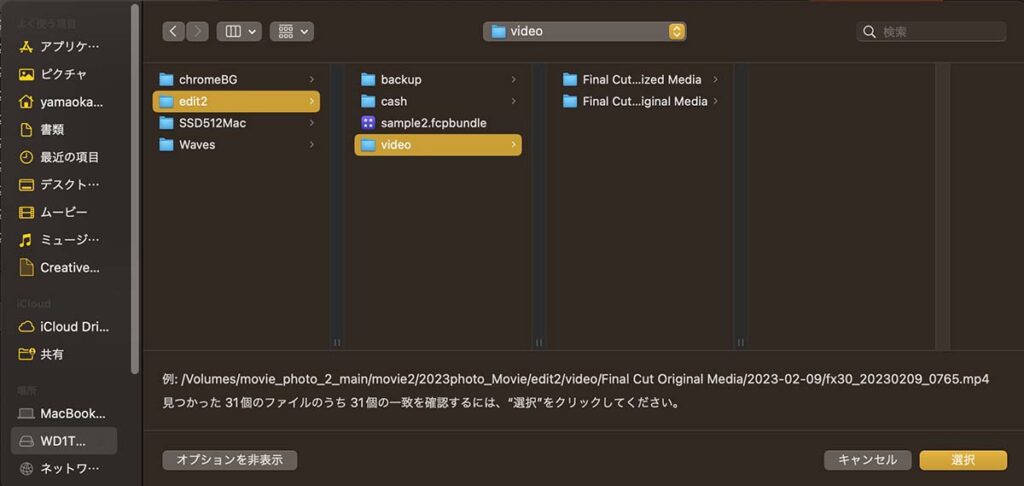
ファイルを再接続 「一致したファイル」
問題なく照合が終わると、04_fig_06のように「○○個中○○個のファイルが一致しました」と表示され、その下に再接続するファイルのリストが表示されます。
「一致したファイル」は、指定したフォルダの中からFCPが照合した、改めてオリジナルファイルの接続先として指定されるメディアファイルです。
「オリジナルファイル」と「一致したファイル」のリストに問題がなければ、「ファイルを再接続」をクリックします。
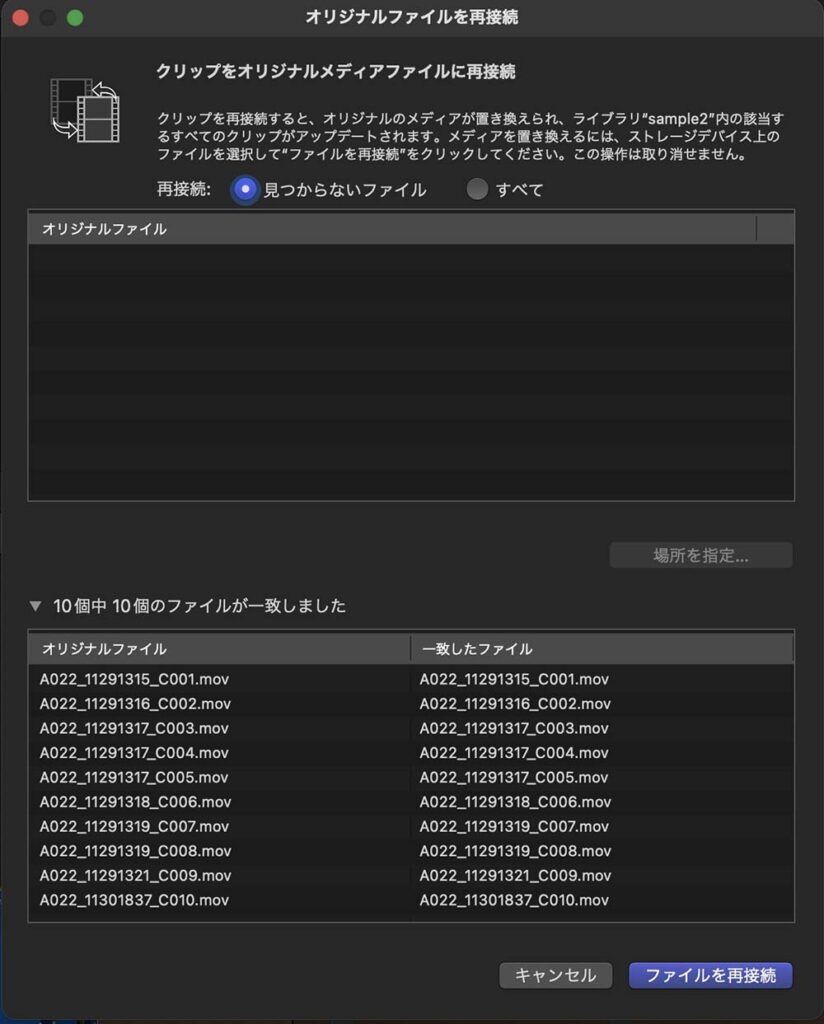
再接続が成功すると、ライブラリやイベント、個々のクリップについていた「!」マークが消えます。
時々、全てのクリップの再接続に成功しているのに、イベントに付いた「!」マークが消えないことがあります(04_fig_07)。多くの場合は、FCPの再起動で消えます。
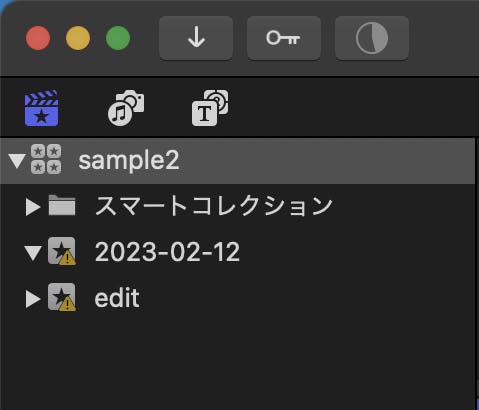
オリジナルのメディアを再接続する場合について記載しました。プロキシメディアを再接続する場合も、操作は同様です。この後、再接続したファイルの保存先をライブラリ外からライブラリ内に変更したいなど、メディアの保存先を変更したい場合は「メディアの統合」を行います。
なぜリンク切れが起きる?
「FCPでライブラリをつくる その2」で見たように、メディアファイルをライブラリの外に保存した場合、オリジナルメディアとのリンクは、ライブラリ内に保存されたエイリアスで保たれています。
バックアップ作業でオリジナルメディアを保存しているドライブが変わると、オリジナルメディアへのファイルパスが変わってしまいます。Macのエイリアスは、ファイルパスをある程度は自動で修正しますが、許容範囲を超えるとリンク切れが起きます。
リンクが切れる条件
メディアの保存先に指定したフォルダの
- 名前を変える
- フォルダ階層を移動する
といった操作をしても、リンクは自動的に修正されました。
ドライブを移動した時は、修正が効かなくなるようです。

