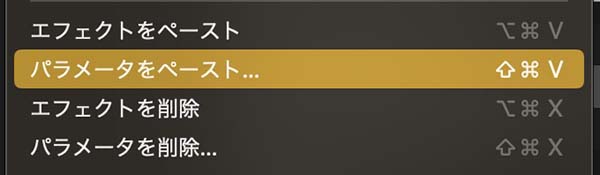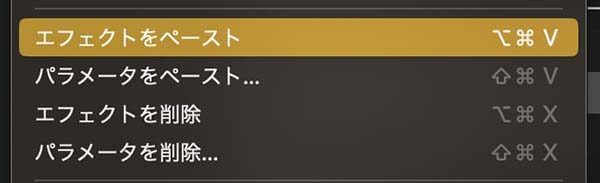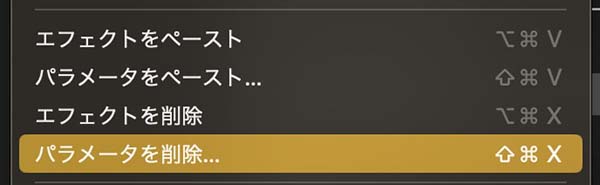FCPのパラメータをペースト
エフェクトや音量設定をコピペする
FCP(Final Cut Pro ファイナルカットプロ)では、クリップに設定したエフェクトや色補正など、インスペクタの項目をコピーアンドペーストできます。
色補正や音声のノイズリダクションなどは、同じシーンではどのカットも概ね同じ設定になります。これを一つ一つのカットに設定していくのは、面倒な作業です。一つのカットに設定したエフェクトなどをコピーして、複数のクリップにまとめてペーストすることで、効率的に作業を進めることができます。
また、インスペクタの項目を個別に選択して、削除することもできます。
INDEX
コピーアンドペーストできる項目
クリップのインスペクタで設定した各種のパラメータを、タイムラインに配置したクリップの間で、コピーアンドペーストできます。44_fig_01が、コピーアンドペーストできる項目です。
ビデオインスペクタであれば、「合成」や「変形」といった設定項目からエフェクト類、それらに追加したキーフレームも、コピーアンドペーストできます。
オーディオインスペクタでは、「ボリューム」やオーディオのフェード設定、「オーディオ補正」、「オーディオ構成」といった設定項目から、エフェクト類とそこに追加したキーフレームも、コピーアンドペーストできます。
これらのインスペクタ項目の中から、希望の項目を選んでペーストします。ただし、キーフレーム情報を含む項目を、キーフレーム情報を除いてペーストすることはできません。
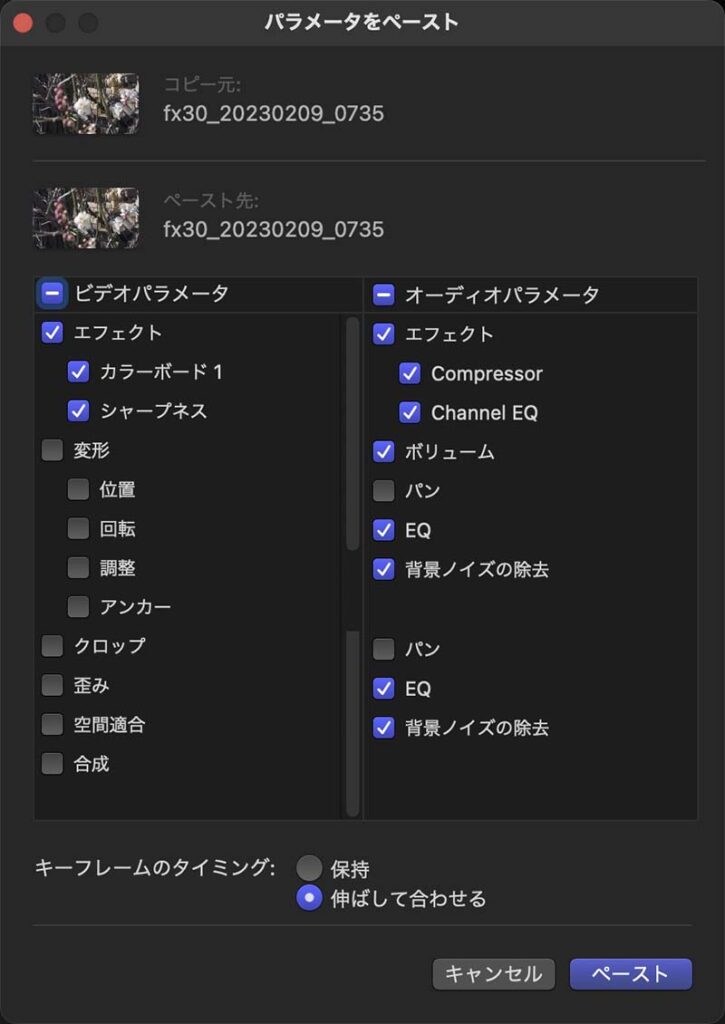
操作方法
パラメータのコピー作業は、コピー元のクリップを選択して
- メニューバー→編集→コピー
- ショートカット command + c
だけです。いわゆるコピペのコピー作業です。コピーするときは項目を選ぶ必要はなく、クリップの全てのパラメータがコピーされます。
パラメータのペーストは、ペースト先のクリップを選択して、
- メニューバー→パラメータをペースト
- ショートカット command + shift + v
保持/伸ばして合わせる
「パラメータをペースト」のウィンドウ下部に、「キーフレームのタイミング」という項目があり、「保持」「伸ばして合わせる」というラジオボタンがあります(44_fig_01下部)。これは、長さの違うクリップ同士で、キーフレームの位置をどのようにペーストするかという設定です。
以下の44_fig_03〜05は、キーフレームを比較しやすいように、コピー元とペースト先のクリップを上下に並べたものです。
同じ長さのクリップであれば、「保持」「伸ばして合わせる」のどちらを選択しても、キーフレームのタイミングは44_fig_03のように、同じタイミングでペーストされます。
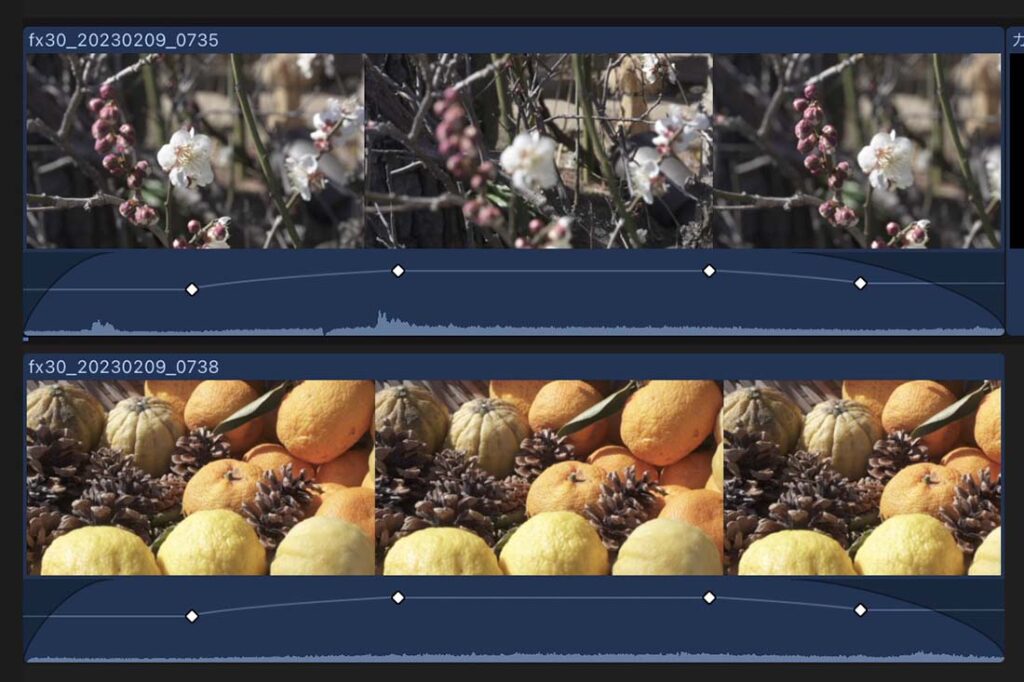
長さが異なるクリップの場合、「保持」を選択すると、キーフレームのタイミングは44_fig_04のように、クリップの先頭を基準にして同じタイミングでペーストされます。
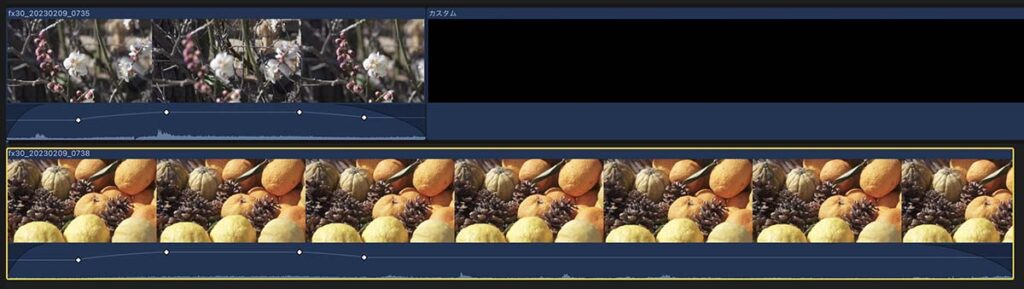
「伸ばして合わせる」を選択すると、キーフレームのタイミングは44_fig_05のように、ペースト先のクリップの長さに調節されたタイミングでペーストされます。
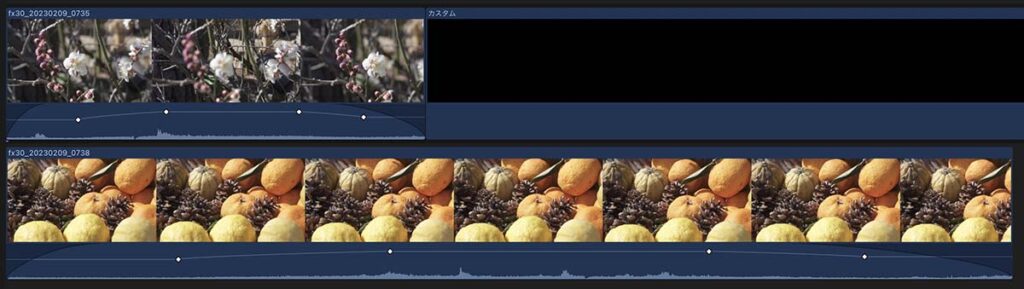
この例は、オーディオクリップの「音量コントロール」に追加したキーフレームですが、ビデオクリップの「合成」や「変形」、エフェクトのキーフレームでも、同様の処理が施されます。
エフェクトをペースト
メニューバーの「編集」メニューの中には、「パラメータをペースト」の上に、「エフェクトをペースト」というコマンドもあります。ショートカットは、 command + option + v です。
「エフェクトをペースト」では、項目の選択画面(44_fig_01)が表示されません。つまり、ペースト項目を選択せずに、全てペーストします。また、「キーフレームのタイミング」は、「保持」でペーストされます。
確認画面を見ずに、全ての項目をペーストするのは不安なので、私は「パラーメータをペースト」を使っています。
重ね掛けに注意
うっかりすると、既に「パラメータをペースト」を実施したクリップに、二重に「パラメータをペースト」してしまうことがあります。「何故かこのクリップだけ妙に音圧が高い」とか、「色が濃い」と思ったら、Compressorや色補正を二重にかけてしまった、ということが稀にあります。処理の前後に、クリップのインスペクタをざっと確認するなど、二度掛けを防止する工夫をした方が安心です。
パラメータを削除/エフェクトを削除
クリップに設定したエフェクトや画像設定、音量設定を、個別に削除することもできます。
クリップを選択して、
- メニューバー→パラメータを削除…
- ショートカット command + shift + x
で、削除項目の選択画面44_fig_08が表示されます。
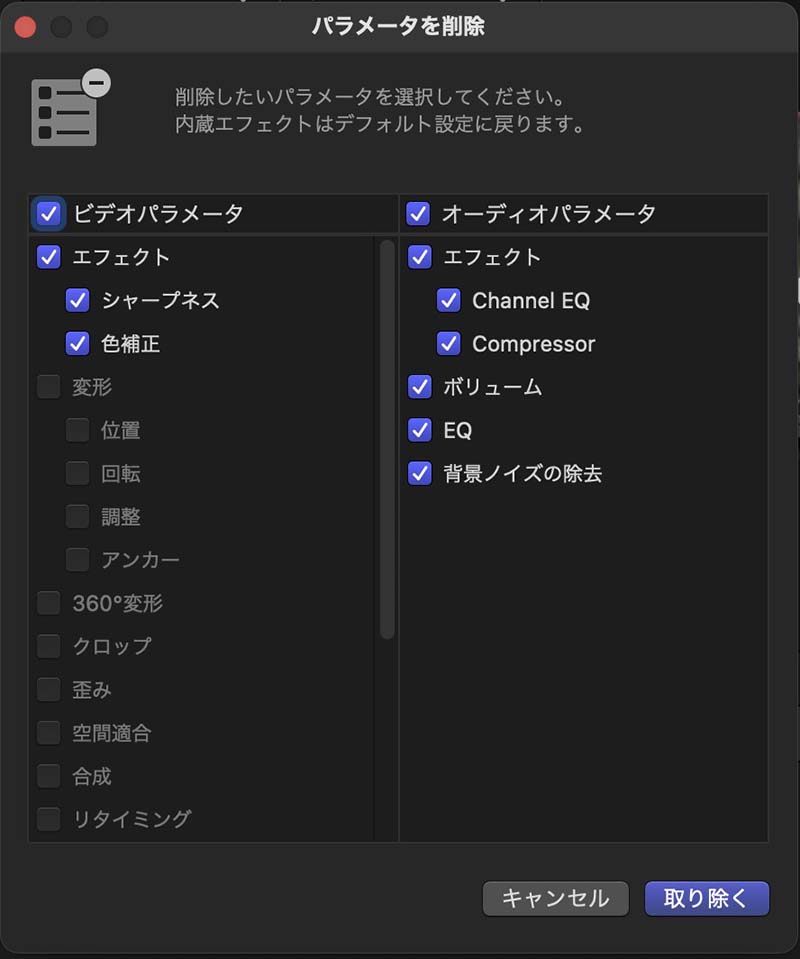
クリップに、既に設定されている項目にチェックが入っているので、削除したくない項目のチェックマークを外して、「取り除く」ボタンをクリックします。
「エフェクトを削除…」というメニュー(ショートカット command + option + x )もあります。こちらは、「エフェクトをペースト」と同様に、確認画面の表示なしに、クリップのパラメータ類を全て削除します。読み込んだままの、「素」の状態に戻したいときには、このコマンドが便利です。