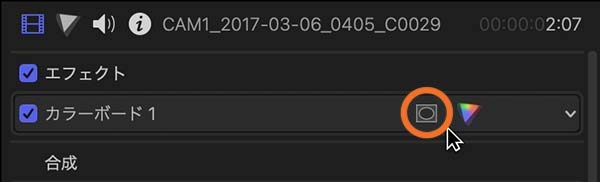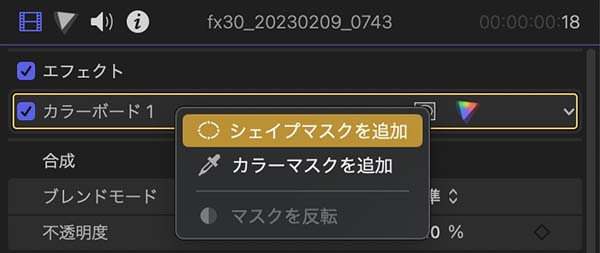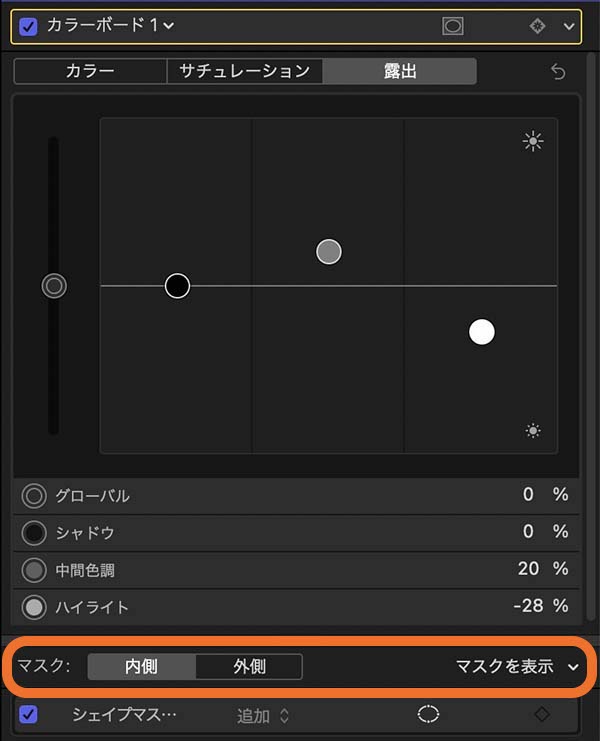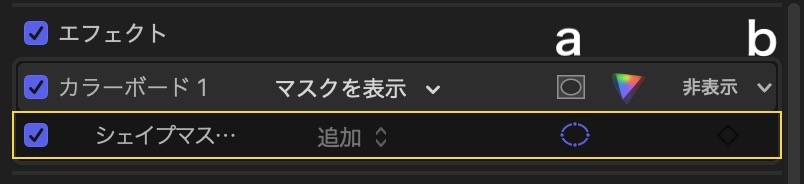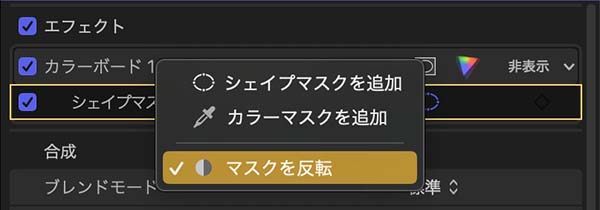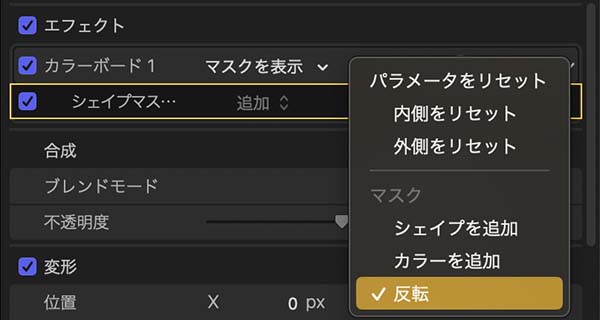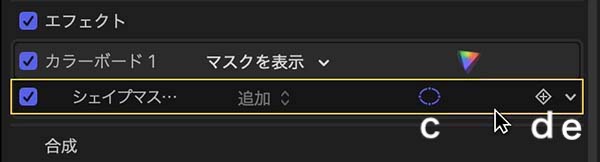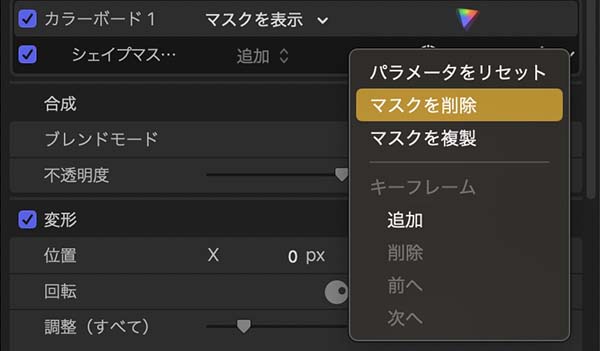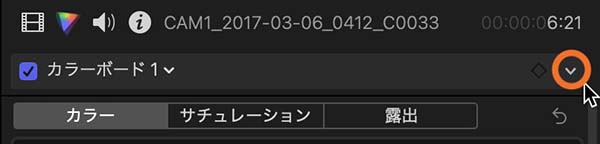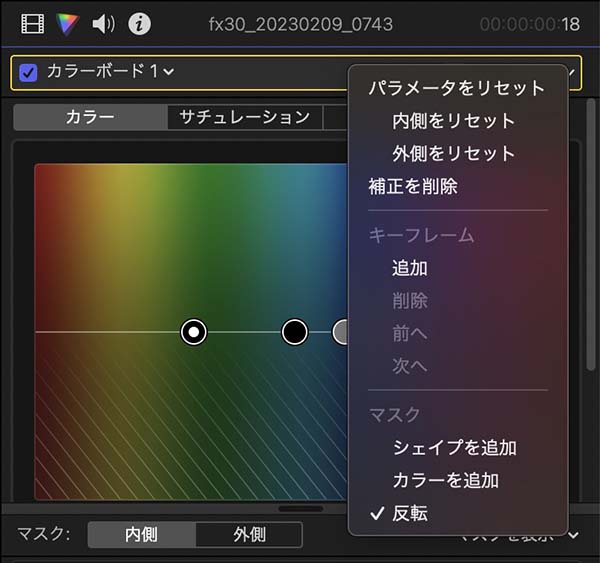FCPのエフェクト シェイプマスク
エフェクトにマスク効果を加える
FCP(Final Cut Pro ファイナルカットプロ)では、色補正など、多くのエフェクトに「シェイプマスク」という機能があります。色補正ツールでは、円形などのマスクを設定して、内側と外側に異なる色補正を施すことができます。
色補正とブラーツール、それぞれにシェイプマスクを設定することで、オールドレンズのビネット効果に似た画像を作ることができます。
INDEX
シェイプマスクを追加する
ビデオインスペクタに表示された色補正ツール名の右脇に、マスクの操作ボタンがあります。通常は表示されていませんが、マウスを近づけるとあらわれます(34_fig_01)。
色補正ツール画面にも同様に、ツール名の右側にマスクの操作ボタンがあります。どちらも同じ機能のボタンです。
マスクの操作ボタンをクリックして表示されるメニューで、シェイプマスクを追加します(34_fig_02)。
シェイプマスクの操作 マスクの調整
シェイプマスクを追加すると、画面に二重の円が表示されます(34_fig_03)。内側の円と外側の円の間隔が、効果の「ボケ幅」になります。
円は赤色で表示されますが、マウスカーソルを近づけると白色になります。白くなった円をドラッグすると、円のサイズを変更できます(34_fig_03)。
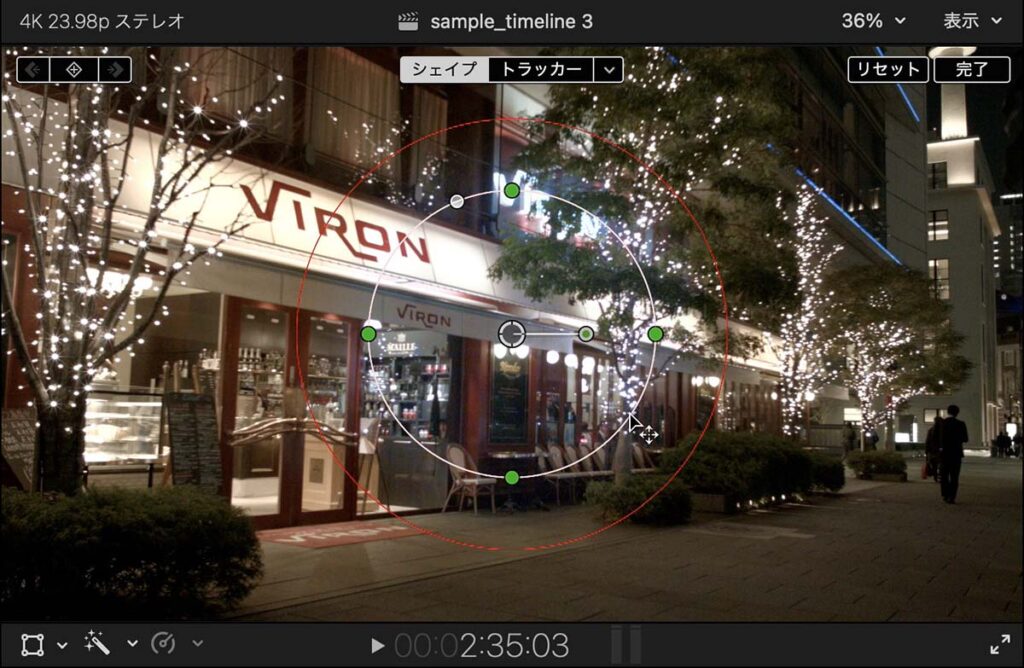
内側の円の上下左右にある緑色の丸をドラッグすると、マスクの縦横の比率を変更できます。
円の中心にある丸をドラッグして、マスクの位置を動かすことができます。
中心から右に伸びたハンドルをドラッグすると、マスクを回転させることができます。
内側の円の11時くらいの位置にある白い丸で、マスクを円形から四角形に変形させることができます。
外側の円の縦横比は、内側の円の縦横比に従属します。
マスクの内側と外側
シェイプマスクを追加した色補正ツールのウィンドウ下部には、「内側」「外側」というボタンが表示されます(34_fig_04)。内側と外側を切り替えて色補正操作をすることで、それぞれの色調や明るさを変えることができます。
既に色補正を行なった状態でシェイプマスクを追加すると、円の内側に色補正が適用された状態に、外側は未補正の状態になります。
34_fig_03の内側は、「FCPの色補正 その5 カラーボードの操作 丸の内周辺画像」で行なった色補正を施した状態で、外側は未補正の状態です。
シェイプマスクの内側と外側を切り替えるには、マスクの操作ボタン(43_fig_05のaのボタン)で表示されるメニューで、「マスクを反転」を選択します(43_fig_06)。
もしくは、マスクの操作ボタン右にある下向きの矢印(43_fig_05のb)をクリックして表示されるメニューで、「反転」を選択します(43_fig_07)。
シェイプマスクの表示や削除
ビューア画面に表示される、シェイプマスクの形を編集する円の、表示・非表示を切り替えるには、34_fig_08の「c」のボタンをクリックします。
また、34_fig_08の「d」のキーフレームボタンで、シェイプマスクにアニメーション効果を加えることができます。このキーフレームボタンは、普段は黒い表示で目立ちませんが、マウスカーソルを近づけると白く表示されます。
34_fig_08の「e」の下向きの矢印をクリックすると、マスクの削除やキーフレーム操作をするメニューが表示されます(34_fig_09)。
色補正画面では、右上にある下向きの矢印(34_fig_10のオレンジの丸で囲った部分)をクリックすると、マスクの反転やキーフレームを操作するメニューが表示されます(34_fig_11)。
ビデオエフェクトの多くで使えるシェイプマスク機能
シェイプマスクは、色補正ツールの他にも、多くのビデオエフェクトに搭載されています。ビデオインスペクタに表示されるエフェクト名の右側に、「シェイプマスクボタン」が表示されるかで、機能の有無を確認できます。
シェイプマスクのメニュー表示や操作方法は、色補正ツールの場合とほとんど同じです。
34_fig_12の画像は、シェイプマスク機能を使って画面周辺の光量不足と解像度が甘くなる「ビネット効果」に似せた処理を加えたものです。
「カラーボード」で外側の露出を暗くして、「ガウス」で外側にぼかしを加えています。
「ガウス」でシェイプマスクを追加すると、適用時は内側にブラー効果が適用されます。外側をぼかすには、色補正ツールでの操作と同様に、マスクの操作ボタンか、その右の下向きの矢印で表示されるメニューでマスクを反転します。