MacでDVDvideoを作成 2025 〜Toast 20 Pro
INDEX
Apple製アプリからDVD作成機能がなくなった
2024年春から夏にかけてのどこかのアップデートで、AppleのFinal Cut ProやCompressorでのDVD作成機能が廃止されてしまいました。それまでは、この2つのアプリで簡易なDVDvideoディスクの作成ができたのですが、アップデートで機能が廃止されるのは残念なことです。
Apple社のある米国での事情は知りませんが、日本では今でもDVDvideoでの納品といったケースが時々あります。Final Cut ProやCompressorで作成できるDVDvideoは、メニューなどが簡易なもので大量生産品のマスターにするには見劣りのするものでしたが、mp4などの納品用データと共に試写用として納品するにはまあありかな、と思えるディスクの作成が可能でした。また、DVDデッキとの互換性も比較的安定していたため、ディスク作成機能の廃止は本当に残念な限りです。
とりあえず10年前のマシンで
残念な限りとはいうものの、私もこの機能の廃止に気づいたのは2024年の8月頃、年間に数回あるDVD作成のタイミングで気づきました。慌てて代替の作成方法を探したのですが、なかなか満足なものが見つからず、また十分なテストを行う時間もない状況でした。結局、この時はOSなどのアップデート対応が終了したために古いアプリが入っている2015年製のMacBook Pro13インチでDVDディスクを作成しました。
このMacBook Pro13インチはバッテリーに難のあるモデルで、購入後1年ほどでバッテリーの膨張が始まり、一旦修理を依頼したものの、1年ほど経過すると再びバッテリーが膨張してしまいました。膨張したリチュウムバッテリーは危ないので廃棄しなくてはと思っていたのですが、捨てずに保管しておいて助かりました。ただ、そういったバッテリーの状態なので今後もこのマシンでDVDvideoの作成を続けるのには不安があります。それに、仮にバッテリーが膨張していなくても10年経過した機材なので他の箇所にいつ不具合が起こるかも分かりません。
代替アプリとして「Toast」
MacでのDVDvideo作成について知人に相談したところ、「Toast」というアプリはどうかという意見をもらいました。「Toast」、すっかり忘れてました。パソコンでCD-Rの焼き込みができるようになった頃からある超老舗アプリです。
調べてみると、Roxioというメーカー製のようです。
「Toast Titanium」というCDとDVDが作成できるアプリと「Toast Pro」というCD、DVDに加えてブルーレイの作成も可能なアプリの2種類があり、2024年時点でバージョンは「Titanium」「Pro」共に20のようです。「Toast Pro」の方が若干高価なものの、どうせ購入するならばブルーレイの作成もできた方が便利なので、「Toast 20 Pro」を購入しました。
Toast 20 Pro
Toastは、DVDvideoの作成や、DVDデータディスクの焼き込み、イメージディスクの作成、DVDのリッピングなど多くの機能が含まれています。 Proバージョンは、ディスク作成機能の他に画像加工とブルーレイディスクの作成機能が追加されているようです。
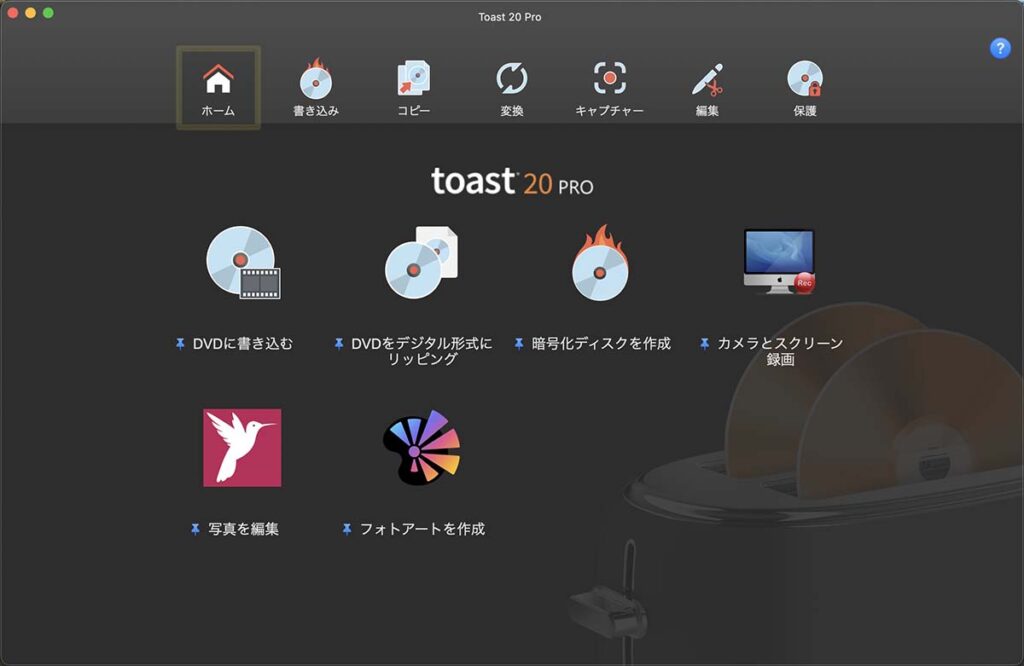
pc07_fig_01 Toast 20 Pro起動画面
Toast 20 ProのDVDvideo作成
ToastとFinal Cut Pro、CompressorでのDVD作成を比べて大きく違うのは、Toastでは複数タイトルの焼き込みが可能なことです。Final Cut ProやCompressorでは単一タイトルの焼き込みしかできなかったので、嬉しい機能です。
以下でToastのDVDvideo作成機能について大まかにみてみます。使い慣れたアプリではないので、細かな操作方法の紹介というよりは大まかな機能の確認になります。
pc07_fig_01で画面に並んだアイコンボタン上段左の「DVDに書き込む」をクリックすると、pc07_fig_02の画面が開きます。Toast 20 Proでは、DVDvideo作成のために2つのモードがあります。一つが起動時に選択されたモードで、マニュアルでは「最新版」と読んでいます。
もう一つのモードはマニュアルで「クラシック」と呼ばれるモードで、DVDvideo作成画面pc07_fig_02中央上部の「クラッシック表示に切…」というボタンで切り替えます。「クラシック表示」に切り替えたとき、「最新版」に戻るボタンは「メニュー編集表示に…」と表示されます。ここでは画面でのボタン表示に従って、「最新版」を「メニュー編集表示」、「クラッシック」を「クラシック表示」と呼びます。以下で、2つのモードについて大まかな比較をしてみます。
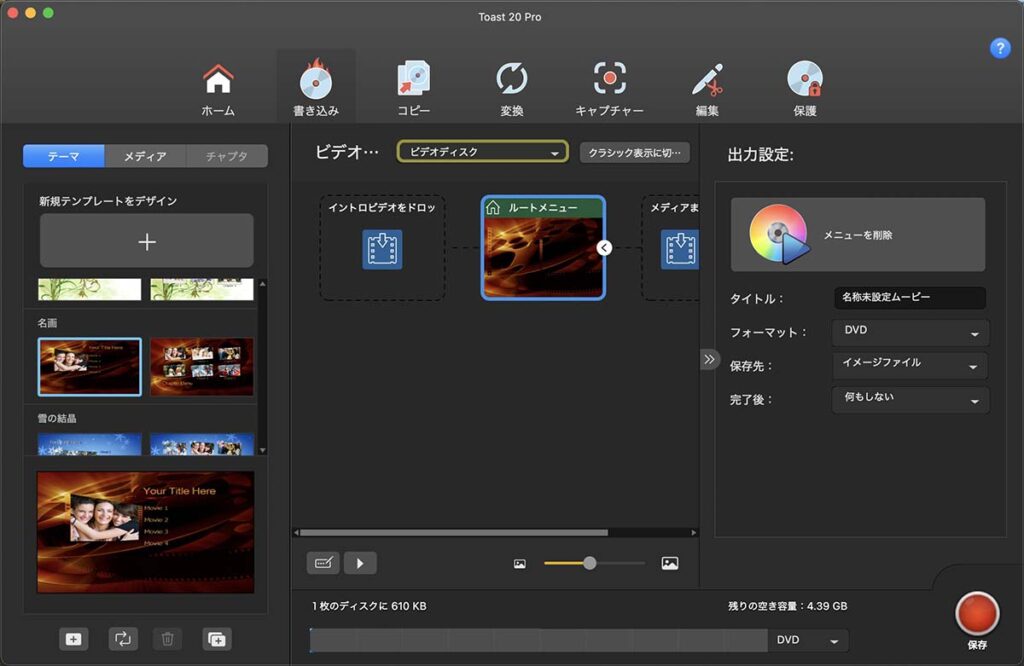
Toast 20 ProのDVDvideo作成画面
メニュー編集表示(最新版)
メニュー設定
pc07_fig_02左のリストから好みのメニュー画面を選択することができます。メニューリストに収められたデザインはなかなかに洒落ているのですが割と個性的なものばかりで、もう少しシンプルなデザインのものが欲しいところです。また、メニュー画面にはBGMが設定されており、こちらもなかなかに洒落ているのですが、割と個性的で場合によってはうるさく感じます。
画面左の「新規テンプレートをデザイン」ボタンからオリジナルのメニュー画面を作成することができます。
「メニュー編集」という名称を付けているだけあって、画面中央部分でかなり細かなメニュー遷移の設定を行うことができます。ただし、任意にボタンを作成したりボタンの遷移先を設定することはできず、自動的に生成されるメニュー画面を組み合わせることしかできないようです。
なお、メニュー表示モードでは、メニュー画面を持たないDVDを作成することはできないようです。
動画の追加
pc07_fig_02の画面中央部分を少し右にスクロールすると、「メディアまたはメニュー」というアイコンが表示されます。ここにビデオファイルをドラッグ&ドロップすることで、動画を追加することができます(pc07_fig_03)。
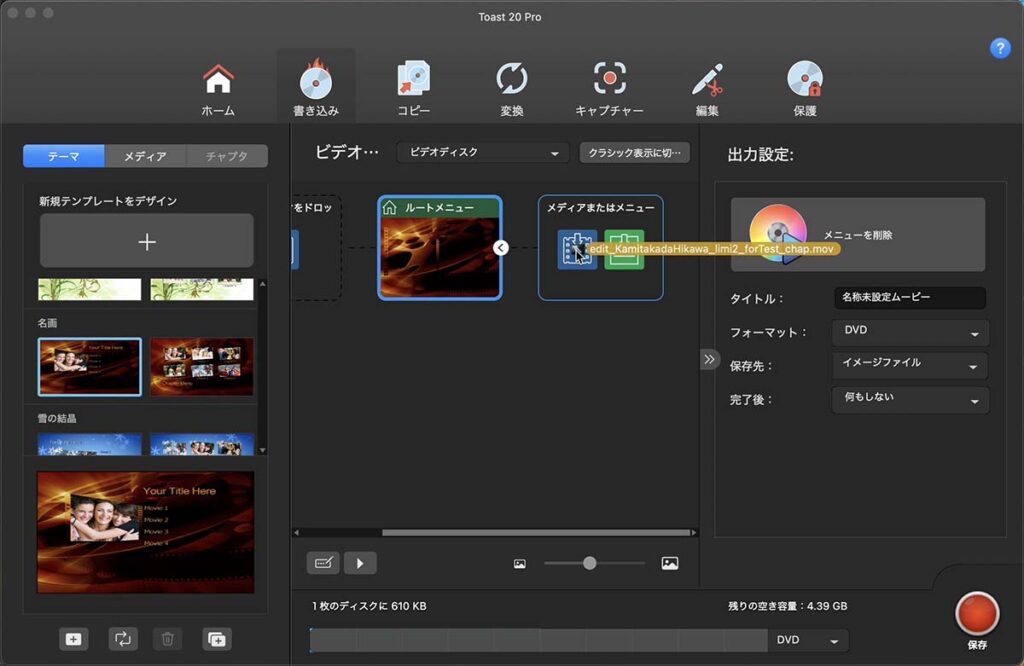
「メディアまたはメニュー」にビデオファイルをドラッグ&ドロップで動画を追加
追加したビデオファイルにチャプタが記録されていた場合、チャプタメニューが自動で追加されます(pc07_fig_04)。
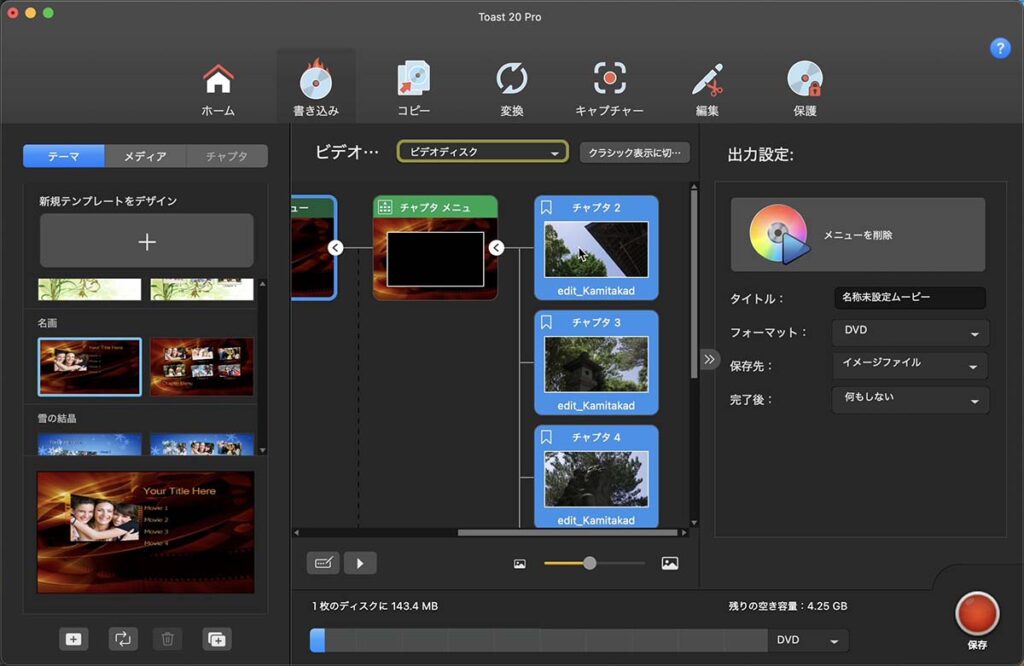
追加したビデオファイルにチャプタが記録されていた場合、チャプタメニューが自動で追加される
チャプタ
Toast上でチャプタを設定するには、画面左で「チャプタ」タブを選択して操作します。チャプタ名の変更は、画面中央に表示されたチャプタ名を選択・編集することで可能です(pc07_fig_05)。
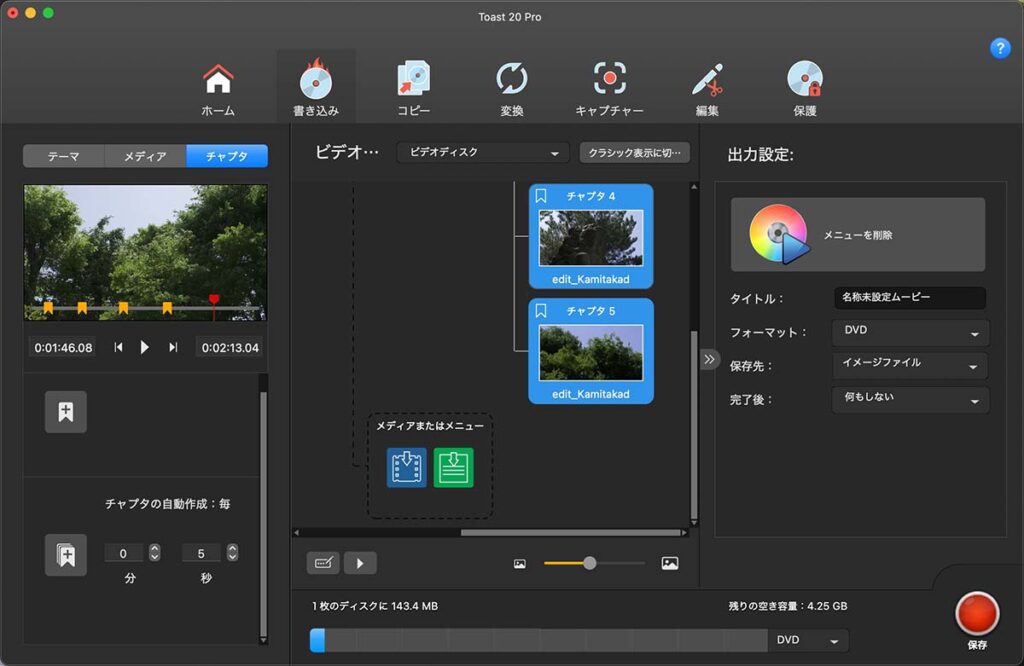
メニュー表示モードでは、チャプタ名称を編集できる
ビットレート設定
メニュー表示モードでは、ビデオファイルの圧縮設定は変更できないようです。長いビデオをエンコードすると、DVD片面一層の容量である4.7GBを超えたサイズになってしまうこともあります。
プレビュー機能
メニュー表示モードには、プレビュー機能があります。画面下中央にある再生ボタンをクリックすると、プレビューモードが開始します。メニュー表示や各ボタンの遷移先などを確認できて便利です。
クラシック表示
pc07_fig_05などでToast画面中央右上の「クラシック表示に切…」をクリックすると、pc07_fig_06のような「クラシック表示」画面に切り替わります。
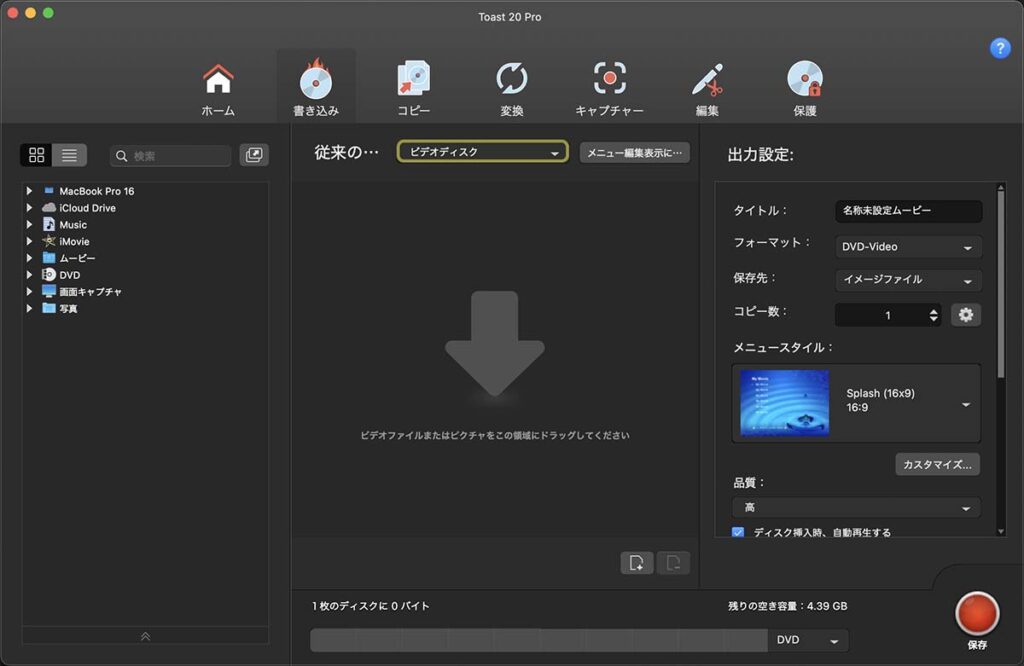
クラシック表示モード
メニュー設定
pc07_fig_06右の「メニュースタイル」部分をクリックするとプリセットで登録されたメニューリストが表示されるので、この中から希望するメニューを選択します。
動画の追加
DVDに焼き込みたいビデオファイルを画面中央部分にドラッグ&ドロップすることで追加できます。
クラシック表示モードの特徴は、movやmp4などのビデオファイルの他にDVD用にエンコード済みのmv2ファイルとそれとセットになるオーディオファイルを追加できることです。その際、mv2とオーディオファイルは拡張子より前のファイルネーム部分を同じ名前にしておく必要があります。
チャプタ
追加したビデオファイル部分にマウスカーソルをのせると、「編集」と「変換」というボタンが現れます(pc07_fig_07)。
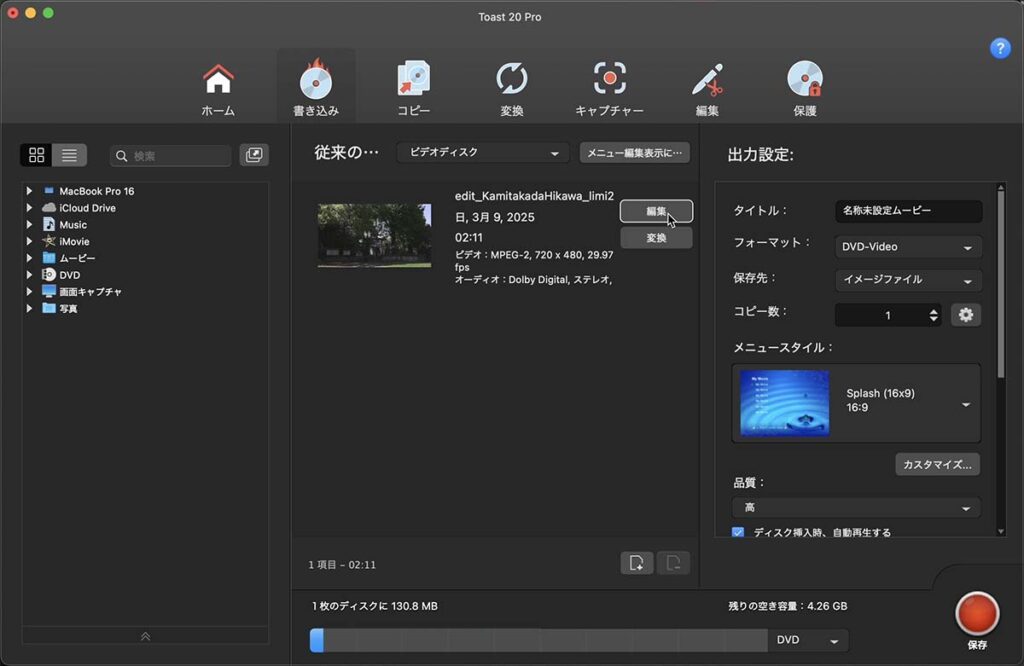
追加したビデオファイル部分にマウスカーソルをのせるとボタンが現れる
「編集」ボタンをクリックして表示されるウインドウから「チャプタ」タグを選択すると、チャプタの編集画面が表示されます。
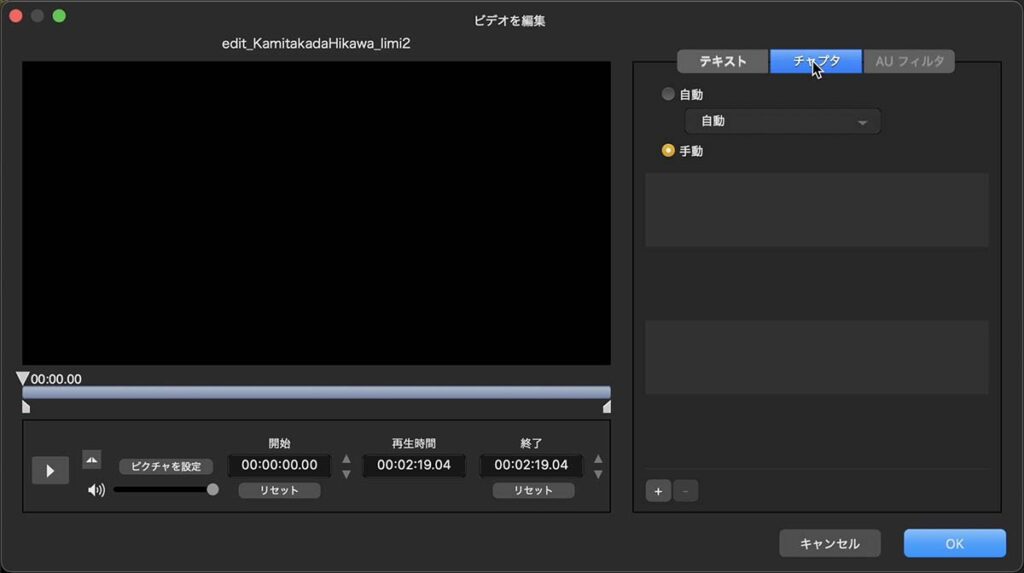
ビデオファイル編集ウインドウのチャプタタグ
ビデオファイルにチャプタが記録されている場合は、ここにチャプタが表示されます。DVD用のmv2ファイルにはチャプタを記録できないようなので、mv2ファイルを読み込んでDVD作成を行う場合は、この画面を開き手動でチャプタを設定する必要があります。
クラシック表示モードのチャプタは、チャプタ名を設定することができず、チャプタ番号での表示のみとなります。
ビットレート設定
クラシック表示モードのもう一つの特徴は、手動でビットレートを設定できることです。画面右のメニュー選択ボタン下に表示された「カスタマイズ…」というボタンをクリックすると、ディスクの設定画面が表示されます。この画面上部の「エンコード」タブを開き、「カスタム」を選択するとpc07_fig_09の画面が表示されます。
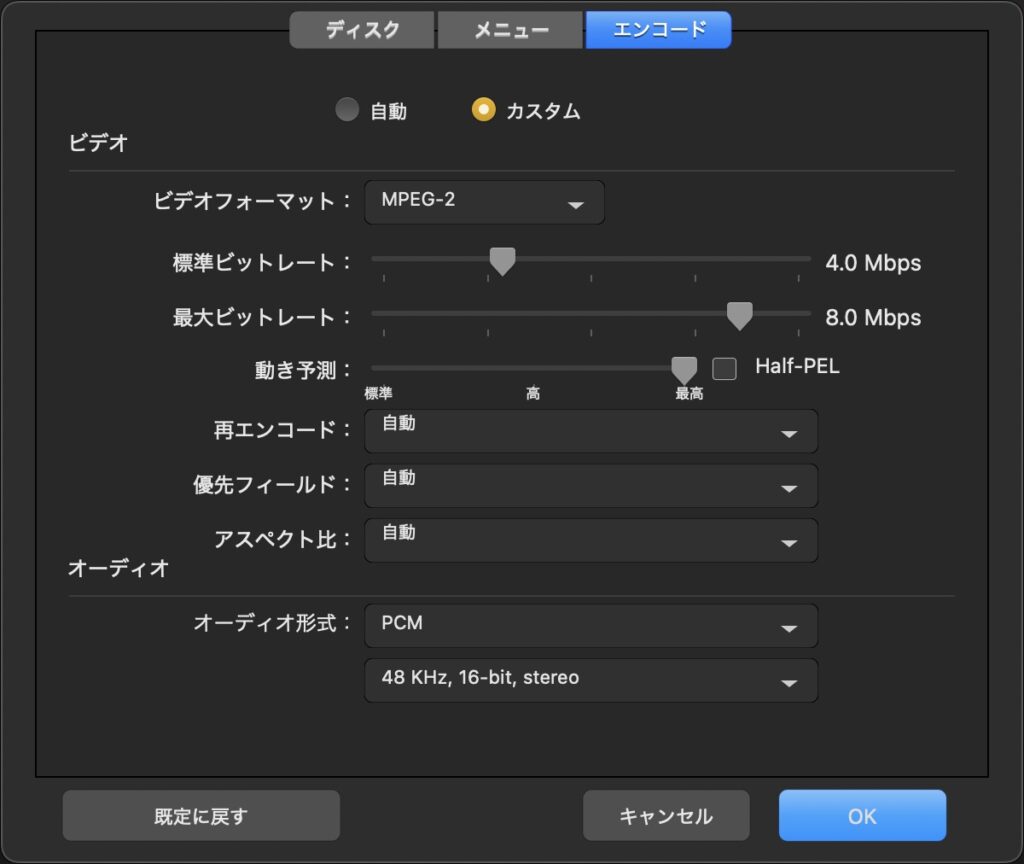
クラッシック表示のエンコード詳細設定画面
AppleのエンコードアプリCompressorのようにfpsや画面サイズを変更する設定項目はないものの、ビットレートなどはかなり詳細に設定することができます。
なお、DVD用にエンコード済みのmv2ファイルを読み込んだ場合は、Toastでエンコード処理されることはありません。このウインドウでの設定は不要です。
プレビュー機能
クラシック表示での残念なところは、プレビュー機能がないところです。メニューの設定や表示など、ディスクの動作を確かめるには、一度イメージディスクに書き出してみる必要があります。画面右側の「保存先」の項目を「イメージファイル」に設定して画面右下の「保存」ボタンをクリックすると、拡張子が「.toast」のイメージファイルが作成されます。
イメージファイルをダブルクリックすると、デスクトップに仮想ディスクがマウントされるので、この状態でDVD再生ソフト「DVDプレイヤー」を起動することで、ディスクのメニュー遷移などの動作を確認することができます。
まとめ
2024年、AppleのFinal Cut ProとCompressorからDVDvideoの作成機能が廃止されてしまいました。Apple以外のソフトメーカーから販売されているDVD作成アプリは幾つかありますが、ここではToastというアプリを試してみました。
Toastには「メニュー表示モード」と「クラシックモード」があり、それぞれのモードで設定できる項目が異なります。
なお、本文中には記載しませんでしたが、ToastでエンコードしたDVD画像はなかなか綺麗な仕上がりでした。エンコードのプログラムが優れているというよりも、おそらく初期値でビットレートが高めに設定されているのだと思います。29.97fpsのプログレッシブやインターレスのビデオ映像からDVDを作成するのであれば、比較的良い仕上がりが期待できるのではと思います。
一方、Toastには2・3プルダウンなどの設定がないため、24fpsビデオからDVDを作成するとフレームレートの変換はあまり綺麗な仕上がりではありません。こういったエンコード時の細かな設定は、Compressorを使った方が結果が良さそうです。次回からは、CompressorとToastを組み合わせてDVDvideoを作成する方法を考えます。

