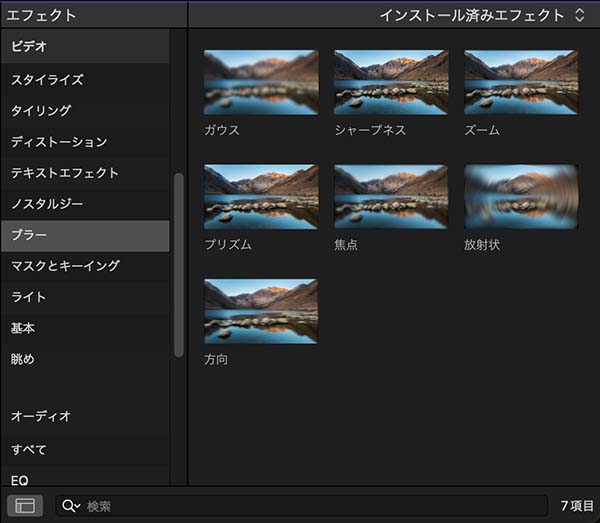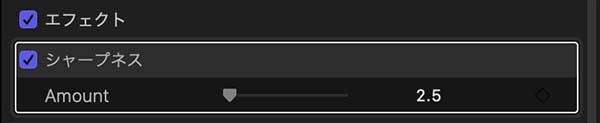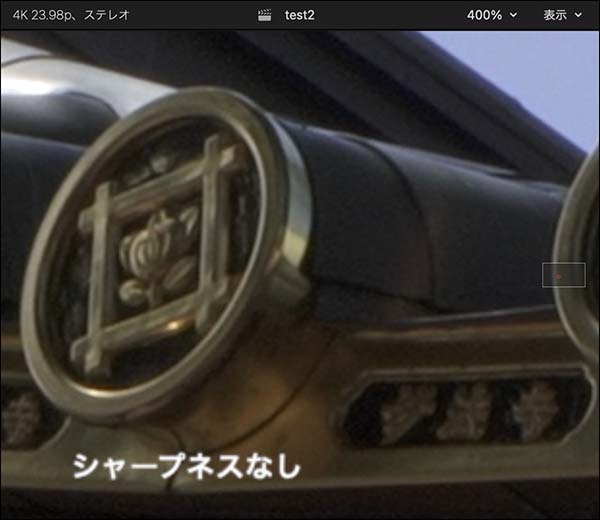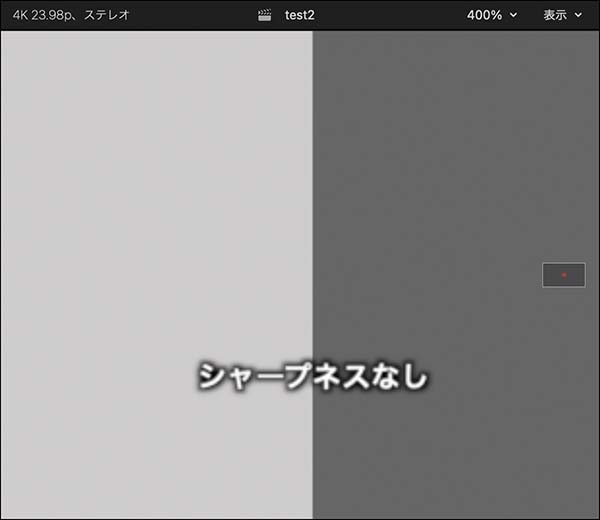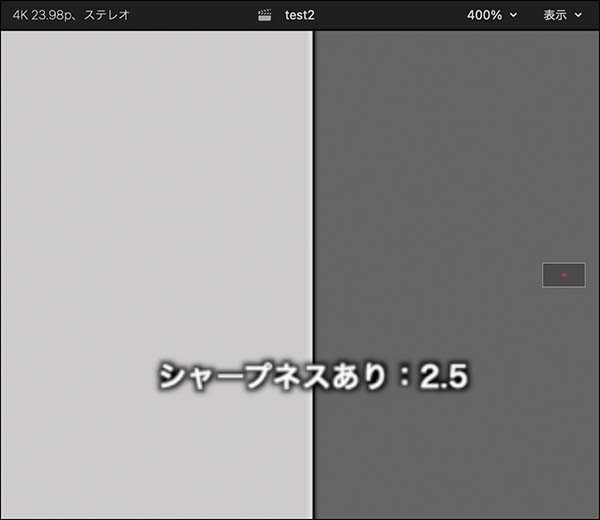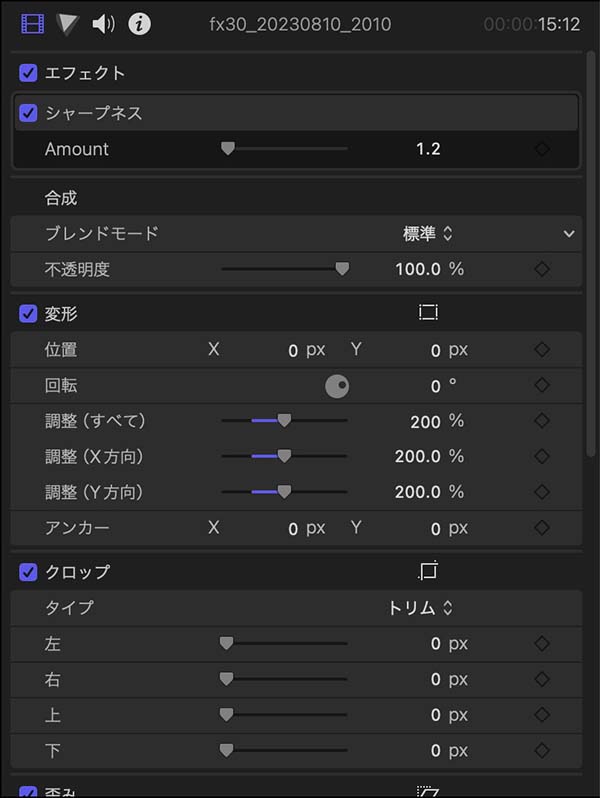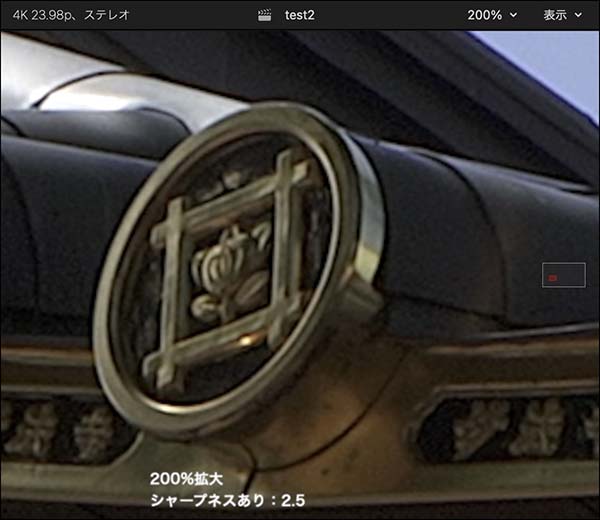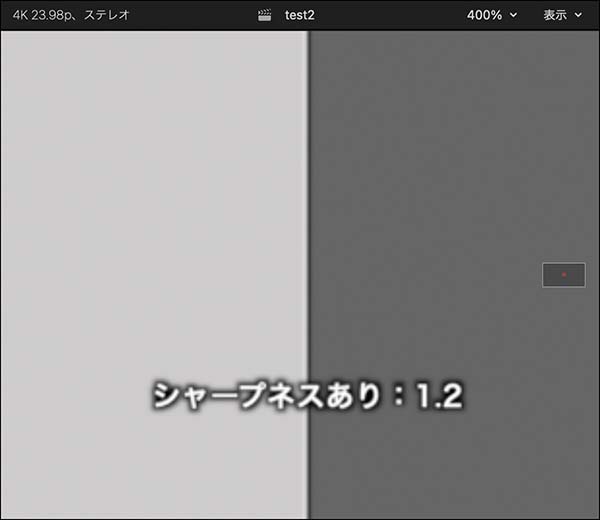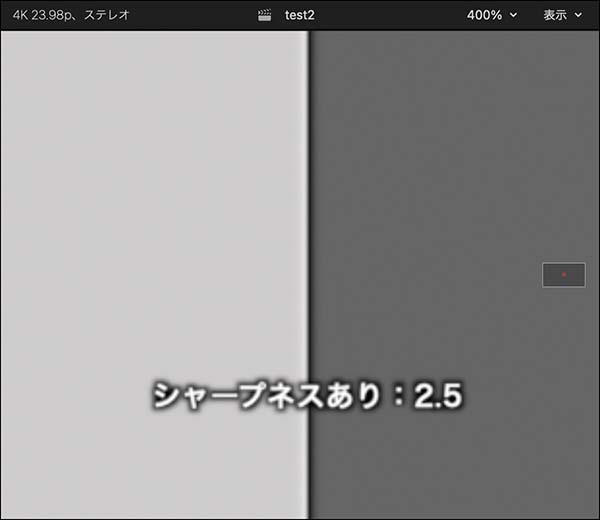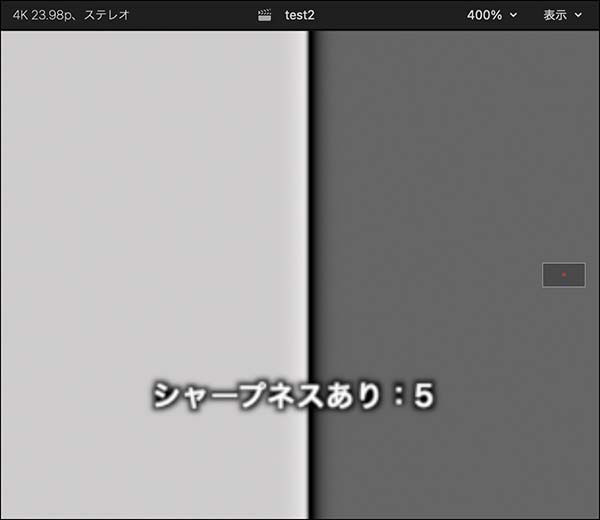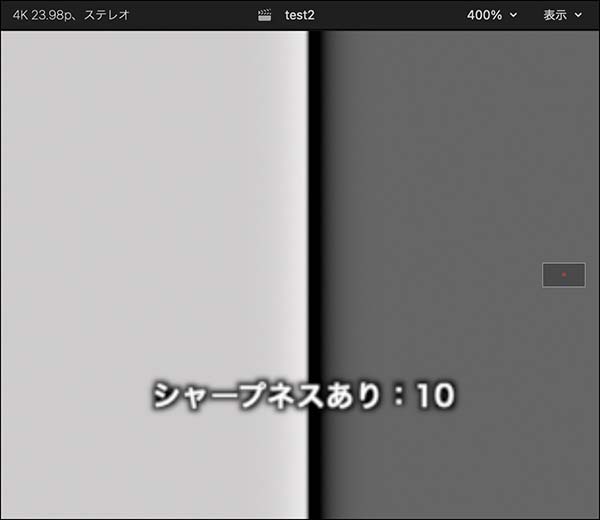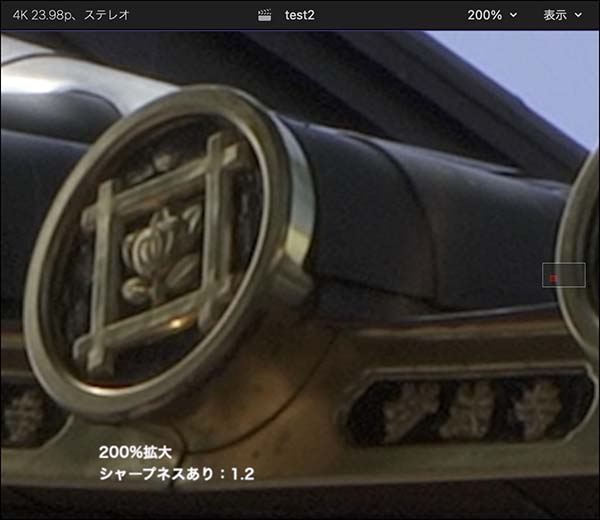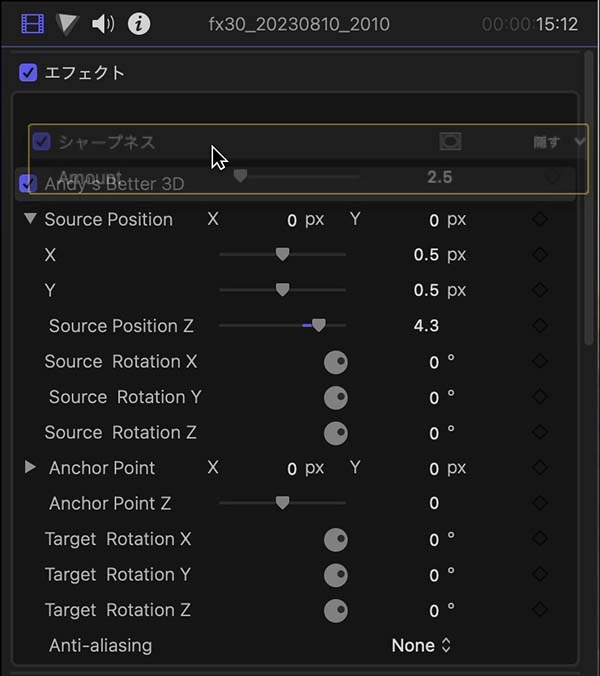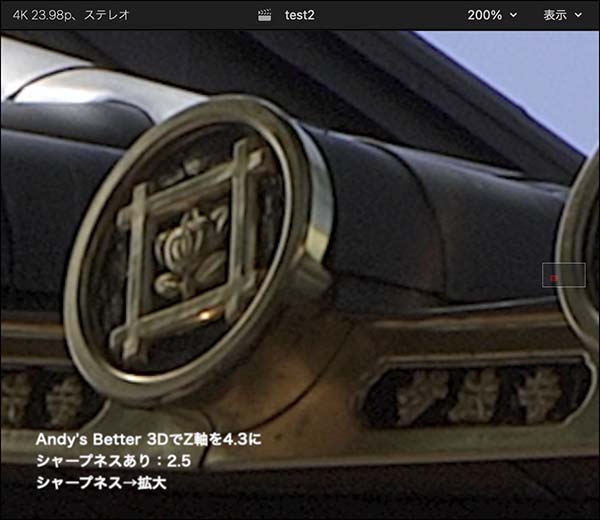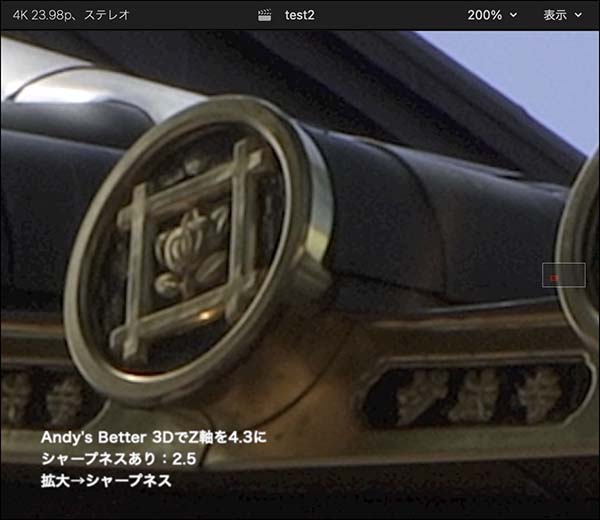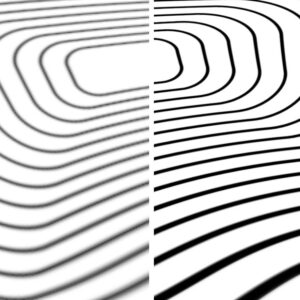FCPのシャープネスフィルタと拡大
Final Cut Pro(ファイナルカットプロ 以下FCP)には、「シャープネス」というフィルタが標準搭載されています。これは画像のエッジなどがやや甘いと思われる場合に、輪郭強調をかけるフィルタです。レンズのキレが甘い、フォーカスがごく僅かに外れているといった撮影映像のシャープネスを改善したり、タイムライン上でビデオクリップを拡大した際のシャープネスを維持するのに役立ちます。ただし、明らかにフォーカスが外れた映像の改善はできません。あくまで「ごく僅かに」甘い映像をシャープにする程度の効果です。
今回は、このシャープネスフィルタと拡大した画像に適用する際のパラメータについて記載します。
INDEX
シャープネスフィルタ
シャープネスフィルタは、エフェクトウィンドウの「ブラー」カテゴリの中に格納されています(93_fig_01)。フィルタの設定画面はとてもシンプルで、設定できるパラメータは一つだけです(93_fig_02)。
シャープネスフィルタの適用シーン
上記のように、レンズの解像感が足りない、フォーカスが若干甘いといった、シャープネスが僅かに甘い映像に対して効果的です。繰り返しになりますが、大きくフォーカスを外した映像を修正するほどの効果は期待できません。
また、以前はFHDカメラの映像のキレが悪いような場合にも多用しました。4Kカメラが数多く市場に出回る前のFHDカメラはFHDの解像感を出しきれていないような印象で、広角レンズで捉えた画面をシャープに描写したい場合などに適用しました。特に以前のblackmagic社製のカメラは様々な処理をカメラ内で行わず編集時に調整していくことを前提に作られているような印象で、他社製のカメラならばカメラ内で多少処理されているであろうシャープネス処理がかかっていないような撮影映像でした。そのため、初期のポケットシネマカメラで撮影した映像にはしばしば適用しました。ここ数年に発売されたblackmagic社製カメラは使用していないので、現行商品ではこういった事情は異なるかもしれません。
アップコンバートやダウンコンバートに適用する
最近だと、4Kで撮影した映像をFHDにダウンコンバートする際などにも効果的なように感じます。4KからFHDへのダウンコンバートならば本来は必要ないように感じますが、ワイドレンズで撮影したロングショットなどではシャープネスフィルタを適用した方が解像感が保たれるように感じます。
こういった解像感の確認には十分な解像度のあるモニタを使うか、FCPのビューア画面の拡大率を100%にすることで、拡大によるボケが生じているかを確かめることができます(93_fig_03)。
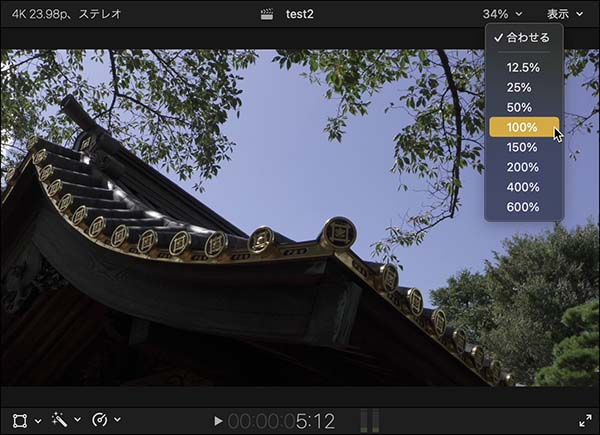
ビューアウィンドウで画面の拡大率を調整する
また、FHDのタイムラインで4Kクリップを拡大して使用するような際には、オリジナルの4Kクリップの解像感によってはシャープネスフィルタを適用した方が良い場合もあるようです。ただし、拡大した映像にシャープネスフィルタをかける場合には、パラメータ設定を少々気をつけた方が良いです。拡大映像へのシャープネスフィルタ適用について考える前に、シャープネスフィルタの処理内容について確認します。
処理内容
適用した画面の鮮鋭度を増すシャープネスフィルタですが、AI的な処理を行なっているわけではなく、旧来からある輪郭強調処理を加えています。処理内容としては画像の中のある一定以上の明暗差のある部分に輪郭を加えることで、見かけ上の画面のシャープネスを向上させています。
93_fig_04は、シャープネスフィルタを適用していない映像の一部分をビューア画面で400%に拡大した画像です。これにシャープネスフィルタを適用したのが93_fig_05です。明暗差の境目部分のみコントラストが上がったように見えます。
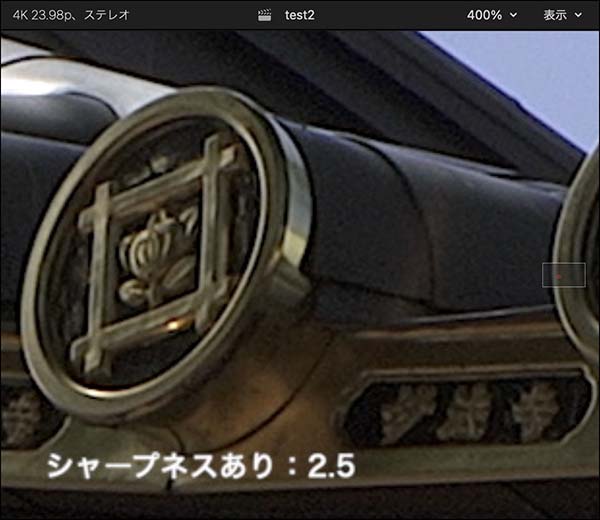
シャープネスフィルタを適用したクリップのビューア画面を400%に拡大
シャープネスフィルタの「なし」と「あり」を見比べると、屋根と空の境目などで暗部のエッジにより暗い輪郭が、明部のエッジにより明るい輪郭が加わっているのがわかります。
フィルタの効果がわかりやすいように、2色の灰色で塗り分けただけの画面にシャープネスフィルタを適用してみます。93_fig_06がフィルタの適用なしで、93_fig_06がフィルタを適用したものです。フィルタの効果を確認するために、ビューア画面を400%に拡大しています。93_fig_07のシャープネスフィルタ適用ありでは、暗い灰色の境目により暗い灰色の輪郭が、明るい灰色の境目により明るい灰色の輪郭が加わっているのがわかります。
このように、シャープネスフィルタでは明暗差の境目部分に明暗を強調する輪郭を加えることで、画面のシャープネスを増したように見せかけています。
拡大映像へ適用した場合のパラメータに注意
FHDタイムラインで4K映像を拡大して使用するなど、拡大処理を行なったビデオクリップへシャープネスフィルタを適用した場合、シャープネス処理と拡大処理の順序によって、強調された輪郭の描写に違いがでてきます。
本来ならば拡大処理後にシャープネス処理されるのが望ましいのですが、FCPでのエフェクトはインスペクタウィンドウの上から順に処理されるようで、インスペクタウィンドウ上部のエフェクト欄にあるシャープネスが行われた後で、変形項目の調整でサイズ調整が行われているようです(93_fig_08)。この結果、シャープネスフィルタと拡大を組み合わせて適用した場合、シャープネスフィルタでの輪郭処理が拡大して描写されてしまいます。
ビデオクリップの拡大に伴うシャープネスフィルタの輪郭の拡大を見てみます。93_fig_09は、200%に拡大処理をしたクリップに対してシャープネスフィルタを適用したビューア画面を200%に拡大表示したものです。となりの93_fig_05は拡大率100%、つまり等倍のクリップにシャープネスフィルタを適用し、ビューア画面で400%拡大したものです。
ビューア画面の拡大率は93_fig_09(左)が200%、93_fig_05(右)が400%と、本来ならばビューア画面での拡大率の低い93_fig_09の方がシャープネスフィルタの輪郭が目立たない仕上がりになって欲しいところですが、両者の輪郭の強さは同程度に見えます。つまり、93_fig_09ではビデオクリップの拡大処理によってシャープネスフィルタによる輪郭も拡大されてしまっているのです。
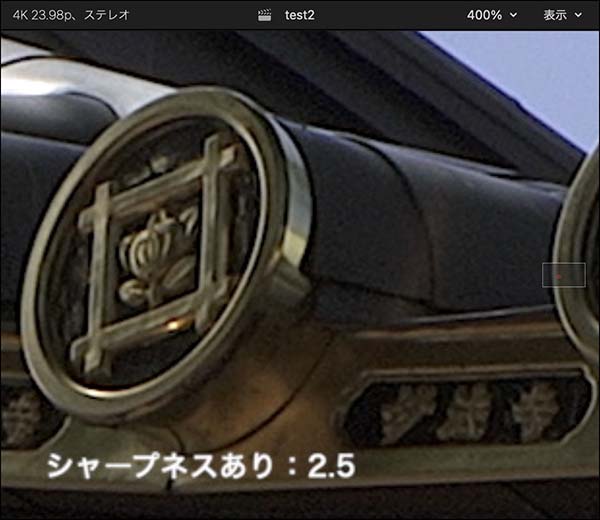
シャープネスフィルタを適用したクリップのビューア画面を400%に拡大
シャープネスフィルタによって追加描写された輪郭が拡大されてしまっては、シャープネスフィルタを適用していることがあからさまに目立ってしまいます。また、必要以上に太い輪郭が加わっては、かえってシャープネス感を損なってしまいます。
回避策1
シャープネスフィルタを適用したクリップを拡大処理すると、フィルタ効果も拡大されてしまいます。これを回避するために、拡大処理とシャープネスフィルタの適用を別々に行ってみます。
拡大処理したクリップに直接シャープネスフィルタを適用せずに複合クリップ化し、この複合クリップに対してシャープネスフィルタを適用します。このように処理することで、処理の順序を拡大→シャープネスといった順にすることができ、シャープネスフィルタによって追加された輪郭が拡大されるのを防ぐことができます。
93_fig_10はこの手順でシャープネスフィルタを適用したビューア画面を200%拡大したものです。93_fig_09に比べて輪郭強調が目立たなくなっています。
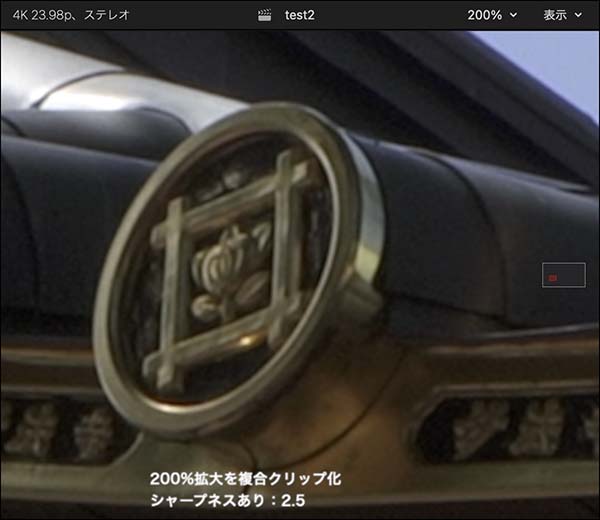
200%に拡大処理したクリップを複合クリップ化したものにシャープネスフィルタを適用し、ビューア画面を200%に拡大表示
この方法の難点は、拡大処理を行うクリップに対してその都度複合クリップを作成していく必要があり、タイムラインが複合クリップだらけになってしまうことです。タイムラインの中に同じ拡大率のクリップがまとまって配置されていれば、それらをまとめて複合クリップ化することができます。しかし、拡大率がクリップごとに異なっていたり分散している場合は、個々のクリップごとに複合クリップを作成しなくてはなりません。
回避策2
複合クリップを作成せずに対処する方法として、シャープネスフィルタのパラメータ設定での対処を考えます。このフィルタのパラメータは「Amount」一つだけです。まずはこのパラメータの働きを確認してみます。
2色の灰色に塗り分けただけの画像を使い、Amount値の違いによる効果の差を見てみます。93_fig_11から93_fig_14は、Amount値を1.2から倍々に増やしていったビューア画面で、輪郭の描写を確認するために400%に拡大しています。
パラメータの値を倍にするごとに、フィルタ効果によって加えられた輪郭の太さが倍程度に増えているように見えます。このことから、映像を2倍に拡大した場合は「Amount」パラメータの値を半分に、1.5倍に拡大した場合は6から7割程度の値に設定すれば、シャープネス効果が拡大されて輪郭が太くなってしまうのと相殺されると考えて良さそうです。
輪郭の強さを風景の映像で比較してみます。93_fig_15は、200%に拡大処理したクリップにAmountを1.2で適用したビューア画面を200%に拡大表示したものです。前項で複合クリップ化したものにシャープネスフィルタを適用した場合と並べてみます。
シャープネス効果による輪郭強調は同程度のように見えます。パラメータ値をクリップの拡大率から細かく計算するほど神経質にならずとも、デフォルトの2.5に対して200%拡大だと1.2くらい、150%だと1.6くらいと適当に調整すればほぼ見た目は揃うと思います。
回避策3
FCPの拡大処理がエフェクト処理の後で行われるために、シャープネス効果が拡大されてしまうのが問題の原因です。シャープネスエフェクトが処理される前に拡大処理を行うことで解決します。そこで、エフェクト処理での拡大を試してみました。ここでは、「Andy’s Better 3D」というエフェクトで拡大処理を行なってみます。
「Andy’s Better 3D」は拡大処理を目的にしたエフェクトではなく3D処理のためのエフェクトなので、%指定での拡大処理はできません。しかし、Z軸での位置調整によって擬似的に拡大処理することができます。Z軸の値を「4.3」でほぼ200%程度のサイズに調整できました。
エフェクトの適用順は、エフェクト設定画面でのエフェクト項目のドラッグ操作によって入れ替えることができます。93_fig_16は、シャープネスフィルタを「Andy’s Better 3D」の下に入れ替える操作をしているところです。
93_fig_17がシャープネス処理後に拡大したもの、93_fig_18が拡大後にシャープネス処理したものです。
シャープネス処理後に拡大した93_fig_17は強調された輪郭も拡大されてしまっているのに対して、拡大後にシャープネス処理した93_fig_18は回避策1の複合クリップ化や回避策2のパラメータを調整したものと同程度のシャープネス効果に見えます。
この方法の難点は、「Andy’s Better 3D」が拡大を目的にしたエフェクトではないために、%指定で拡大処理ができないことです。こういったエフェクト処理の順序を調整する目的に利用できる拡大縮小エフェクトがあると有難いのですが。
実用的な方法としては、回避策2のパラメータの調整が最も手軽なように感じます。
まとめ
映像が微妙に甘い場合などに、シャープネスフィルタによって画面のシャープネスを増すことができます。FHDタイムラインで4Kビデオクリップを拡大するような場合にも効果的です。しかし、拡大処理と組み合わせた場合にはパラメータの値に注意が必要です。
このフィルタ効果を適用したクリップを拡大処理すると、シャープネス処理によって加えられた輪郭も拡大されて太く表現されてしまいます。これを避けるにはいくつかの方法が考えられますが、画像の拡大率を相殺するようにシャープネスフィルタのパラメータ値を減じるのが最も簡単な方法です。