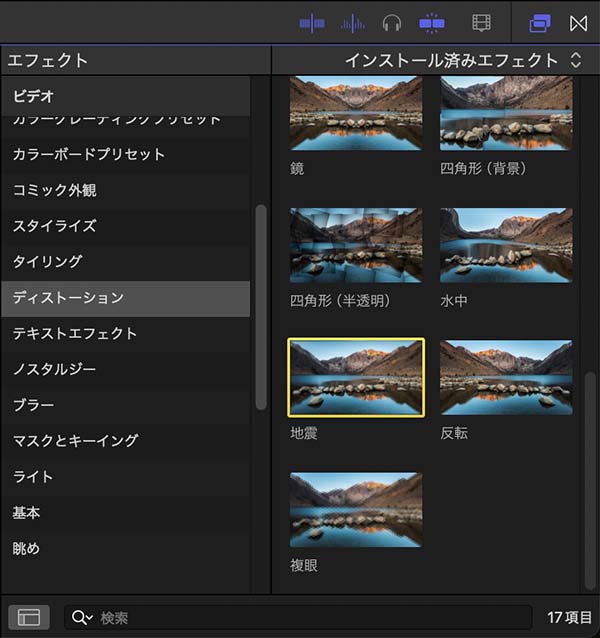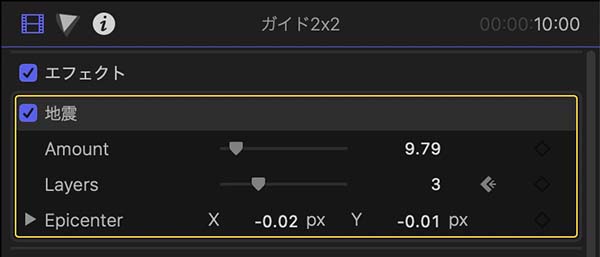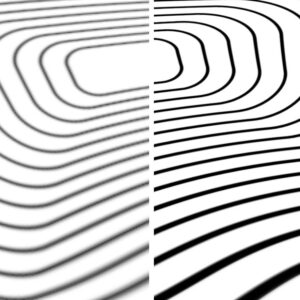FCPの地震エフェクト
Final Cut Proに標準搭載されたビデオエフェクトの中には「地震」というエフェクトがあり、文字どうり地震が起きたかのように画面を揺らすことができます。このエフェクトを高解像度素材で作成した複合クリップに適用して画面の拡大と組み合わせたとき、解像度に違和感を感じました。そのことについて記載したいところなのですが、先ずは地震エフェクトのことについて記載します。
INDEX
地震エフェクト
地震エフェクトは、エフェクトウィンドウの「ディストーション」カテゴリに分類されていて、カテゴリ内の下の方にあります(91_fig_01)。
Amount
効果の適用程度を調整します。地震という文言に対応した言葉に言い換えると震度にあたり、値を大きく設定するほど揺れが大きくなります。Amountが0のときは揺れのない、エフェクトをバイパスしたような状態になります。91_fig_03は揺れの確認用に画面に四角い枠を配置した状態です。Amountが0なので画面に揺れはなく、再生ボタンを押しても画面が揺れることはありません。
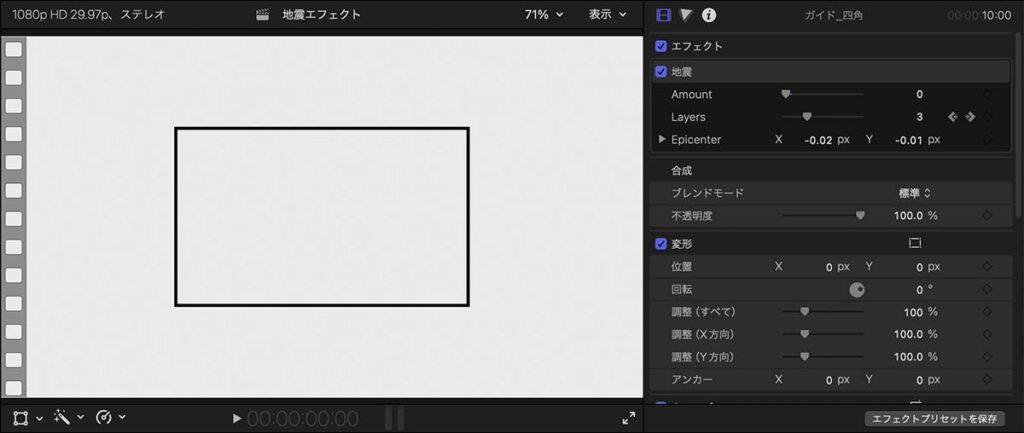
Amount:0の揺れのない状態
91_fig_04は、Amountの最大値である100に設定した状態です。静止画でも揺れた状態であることがわかり、再生ボタンを押すと画面は激しく揺れます。
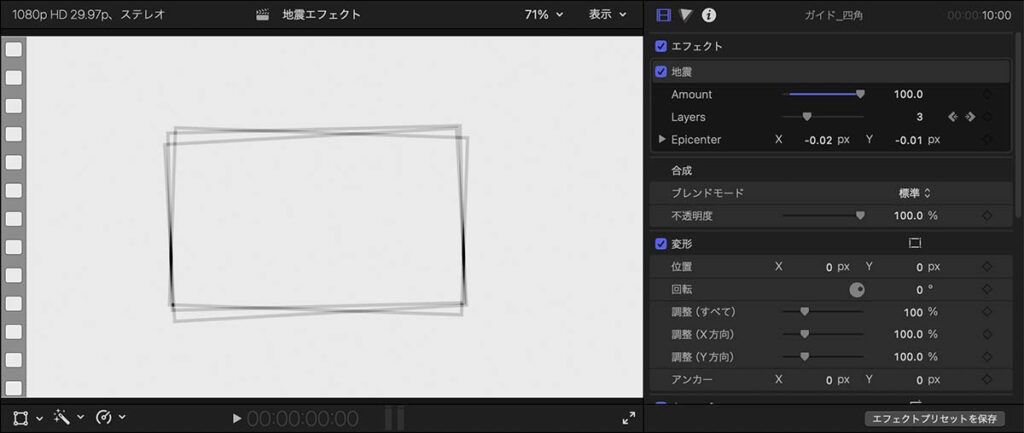
Amount:100の最大値に設定した状態
他の一部のエフェクトのように数値入力によって100以上の値を設定することはできず、スライダで調整できる1から100の範囲だけが設定できる値のようです。
layers
layersでは、揺れたときのブレ効果を設定します。layersが1の場合は、画面がブレることなく揺れます(91_fig_05)。レイヤー数を増やすことで、画像のブレを表現することができます。なお、layersの値を変更した場合、前後にキーフレームが無くとも直ちにキーフレームが追加されるようです。このキーフレーム追加動作は他の場合のルールと異なるので、意図しないキーフレームを追加してしまわないよう適宜削除するなどの注意が必要です。
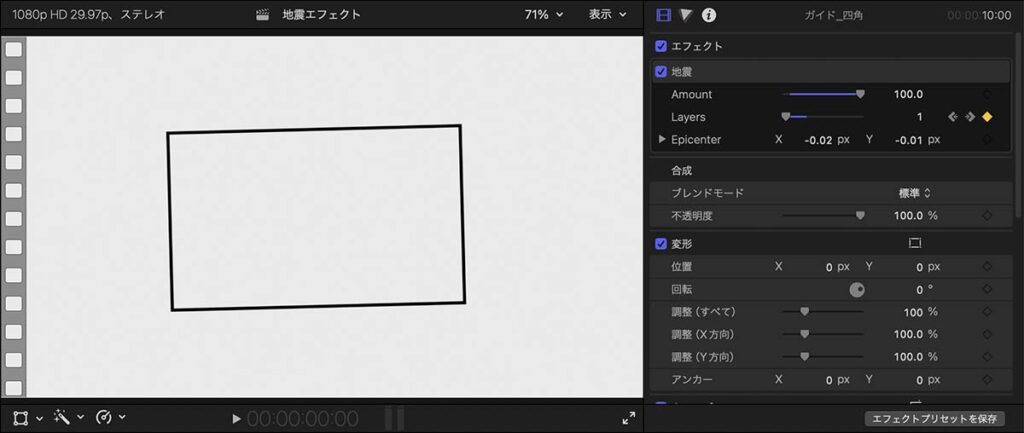
Amount:100で、layers:1の状態
91_fig_06はlayersを2に設定した状態で、揺れによって四角がブレて2重になっているのがわかります。
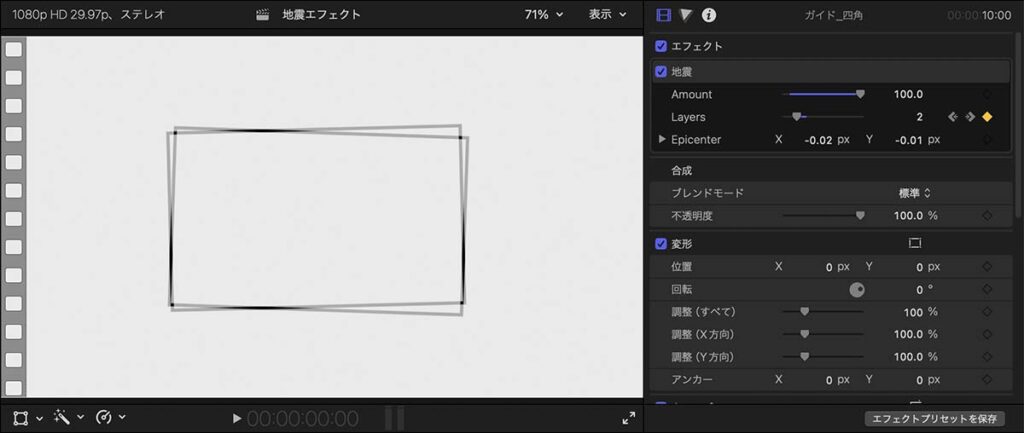
Amount:100で、layers:2の状態
91_fig_04はlayersが3なので、四角は3重にブレています。1から8の間で設定することができます。
Epicenter
Epicenterは、揺れの中心を設定します。揺れの中心といっても、縦方向や横方向の揺れに中心は関係なく、回転方向の揺れの中心を設定します。画面の縦横比が16:9のとき、x:0px、y:0pxが画面の中心に揺れの中心を設定した状態になります。
x:0px、y:0pxに設定した91_fig_07をみると、画面の中心のXマークが最もブレが少なく、画面の外に向かうに従って揺れが激しくなっているのがわかります。
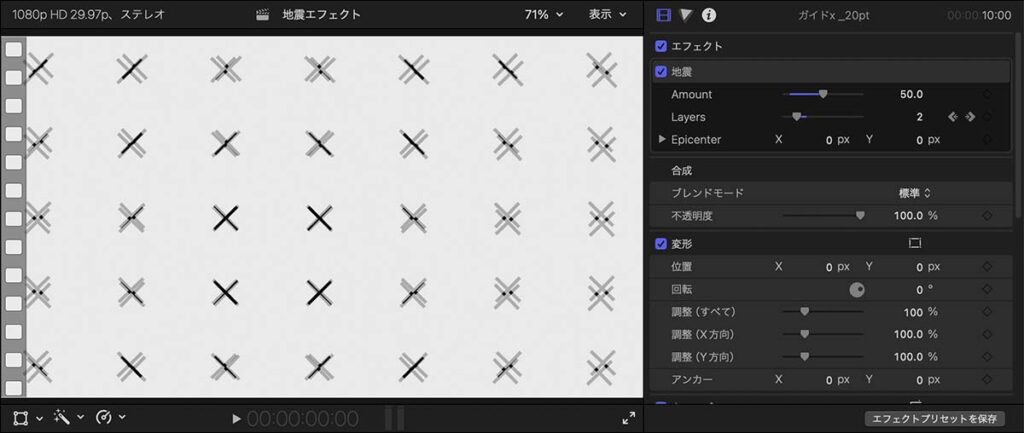
揺れの中心(Epicenter)が画面の中心の場合
画面の縦横比が16:9のとき、Epicenterのx座標・y座標はタイムラインの解像度に関わらずxが-0.89で画面の左端、0.89で画面の右端となり、yが-0.5で画面の下端、0.5で画面の上端になります。91_fig_08はxを0.89、yを0.5、つまり右上に設定した状態で、右上のXが最もブレが少ないことから右上に揺れの中心が設定されていることがわかります。
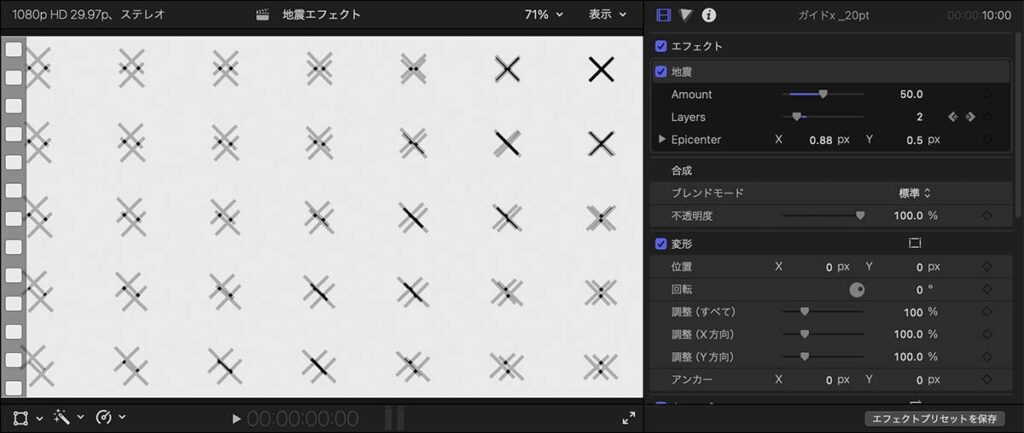
揺れの中心(Epicenter)が画面の右上の場合
Epicenterの値を左右で0.89や-0.89、上下の値で0.5や-0.5よりも大きく(マイナス方向では小さく)設定することで、画面の外に揺れの中心を設定することもできます。無限に数値を大きく、或いはマイナス方向に小さく設定できるかは試していませんが、相当に大きな(小さな)値に変更することも可能です。
Epicenterを上下方向に大きく画面の外に移動することで横揺れを、左右方向にお大きく画面の外に移動することで縦揺れを再現することができます。画面の外への移動量が少なければ弧を描くような揺れに、大きく移動するほど直線的な縦、横の揺れになります。
また、画面の縦横比が16:9とは異なる場合、その画面内に収まる16:9の範囲が左右で0.89から-0.89、上下で0.5から-0.5で表され、そこから外側は上や右方向では大きく、下や左方向では小さくなる座標として表現されます。
Epicenterを展開
Epicenterの文字の左にある三角形の矢印ボタンで座標の設定部分を展開することができます(91_fig_09)。
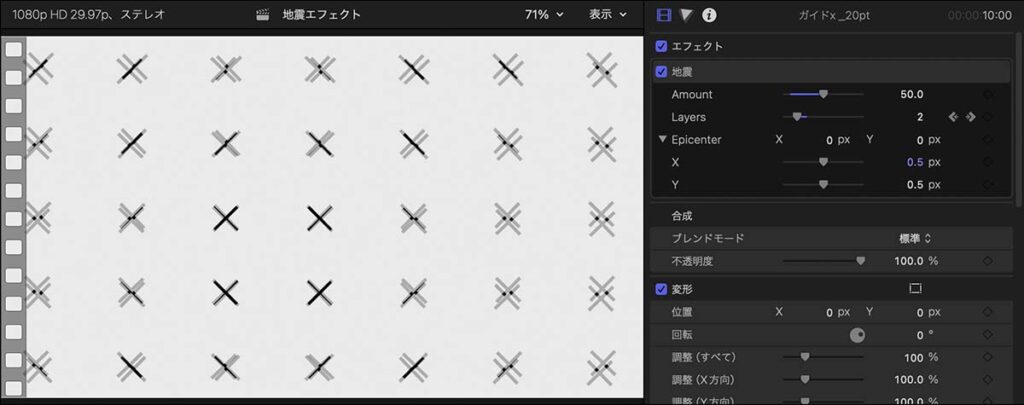
Epicenter設定欄を展開した状態
展開したxy座標はスライダで調整可能です。展開前と同様に揺れの中心を設定するのですが、ここで設定する値は座標のとり方が異なります。xが0で画面の左端、0.5で画面の中心、1.0で画面の右端になり、yが1.0で画面の上端、0.5で画面の中心、0で画面の下端になります。つまり、展開前は画面の中心が座標の0なのに対して、展開後の座標は画面の左下が0になります(91_fig_10)。
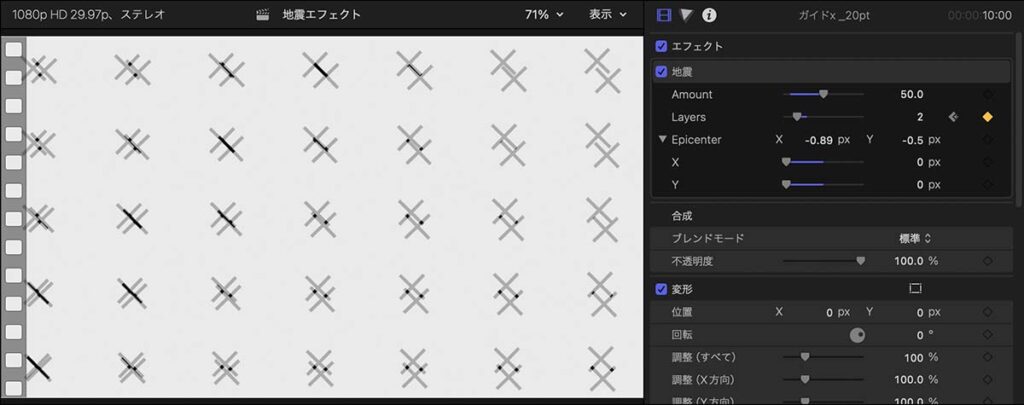
展開したEpicenter座標設定部分でx:0px・y:0pxに設定し、揺れの中心を左下に設定した状態
展開したEpicenterでも、数値部分をマウスでドラッグ操作したりキー入力をすることで揺れの中心を画面の外側に設定することができます。
異なる座標で揺れの中心を設定できる意図がわからないのですが、微調整用などの目的なのかもしれません。また、画面の縦横比が16:9とは異なる場合、その画面内に収まる16:9の範囲が上下左右で0から1で表され、そこから外側は上や右方向では大きく、下や左方向では小さくなる座標として表現されます。
Epicenterの位置を画面に表示
インスペクタウィンドウで地震エフェクトがアクティブな状態のとき、地震エフェクトは黄色い枠で囲まれた表示になります。この時、ビューア画面には揺れの中心がアンカーポイントのようなアイコンで示されます(91_fig_11)。
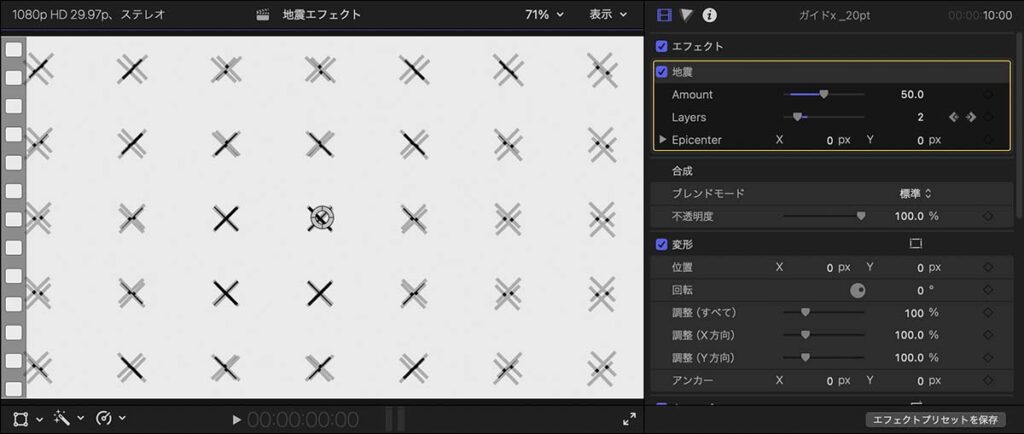
地震エフェクトがアクティブなとき、ビューア画面には揺れの中心が表示される
ただし、ビューアウィンドウ左下のボタンで「変形」「クロップ」「歪み」を押した状態のときは、キーフレームやクロップなどの操作アイコンが表示されて、揺れの中心は表示されません。
まとめ
地震エフェクトでは、揺れの強さ、ブレとして表現されるレイヤー数、揺れの中心を設定して、地震のような画面の揺れを再現することができます。揺れの中心を大きく画面の外側に設定することで、縦揺れや横揺れを再現することができます。
複合クリップに適用したときの解像度の違和感
複合クリップの内部に高解像度のビデオクリップを配置しているとき、その複合クリップを拡大処理しても内部のビデオクリップの解像度が許す限りはピクセルが目立つような荒れた画面になることはありません。しかし、この複合クリップに地震エフェクトをかけた場合、拡大率に伴ったピクセルの荒れがみられるようになります。これについては、地震エフェクト特有の問題という訳ではないようなので、別途記載します。