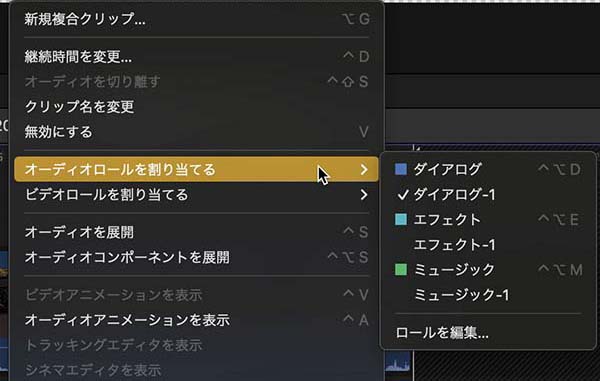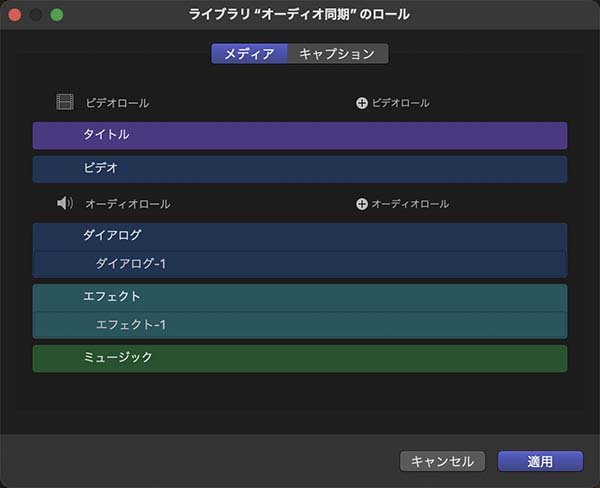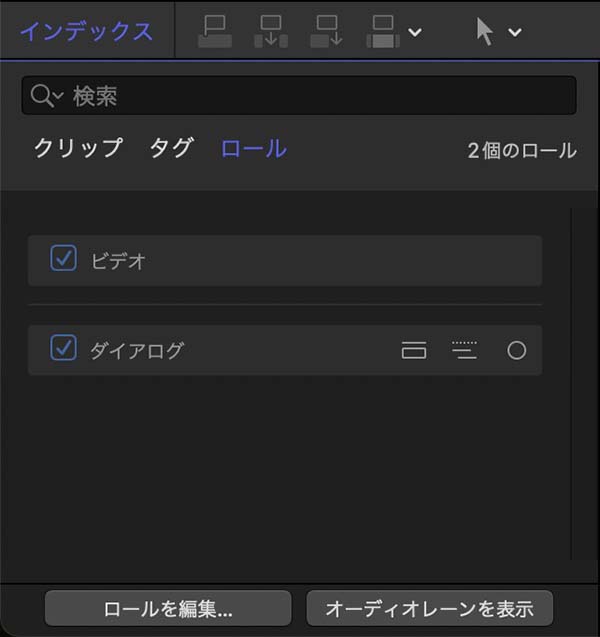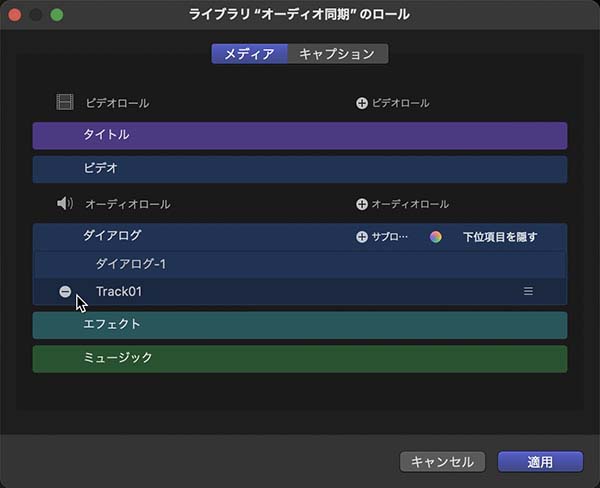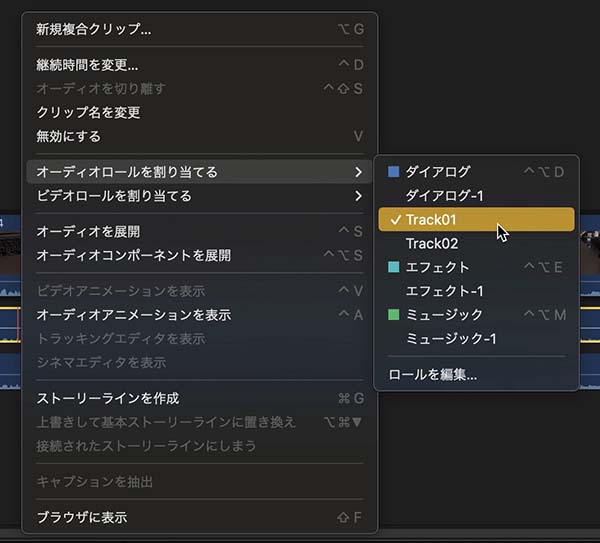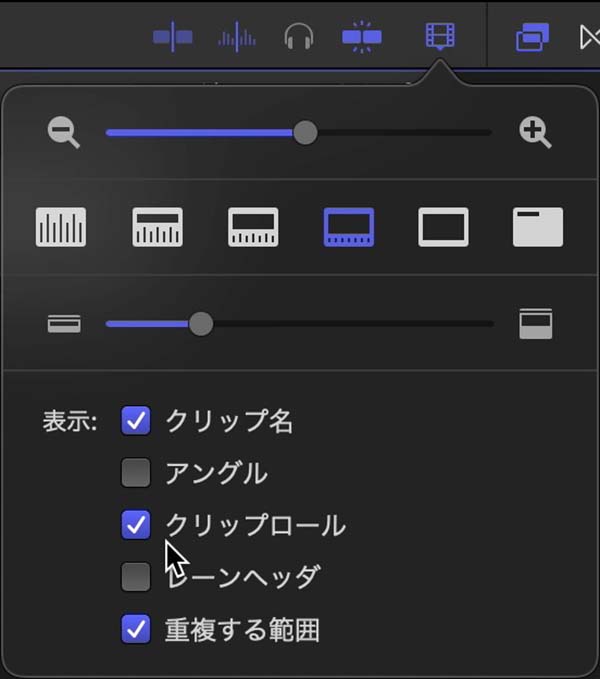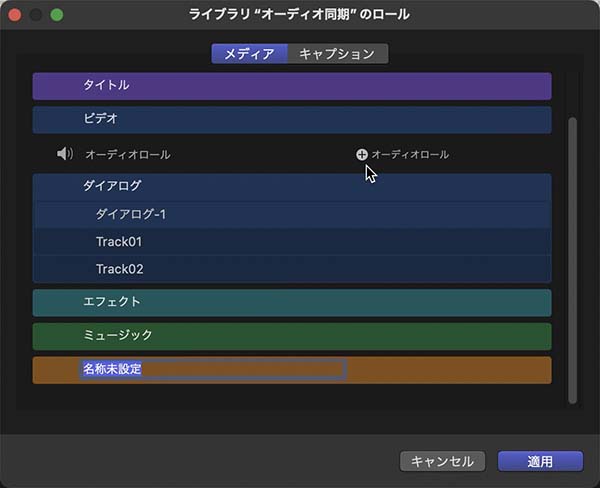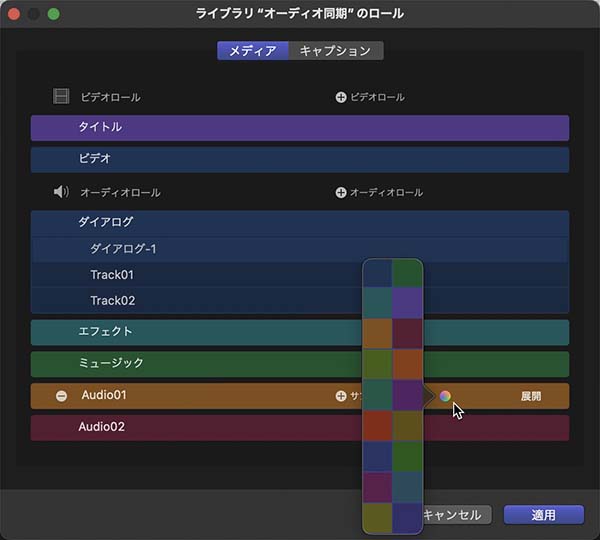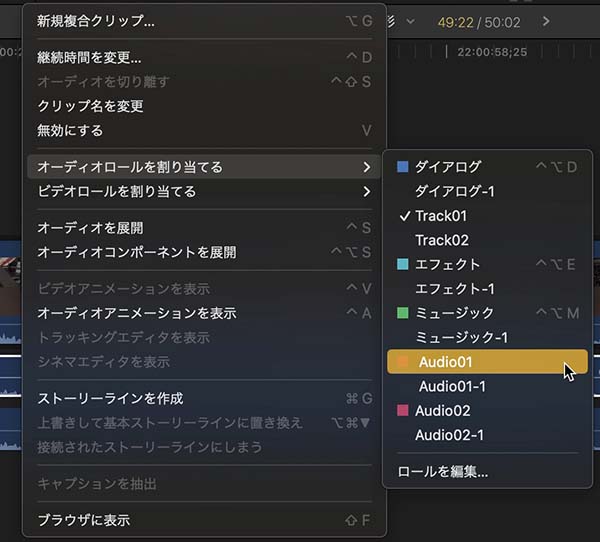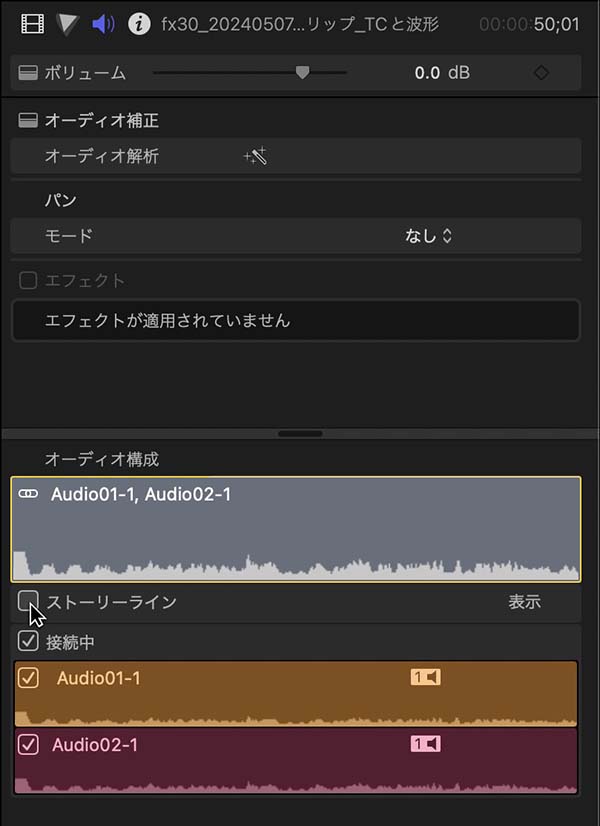FCPで同期したクリップの編集 〜同期クリップのオーディオコンポーネントの展開とオーディオロール
前回は、Final Cut Pro(ファイナルカットプロ 以下FCP)でビデオクリップとオーディオクリップを同期させる方法について記載しました。この処理では、ビデオクリップとオーディオクリップの位置を同期させたタイムラインを持つ特殊な複合クリップが同期クリップとして作成されます。
この同期クリップ内の個々のトラック(オーディオクリップ)の音量などを調整するためには、同期処理でまとめたオーディオクリップ一つ一つのオーディオコントロールやオーディオインスペクタを操作する必要があります。同期クリップ内のタイムラインを開いて個々のトラックの音声を調整するといった方法もありますが、いちいち同期クリップのタイムラインを開くのは面倒です。また、同期クリップを配置したタイムラインで直接各トラックの音量調節ができないと、BGMなどとのミキシング調整が難しくなります。
同期クリップを配置したタイムライン上で、各トラックのオーディオコントロールやオーディオインスペクタにアクセスするには、オーディオコンポーネントの展開で対応するのが適当な方法と思われます。今回は、同期クリップのオーディオコンポーネント展開時に、各オーディオクリップを分離・展開表示する方法について記載します。
INDEX
オーディオコンポーネントを展開
多チャンネルの音声を収録したビデオクリップは、オーディオコンポーネントを展開して個々のトラックの調整を行うことができます。同期クリップの場合も同様の操作で作業を進めることができると、各トラックのバランス調整などが行いやすいです。しかし、同期クリップのオーディオコンポーネントを展開しても個々のトラックは現れず、一つのまとまったオーディオコンポーネントが展開されるだけです。88_fig_01はビデオクリップと2つのオーディオクリップを同期させたものですが、一つのオーディオコンポーネントしか展開されていません。
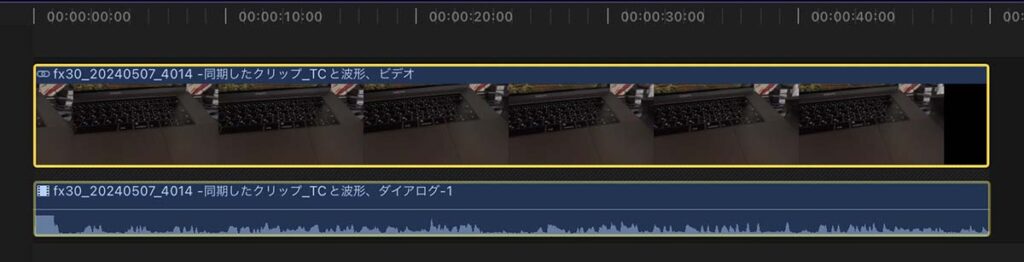
ビデオクリップに2つのオーディオクリップを同期させたクリップのオーディオコンポーネントを展開した状態
同期クリップ内のオーディオクリップを個々のオーディオコンポーネントとして展開するには、同期クリップ内のオーディオクリップを異なるオーディオロールに指定する必要があるようです。
素材ファイルの読み込み時にロール指定をする習慣のある方は、そのロール指定の仕方によっては同期クリップのオーディオコンポーネントを展開した時点で、オーディオクリップがオーディオロールごとに分離・表示されているかもしれません。しかし、私は素材ファイルの読み込み時点でオーディオロールの指定をする習慣がないので、オーディオロールの指定操作はこの後の作業になります。
オーディオロール
オーディオロールとは、オーディオクリップをタイムライン上で分類するタグのようなものです。オーディオロールを指定することで、オーディオクリップの表示色を変更したり、タイムラインの表示をロール別に表示したりすることができます。オーディオロールについては、「FCPのタイムライン その6マルチトラック的な操作」も併せてご覧ください。
タイムラインに配置したクリップにオーディオロールを割り当てるには、クリップを右クリックで表示されるメニューから「オーディオロールを割り当てる」→サブメニュー→希望するオーディオロールを選択 と操作します(88_fig_02)。
88_fig_02で四角いアイコンを伴った「ダイアログ」「エフェクト」「ミュージック」がオーディオロールです。各オーディオロールの下にはサブロールが表示されています。サブロールは、オーディオロールをさらに分類した小分類のようなものです。
デフォルトで用意された「ダイアログ」「エフェクト」「ミュージック」の3種類のオーディオロールでは不足する場合、オーディオロールを追加できます。
オーディオロールの追加は、メニューバー→変更→ロールを編集 で表示されるロールの編集ウィンドウで行います(88_fig_03)。
タイムライン左上の「インデックス」ボタンをクリックして表示されるインデックスウィンドウから、ロールの編集ウィンドウを開くこともできます。「ロール」タグを選択するとウィンドウ下部に現れる「ロールを編集」ボタンをクリックします(88_fig_04)。
その他、88_fig_02のメニュー下にある「ロールを編集」から、ロールの編集ウィンドウを開くこともできます。
ロールの設定は、一つのライブラリ内で有効です。同一のライブラリであれば、異なるプロジェクトでも同じロール設定を利用できます。逆にいうと、ロール名の変更や削除は、その時開いているプロジェクトに対してだけでなく、ライブラリ内全てのプロジェクトに影響があるので注意が必要です。
サブロールの追加
オーディオロールには、「ロール」と「サブロール」があります。「ロール」で大きなカテゴリー分けをし、サブロールで個々のロール内に細かなカテゴリーを作成します。ロールを無闇に増やすとかえってわかりづらくなってしまうので、同期クリップのオーディオコンポーネントをカテゴリ分けする目的ならばサブロールも活用した方が得策だと思います。
ロールの編集ウィンドウでサブロールを表示するには、ロール欄にマウスカーソルをのせると表示される「展開」ボタンでロール表示を展開します。
サブロールの追加は、ロールの編集ウィンドウで既存のロール欄にマウスカーソルをのせると表示される「+」ボタンで追加できます(88_fig_05 左)。
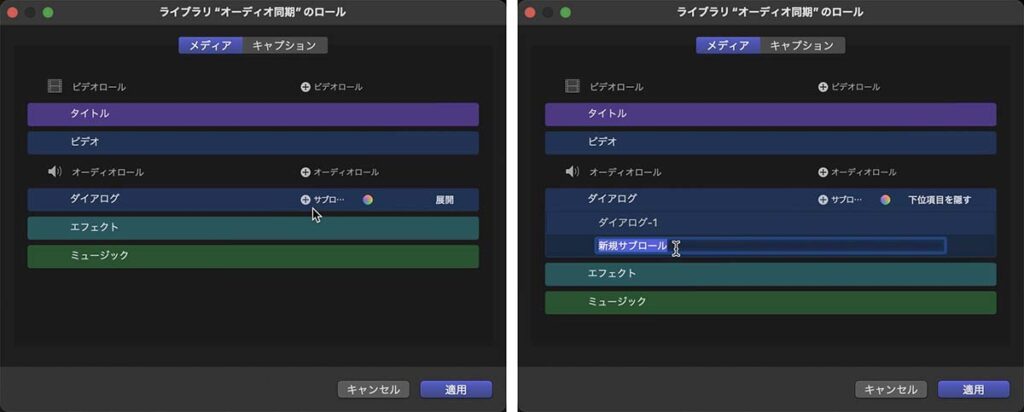
ロール編集ウィンドウのサブロール追加ボタン(左)と、追加されたサブロール(右)
「+」ボタンをクリックすると新しいサブロールが追加されます。適当なサブロール名を設定してウィンドウ右下の「適用」ボタンをクリックします(88_fig_05 右)。
サブロールを削除する場合は、サブロール名にマウスカーソルをのせると表示される「ー」ボタンをクリックします。ウィンドウ右下の「適用」ボタンをクリックすることで、削除が確定されます(88_fig_06)。
サブロールを指定
サブロールを追加できたら、オーディオクリップにサブロールを指定します。同期クリップをダブルクリックでタイムラインを開き、サブロールを指定したいオーディオクリップを右クリックでメニューを開きます。「オーディオロールを割り当てる」のサブメニューに追加したサブロールが表示されるので、オーディオクリップに希望するサブロールを指定します(88_fig_07)。
ここでは、2つのオーディオトラックを「Track01」「Track02」に指定しました。サンプルとして「Track01」「Track02」といった名称にしましたが、「ガンマイク」「ピンマイク」といった具体的な名称の方がオーディオトラックを判別しやすいかもしれません。オーディオロールと同様にサブロール設定もライブラリ内で共通であることを踏まえた上で、ユニークな名前を設定すると作業しやすいと思います。
サブロールを指定すると、同期クリップのオーディオコンポーネントはサブロールごとに分かれて表示されます。88_fig_08 左はサブロール指定前にオーディオコンポーネントを展開した状態、88_fig_08 右はサブロール指定後にオーディオコンポーネントを展開した状態です。
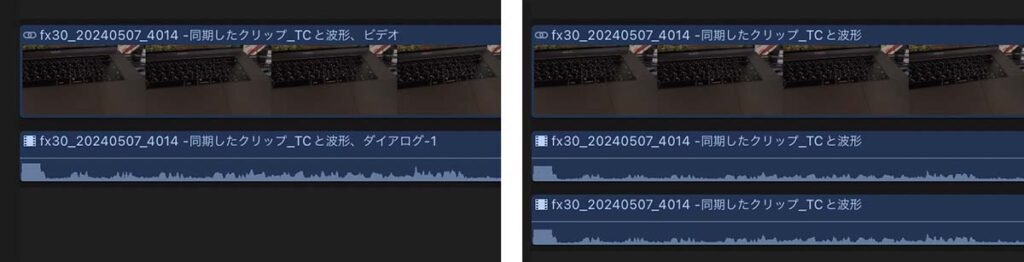
サブロール指定前のオーディオコンポーネント表示(左)と、サブロール指定後のオーディオコンポーネント表示(右)
同じオーディオロールでサブロールを別々に指定するだけでは、展開したオーディオコンポーネントを色分けすることはできません。この状態だと、どのオーディオコンポーネントが何を録音したトラックなのかを区別しにくく不便です。オーディオコンポーネントの内容を区別できるように、指定したサブロール名を表示することができます。
タイムライン右上のフィルムアイコンのボタンで、タイムラインのクリップサイズなどを設定するアピアランスコントロールーウィンドウを表示します(88_fig_09)。このアピアランスコントロールーウィンドウの「クリップロール」の項目にチェックを入れることで、展開したオーディオコンポーネントにサブロール名を表示することができます。
88_fig_10では、オーディオコンポーネントの左上に表示される名称の末尾にサブロール名が表示されています。
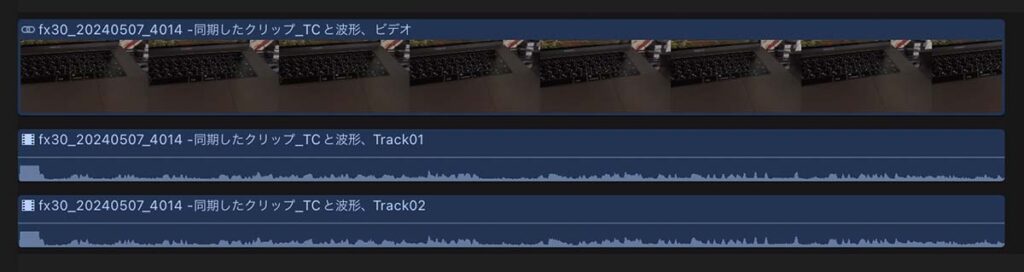
オーディオコンポーネントの左上に表示される名称の末尾に、指定したサブロール名が表示される
オーディオロールの追加
同期クリップ内のオーディオクリップに異なるオーディオロールを指定することで、展開したオーディオコンポーネントの色をオーディオロールごとに変えることができます。
オーディオロールを追加するには、ロールの編集ウィンドウのオーディオロール欄上部にある「+」ボタンをクリックします(88_fig_11)。新たにオーディオロールが追加されるので、適当な名称を設定します。
追加したオーディオロールは、他のオーディオロールと異なる色に自動的に設定されます。好みの色に変更するには、変更したいオーディオロール欄にマウスカーソルをのせ、円形のカラー設定ボタンを表示させます。カラー設定ボタンをクリックして、表示されるパレットの中から好みの色を選択します(88_fig_12)。
ロール名やロール色の設定ができたら、ウィンドウ右下の「適用」ボタンをクリックします。
オーディオロールを指定
オーディオロールの追加ができたら、同期クリップをダブルクリックでタイムラインを開き、オーディオクリップに適当なオーディオロールを指定します。サブロールの場合と同様にクリップを右クリックでメニューを開き、「オーディオロールを割り当てる」のサブメニューから適当なオーディオロールを指定します(88_fig_13)。
オーディオロールを指定すると、タイムラインに配置した同期クリップのオーディオコンポーネントはオーディオロールごとに色分けされます(88_fig_14)。
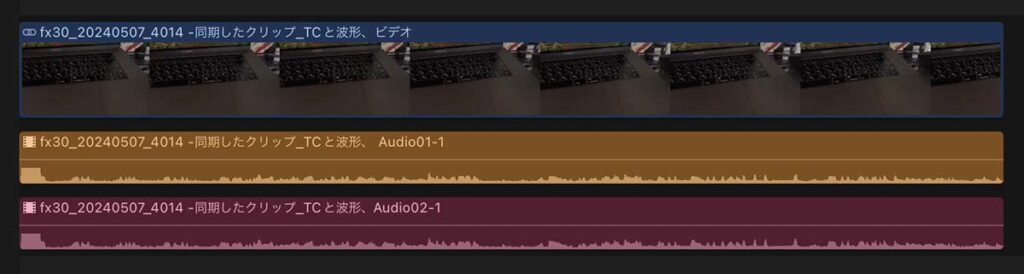
同期クリップ内のオーディオクリップに異なるオーディオロールを指定したことで、オーディオコンポーネントが個々に色分けされる
オーディオが色分けされた表示は見やすく便利ですが、あまり調子に乗ってオーディオロールを増やすとミックス作業時のオーディオロールの管理が面倒になります。サブロールの追加と組み合わせて、適度な数のオーディオロールの追加に留めた方が使いやすいと思います。
オーディオロール指定とサブロール指定
¡新しくオーディオロールを作成すると、そのオーディオロール内にサブロールが自動的に作成されます。クリップにオーディオロールを指定すると、そのオーディオロール内のサブロールが指定されます。つまり、クリップに対しては常にサブロールが指定されることになります。
「サブロールを指定」の項で記載したように、クリップのアピアランスコントロールウィンドウで「クリップロール」項目にチェックを入れることで、タイムラインのクリップにサブロール名を表示することができます。ただし、表示できるのはサブロール名だけで、オーディオロール名を表示することはできないようです。
同期クリップのオーディオ構成
ここでサンプルとして提示している同期クリップは、同期クリップ作成時に「AVクリップのオーディオコンポーネントを無効にする」にチェックを入れているため、ビデオクリップの音声波形が表示されていません。無効に設定されたビデオクリップのオーディオを有効にするには、同期クリップのオーディオインスペクタからオーディオ構成の設定を変更します。
ブラウザかタイムラインで同期クリップを選択して、インスペクタウィンドウ右上のスピーカーアイコンのボタンでオーディオインスペクタを開きます(88_fig_15)。オーディオインスペクタ下部に、オーディオ構成の項目があります。88_fig_15でマウスカーソルが指した「ストーリーライン」という項目のチェックが外れているため、同期クリップ内で基本ストーリーラインに配置されたクリップの音声が無効になっています。ここにチェックを入れることで、ビデオクリップの音声を有効にすることができます。
なお、ブラウザのクリップを選択してオーディオインスペクタを変更した場合は、ブラウザのクリップとこれからタイムラインに配置するクリップにその設定が反映されます。タイムラインに配置済みのクリップを選択してオーディオインスペクタを変更した場合は、そのクリップのみに設定が反映されます。
88_fig_16は、オーディオ構成の「ストーリーライン」を有効にした状態で、ビデオクリップの音声波形も「ダイアログ」というオーディオロールとして表示されています。
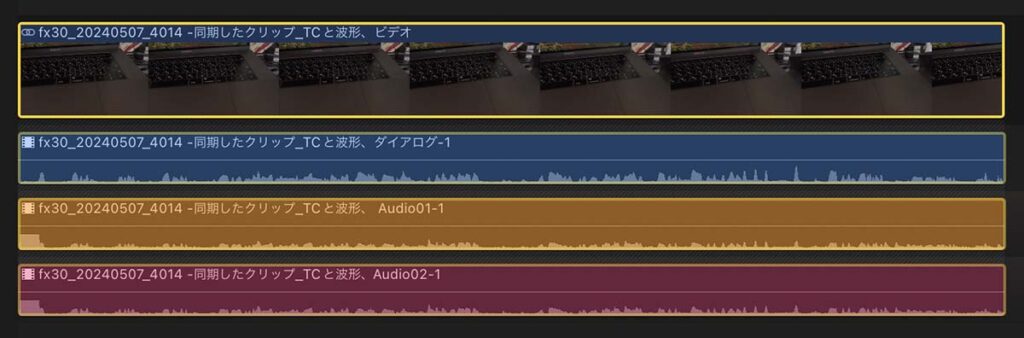
ビデオクリップの音声も有効にした同期クリップのオーディオコンポーネント
AVクリップのオーディオコンポーネントの無効とストーリーライン
このオーディオ構成の操作でわかるように、「AVクリップのオーディオコンポーネントを無効にする」は同期されたビデオクリップが基本ストーリーラインにあるときに有効です。複数のビデオクリップとそれに対応するオーディオクリップから作成した同期クリップの場合は、基本ストーリーライン以外に配置されるビデオクリップもあり、これらの音声は「AVクリップのオーディオコンポーネントを無効にする」にチェックが入っていても無効になりません。
88_fig_17の場合、「AVクリップのオーディオコンポーネントを無効にする」で無効になるのは3つ目のクリップだけで、1つ目と2つ目のクリップに「AVクリップのオーディオコンポーネントを無効にする」設定は反映されません。同期クリップを開いて1つ目と2つ目のクリップを基本ストーリーラインに移動するか、個別にミュート設定する必要があります。

複数のビデオクリップとオーディオクリップをまとめて「クリップの同期」処理した場合のタイムライン
まとめ
通常の多チャンネルの音声を収録したクリップと同様に、同期クリップ内の個々のオーディオクリップをオーディオコンポーネントの展開で分離・表示するには、同期クリップ内のオーディオクリップをそれぞれ異なるオーディオロールやサブロールに指定する必要があります。
同期クリップ内のオーディオクリップに異なるオーディオロールを指定すると、オーディオロールごとに色分けされた表示になります。同一のオーディオロールでサブロールのみを別々に指定した場合は、色分けされません。
クリップアピアランスウィンドウで「クリップロール」にチェックを入れることで、オーディオコンポーネントにサブロール名を表示することができます。
同期クリップ作成時に無効にしたビデオクリップの音声は、同期クリップの「オーディオ構成」の設定で有効にすることができます。
オーディオクリップにオーディオロールやサブロールを指定する作業は、同期クリップが数個ならば大した手間ではありません。しかし、大量のクリップに対してこの操作をするのは少々面倒です。素材の読み込み前に、指定したいオーディオロールごとにオーディオファイルをフォルダに分け、読み込み操作の際にフォルダに対してオーディオロール指定をするなどの工夫をしないと、オーディオロール指定にかなりの時間を浪費してしまいます。
できれば同期クリップのオーディオコンポーネントは、異なるオーディオロールが指定されていなくともオーディオコンポーネントの展開で個別表示されると便利だと思うのですが、今後のアップデートに期待です。その際には、展開したオーディオコンポーネントに同期クリップ内のオーディオクリップ名が表示されるなど、トラックの判別が可能であれば言うことはありません。