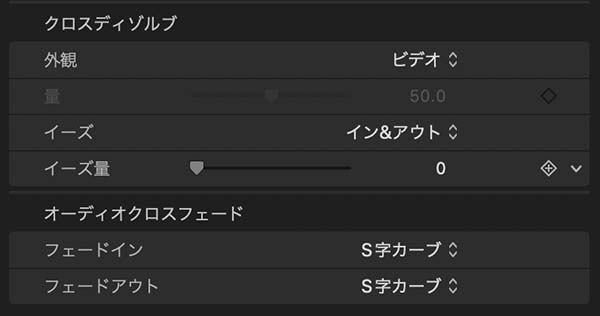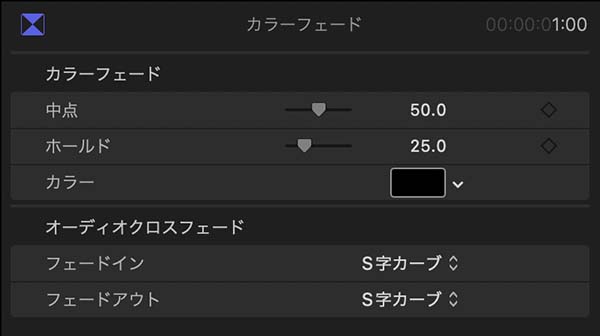FCPのビデオフェード処理
「FCPの基本操作 2 ディゾルブトランジション」の「フェード・イン フェード・アウト処理」で、映像クリップのフェード処理はクロスディゾルブトランジションの適用で対応できると記載しましたが、Final Cut Pro(ファイナルカットプロ 以下FCP)にはビデオクリップ用のフェード処理機能も備わっています。今回は、ビデオのフェードとカラーフェード処理について記載します。
INDEX
ビデオのフェード処理 フェードハンドルを使う
ビデオクリップのフェード・イン、フェード・アウト処理は、クリップの不透明度の調整によって表現します。ビデオクリップの不透明度を調整する方法はいくつかありますが、その中の一つがフェードハンドルの操作です。フェード処理を施したいクリップのビデオアニメーション画面をショートカット control + V で開き、「合成:不透明度」欄右の矢印ボタンをクリックして表示を展開します(80_fig_01)。
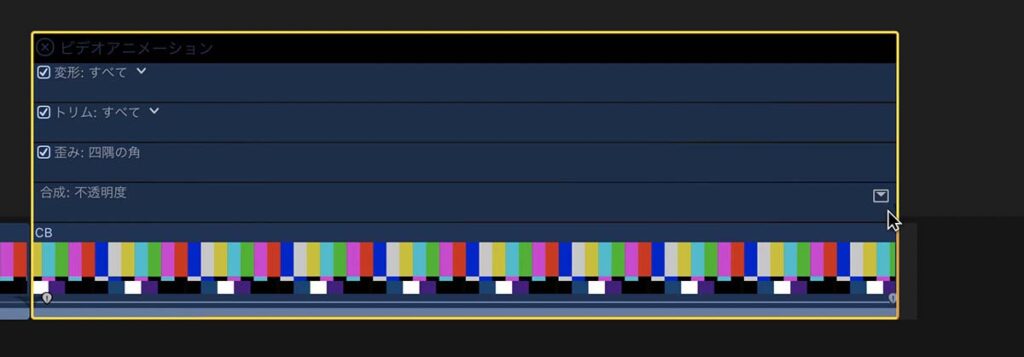
ビデオアニメーション画面の「合成:不透明度」欄右にある矢印ボタン(マウスカーソルで示したボタン)
ビデオアニメーション画面上にカーソルをのせると、展開した「合成:不透明度」の上部左右にフェードハンドルが現れます(80_fig_02)。
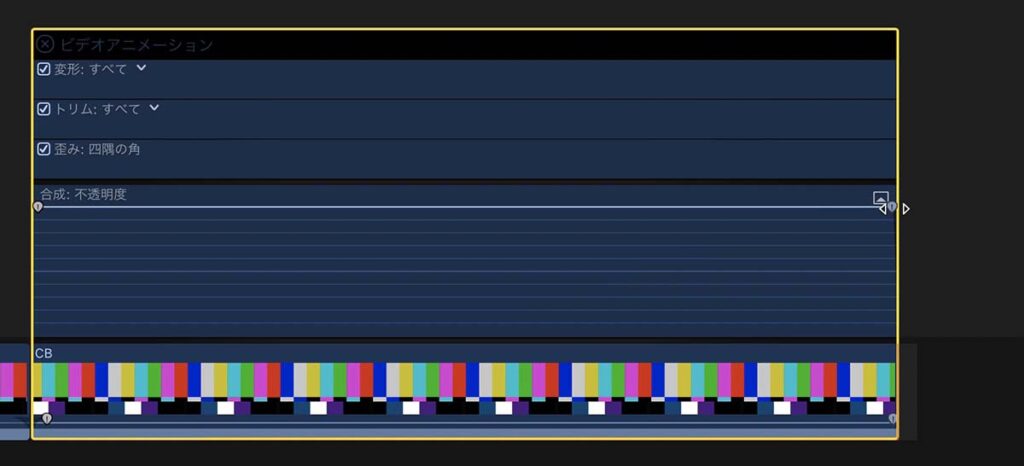
ビデオアニメーション画面上にカーソルをのせると、展開した「合成:不透明度」欄の上部左右にフェードハンドルが現れる
フェードハンドルのドラッグ操作でフェード時間を設定します。80_fig_03は、カラーバーのビデオクリップの末尾に1秒のフェード・アウトを施した状態です。
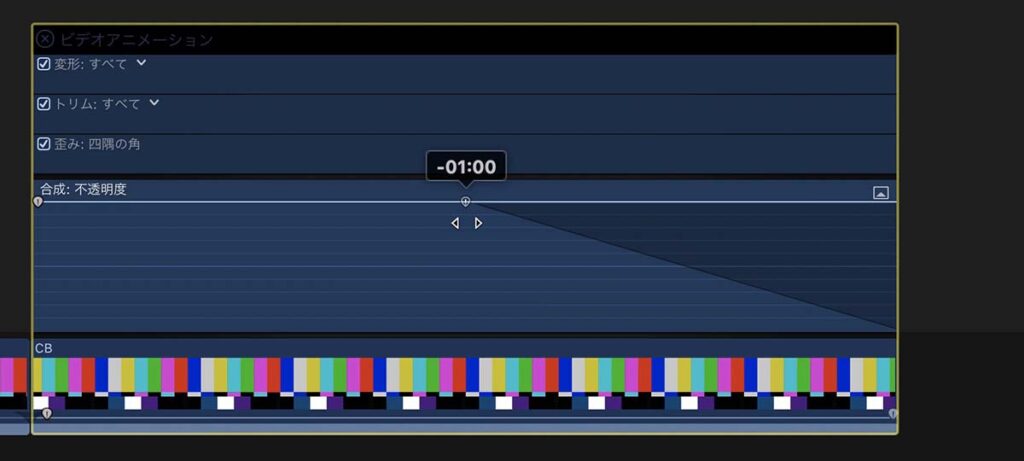
フェードハンドルのドラッグ操作で、フェード処理を施す
ビデオのフェード処理 キーフレームを使う
クリップの不透明度にキーフレームを追加してフェード処理を施すこともできます。不透明度を調整する「エフェクトコントロール」というラインをoptionキーを押しながらクリックすることで、キーフレームが追加されます(80_fig_04)。
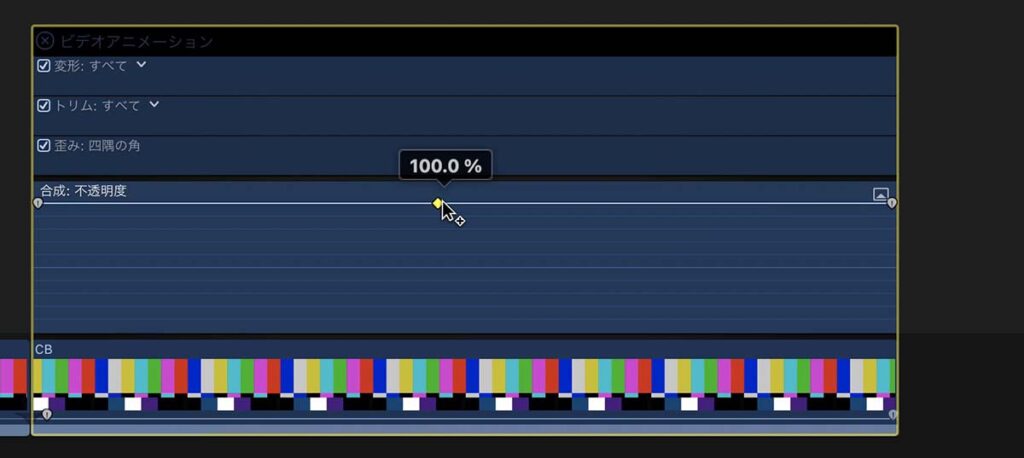
エフェクトコントロールにキーフレームを追加する
任意の箇所にキーフレームを追加して、不透明度の割合を0%から100%へと変化させることでフェード・イン処理、100%から0%へと変化させることでフェード・アウト処理を施すことができます(80_fig_05)。
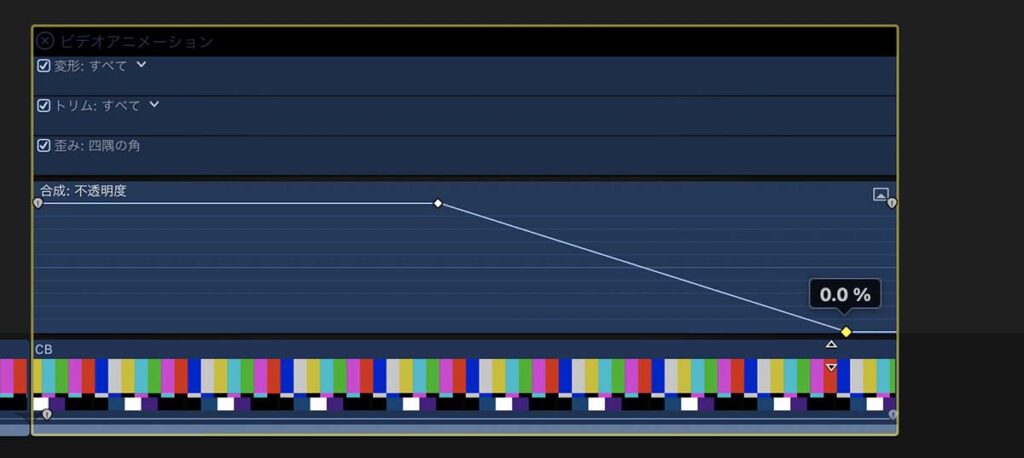
キーフレームの設定で不透明度の割合を変化させ、フェード処理を施す
キーフレームの操作については、「FCPのアニメーション機能 その5 キーフレームの操作」などアニメーションカテゴリのページも参考にしてください。
ビデオのフェード処理 キーフレームのカーブを変化させる
不透明度のエフェクトコントロールにキーフレームを追加したフェード処理では、エフェクトコントロールの傾斜部分を右クリックでカーブの種類を選択し、フェード時の明暗状態の移行スピードに変化をつけることができます(80_fig_06)。
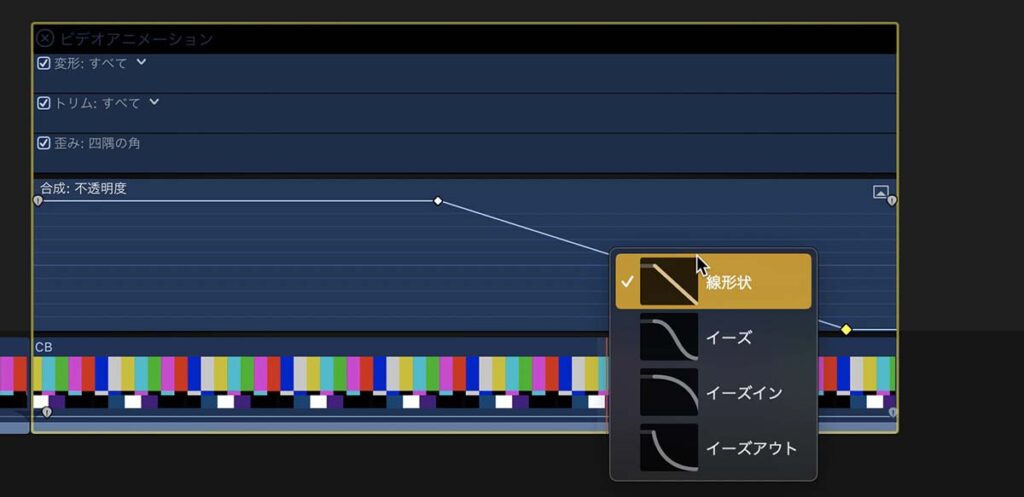
エフェクトコントロールの傾斜部分を右クリックで、フェード処理のカーブを選択できる
両端を「線形状」に設定した場合、80_fig_07のようなカーブ形状になり、フェード時の明暗変化のスピードは一定になります。
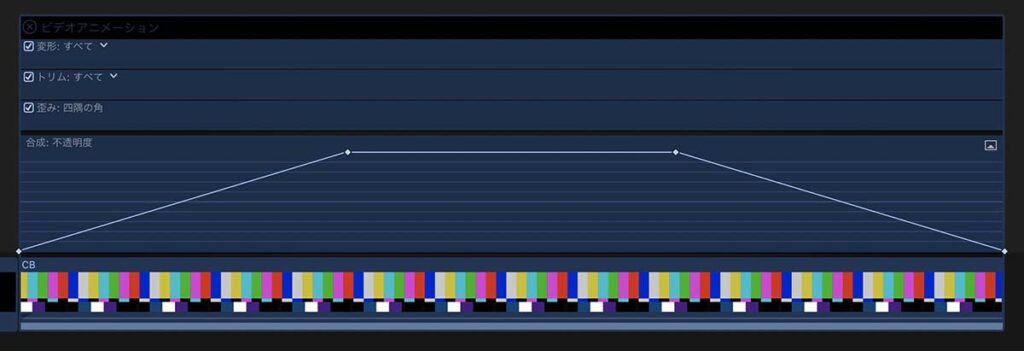
両端を「線形状」に設定した状態
両端を「イーズ」に設定した場合、80_fig_08のようなカーブ形状になり、フェード開始時と終了時の明暗変化のスピードがややゆっくりになります。
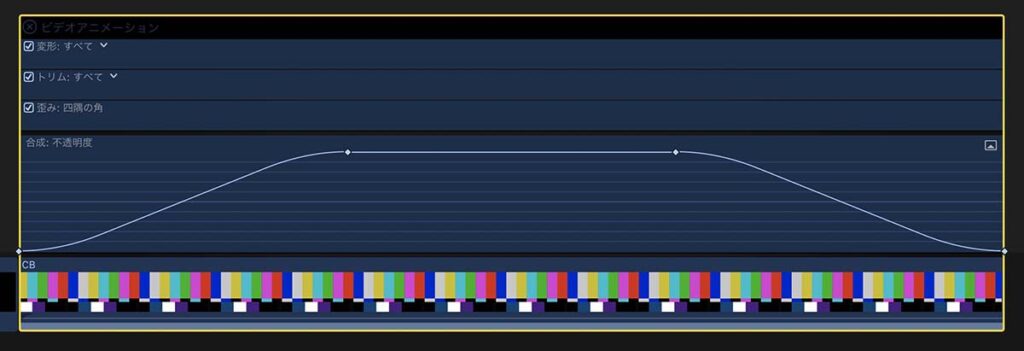
両端を「イーズ」に設定した状態
両端を「イーズイン」に設定した場合、80_fig_09のようなカーブ形状になり、フェード終了時の明暗変化のスピードがややゆっくりになります。
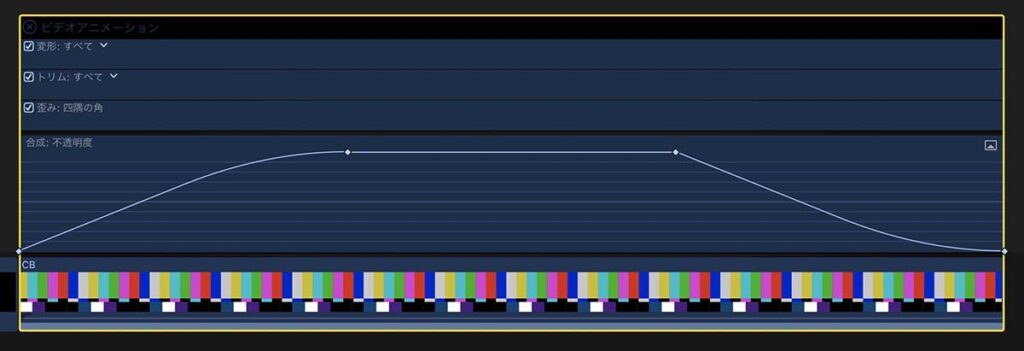
両端を「イーズイン」に設定した状態
両端を「イーズアウト」に設定した場合、80_fig_10のようなカーブ形状になり、フェード開始時の明暗変化のスピードがややゆっくりになります。
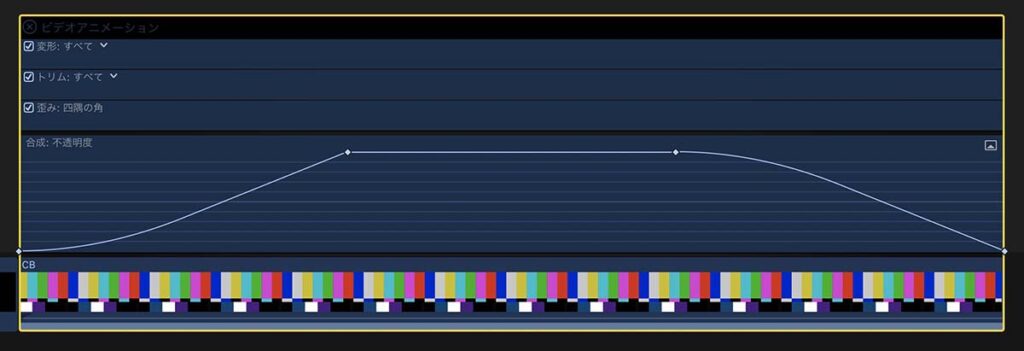
両端を「イーズアウト」に設定した状態
フェード・インにイーズアウトを、フェード・アウトにイーズインを設定した場合、見た目は不自然なカーブに見えますが、再生画面を見てみるとそれほど不自然な明暗変化ではありません。しかし実際のところ、イーズイン、イーズアウトを利用する場合は、フェード・インにイーズインを、フェード・アウトにイーズアウトを適用するのがカーブの形状としては綺麗に見えます(80_fig_11)。最終的には好みのフェードタイミングを再現できるカーブを選択すれば良いのでしょうが…。
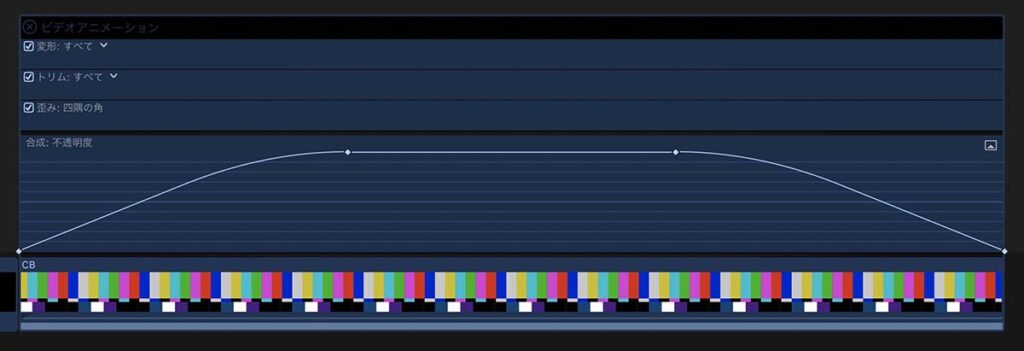
フェード・インにイーズインを、フェード・アウトにイーズアウトを設定した状態
プリセットのカーブとは異なる傾斜を設定したい場合は、複数のキーフレームを追加してカーブ形状を描く必要があります。不透明度のキーフレームにはハンドル操作機能が見当たらないので、滑らかなカーブを描くには多くのキーフレームを追加して調整する必要がありそうです(80_fig_12)。
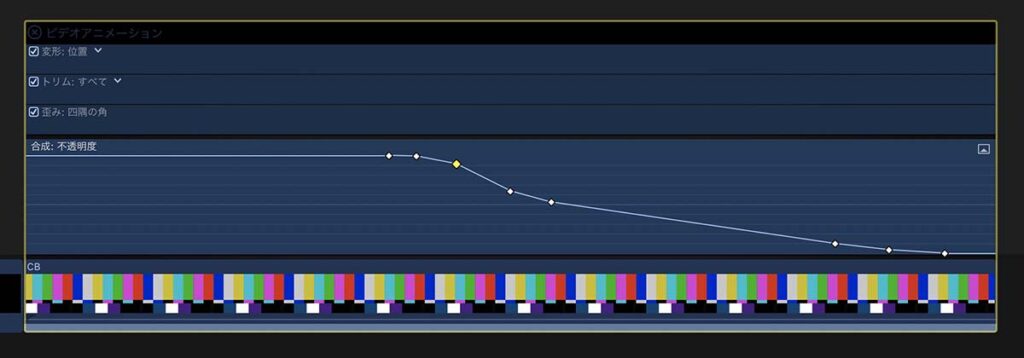
フェード・アウトのカーブを複数のキーフレームで表現する
ビデオのフェード処理 クロスディゾルブを使う
「FCPの基本操作 2 ディゾルブトランジション」の「フェード・イン フェード・アウト処理」で記載したように、クリップの端にクロスディゾルブトランジションを適用することでフェード処理を施すこともできます(80_fig_13)。

クリップ端にクロスディゾルブトランジションを適用してフェード処理をする
クロスディゾルブトランジションのインスペクタ画面では、明暗変化のカーブに「イーズ」設定を加えるなどの調整が可能です(80_fig_14)。
エフェクトコントロールにキーフレームを追加した場合はイーズカーブの種類を選択できるだけでしたが、クロスディゾルブトランジションの場合は「イーズ量」のスライダを調整してイーズ処理のカーブの曲がり具合を調整することができます。
フェード時のイーズ処理調整という点ではクロスディゾルブを適用した場合が最も調整幅があり、次いでキーフレームでフェード処理を施した場合となり、調整の選択肢が最も少ない方法がフェードハンドルによるフェード処理のようです。
黒以外の色にフェード処理 1 カラーフェード処理
黒い画面から明るくなる、あるいは画面が次第に黒くなるといった暗転効果ではなく、指定した色のバックカラーにフェードするよう処理したい場合、「カラーフェード」というトランジションがあります。「カラーフェード」は、トランジションウィンドウの「ディゾルブ」に分類されています(80_fig_15)。
80_fig_16が「カラーフェード」の設定画面です。クリップAからクリップBへバックカラーを挟んだフェード処理を行う場合の
- フェード・アウトからフェード・インへの中間点を指定するのが「中点」
- 「中点」部分でバックカラーを表示する継続時間を指定するのが「ホールド」
- フェード時のバックカラーを指定するのが「カラー」
- フェード時のオーディオの音量変化を設定するのが「オーディオクロスフェード」
です。
80_fig_17、18、19は、クリップAからクリップBへのトランジションとしてカラーフェードを適用した状態を図にしたものです。クリップAとBの間に描いた四角がトランジションを表し、カラーに青を設定した想定で画面の色の変化をトランジション部分の色彩で表しています。
80_fig_17ではカラーフェード適用時のデフォルトの値である「中点:50」「ホールド:25」の状態を再現しています。
- 「中点:50」は、クリップAからカラーへ、そしてクリップBへと至るフェード処理全体の中間地点がトランジション継続時間の50%の位置、つまり半分の位置であることを示しています。
- 「ホールド:25」は、フェード処理に影響されない「カラー」の表示時間がカラーフェード継続時間の25%であることを示しています。
- トランジション継続時間の25%がホールドなので、残りの75%がフェードの継続時間となります。中点が50なので前半と後半のフェードの継続時間は75%の半分となり、トランジション継続時間の37.5%づつが前半、後半それぞれのフェードの継続時間となります。
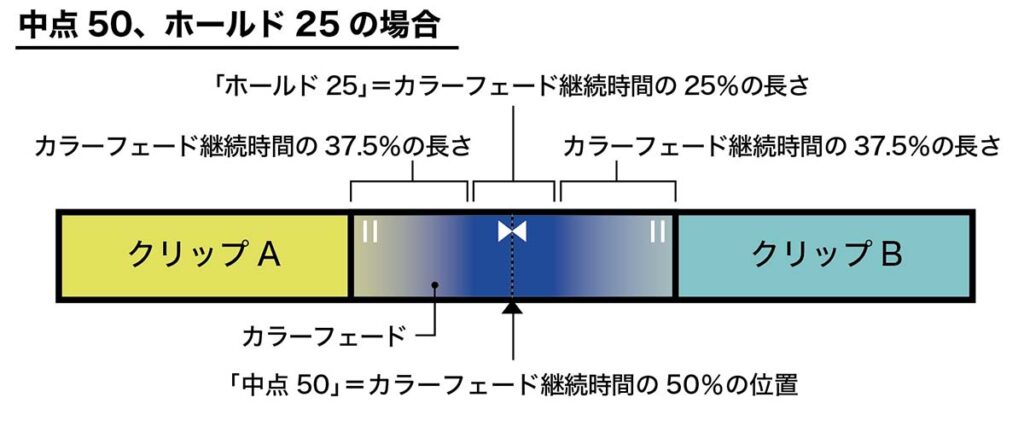
「中点:50」「ホールド:25」のカラーフェードの時間配分
80_fig_18では「中点:40」「ホールド:0」の設定状態を再現しています。
- 「中点:40」は、前半のフェードと後半のフェードの中間地点がトランジション継続時間の40%の位置であることを示しています。
- 「ホールド:0」は、フェード処理に影響されない「カラー」の表示時間が、カラーフェード継続時間の0%であること、つまり前半のフェードから後半のフェードにすぐに移行することを示しています。
- ホールドが0なので、トランジション継続時間が全てフェードの継続時間に割り振られ、中点が40なので、前半のフェードの継続時間は40%、後半のフェードの継続時間は60%となります。
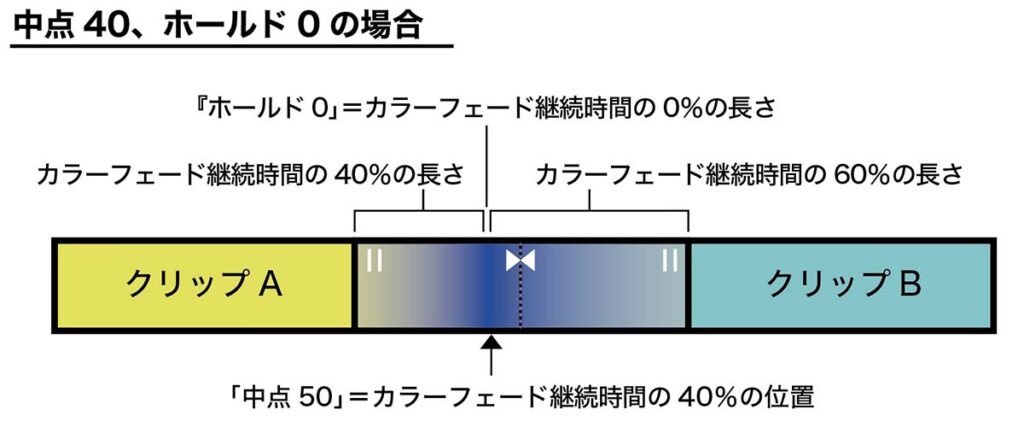
「中点:40」「ホールド:0」のカラーフェードの時間配分
80_fig_19では「中点:70」「ホールド:10」の設定状態を再現しています。
- 「中点:70」は、前半のフェードと後半のフェードの中間地点がトランジション継続時間の70%の位置であることを示しています。
- 「ホールド:10」は、フェード処理に影響されない「カラー」の表示時間が、カラーフェード継続時間の10%であることを示しています。
- 中点70なので、前半のフェードと後半のフェードの中間地点はトランジション継続時間の70%の位置になります。70%の位置を中心にホールドの10%を差し引くと、前半のフェードの継続時間が65%、後半のフェードの継続時間が25%となります。
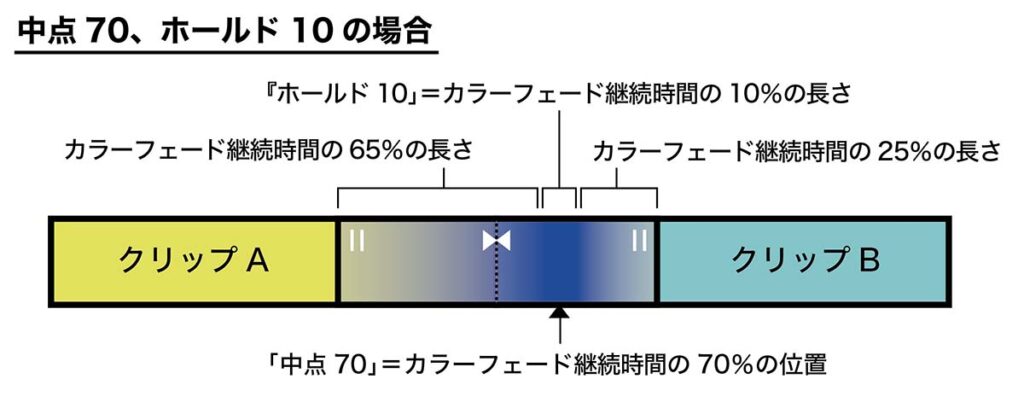
「中点:70」「ホールド:10」のカラーフェードの時間配分
カラーを黒にして中点を0、ホールドを0に設定すれば黒からのフェード・イン、中点を100、ホールドを0に設定すれば黒へのフェード・アウトとして使用することもできます。フェードするカラーを選択できるという点では万能なようにも感じますが、カラーフェードには画像のフェードカーブにイーズ処理を加えるような変更機能はないようです。
また、「中点」や「ホールド」といったパラメータでフェードやバックカラーの継続時間を計算するのは、やや面倒です。タイムラインのトランジション部分に、フェードやホールド時間が視覚的に表現されていればもっと使い易いのではと思いますが、現状の操作画面ではやや使いづらさを感じます。
黒以外の色にフェード処理 2 バックカラーにディゾルブ
カラーフェードトランジションを利用するよりもシンプルな方法は、フェード処理をしたい色のバックカラーにクロスディゾルブ処理をする方法です(80_fig_20)。タイムライン上のパーツはトランジション+バックカラーのクリップ、次の映像に続く場合はもう一つのトランジションと増えてしまいますが、設定したトランジションの長さやバックカラーの長さをタイムライン上で視覚的に把握できるので、フェードのタイミングを細かく調整する必要がある場合には便利な方法だと思います。

フェード・アウトさせたい色に設定したバックカラーのクリップにクロスディゾルブを適用する
まとめ
映像へのフェード処理には、案外多くの方法があります。クロスディゾルブの利用は、デフォルトのトランジションに「クロスディゾルブ」を指定している場合はショートカット「command + T」で適用できるといった適用時の利便性や、フェード時間の視認性の良さといった利点があります。一方、クリップの不透明度へキーフレームを追加する方法は、タイムラインをシンプルにまとめる、フェード時のカーブ調整ができるなど、方法ごとに一長一短といった印象です。適用箇所に応じて使い分けると良いのではと思います。